How to Retrieve Deleted Emails in Gmail
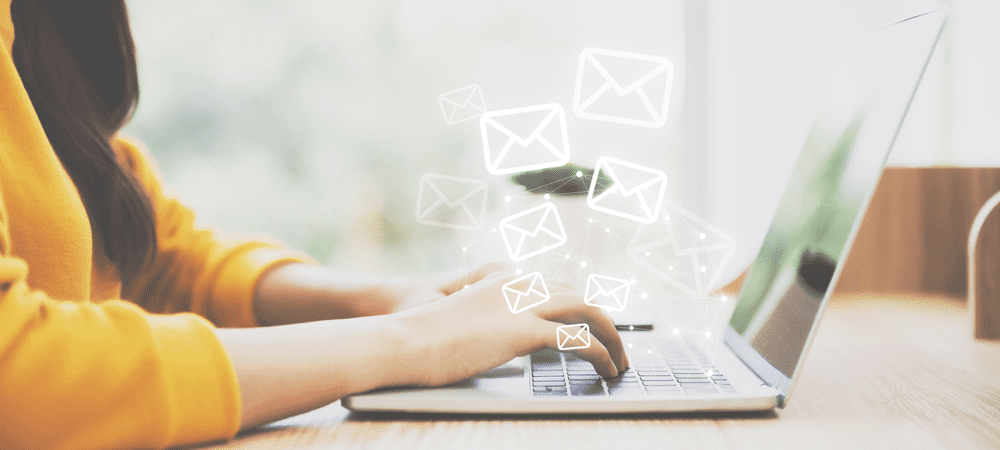
Have you deleted an email in Gmail and want to retrieve it? This guide will show you what to do next.
What happens if you receive email after email to your Gmail inbox? Absolutely nothing—until you reach your storage limit.
If you’re worried about this, you might already be deleting Gmail emails. If you didn’t mean to delete an email, however, you’ll need to try and retrieve it.
You can learn how to retrieve deleted emails in Gmail by following our steps below.
How to Retrieve Deleted Emails in Gmail on PC and Mac
If you’ve deleted an email from your Gmail inbox, you can quickly retrieve it from the trash folder. In certain locales (such as the UK), you’ll see this listed as the bin folder.
This works like any trash bin might work—by storing your emails before they’re gone forever. As long as the files remain in your trash, you can retrieve them. You might find it safer to do this from your web browser, where you can guarantee Gmail will sync and list all the deleted emails on your account.
To retrieve deleted emails in Gmail on your PC or Mac:
- Open the Gmail website and sign in.
- From the left-hand menu, press the Trash (or Bin) folder.

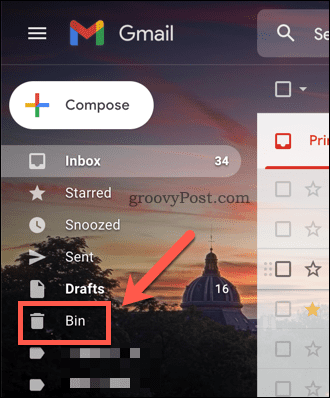
- If you can’t see the Trash folder, scroll through and press More on the left—it should be visible below it.
- In the Trash folder, select any emails you want to retrieve from Gmail using the checkbox beside the email subject.
- To select all of the emails in your trash, select the checkbox icon on the top menu.
- To restore the emails you’ve selected, press the Move to icon.
- Select a suitable folder to move the emails to from the drop-down menu (eg. Inbox).

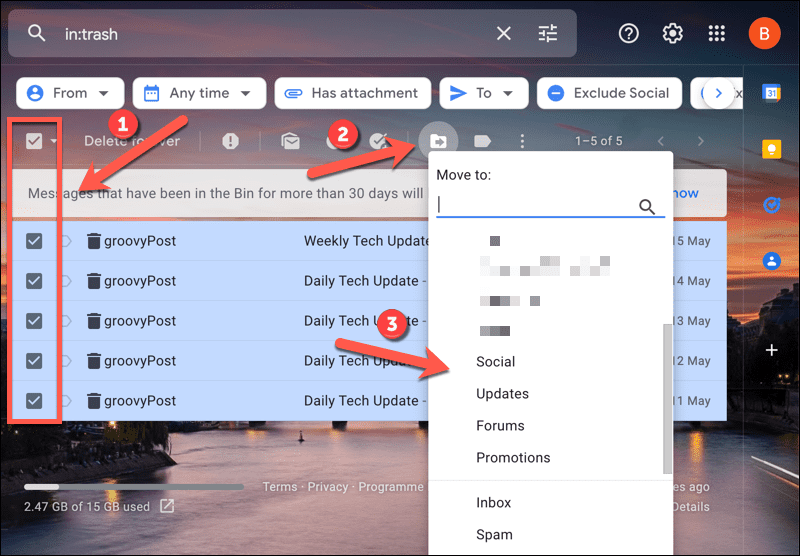
- The emails will move immediately—press Undo in the bottom-left pop-up if you change your mind.

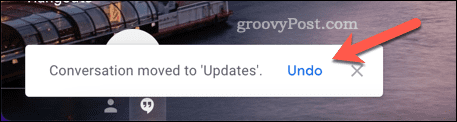
How to Retrieve Deleted Emails in Gmail on iPhone, iPad, and Android
You can also retrieve deleted emails in the Gmail app on Android, iPhone, and iPad. We’d only recommend doing this for a small number of emails, however, as you can only select emails one by one in the Gmail app. If you want to recover hundreds, you’ll find it quicker to do it via the Gmail website using the steps above.
These steps have been written using an Android device, but they should work for iPhone and iPad users, too.
To retrieve deleted Gmail emails on mobile:
- Open the Gmail app on your device.
- Select your email account by tapping the profile icon on the search bar and selecting an inbox from the pop-up menu.
- Next, tap the menu icon in the top-left.

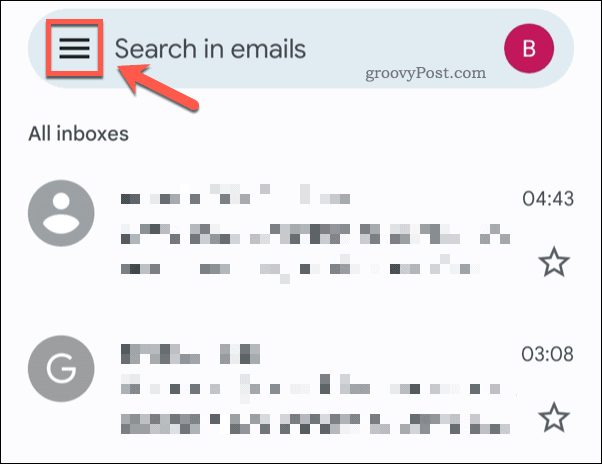
- From the list, tap Trash (or Bin).

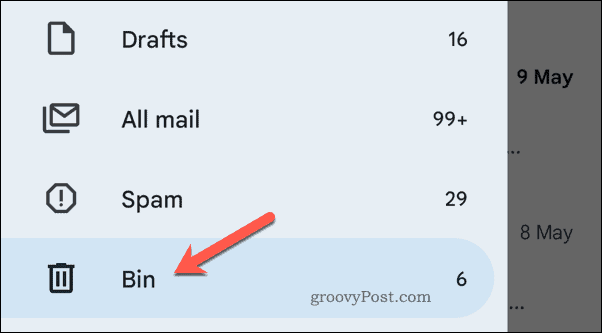
- To retrieve an email, tap and hold on to an email in the list until it’s selected.
- Select any further emails you wish to retrieve, one by one.
- Tap the three-dots icon (top-right).

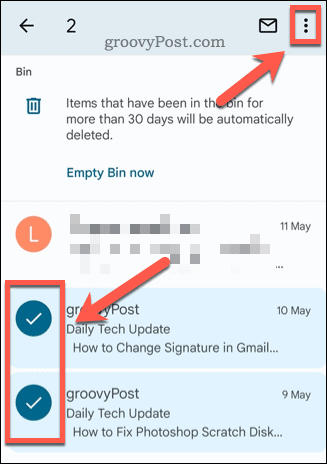
- From the menu, tap Move to.

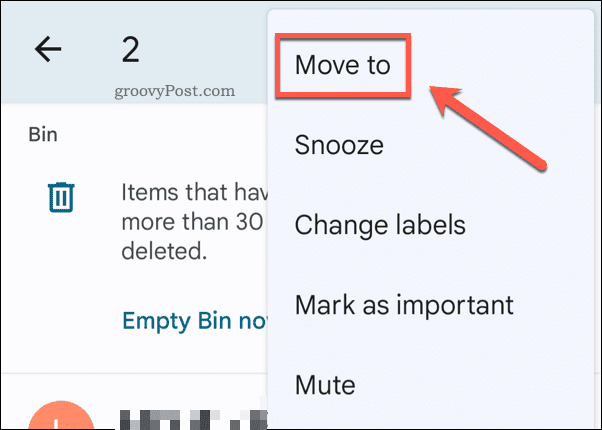
- In the Move to menu, select a new location for your deleted emails to restore them (eg. Primary).

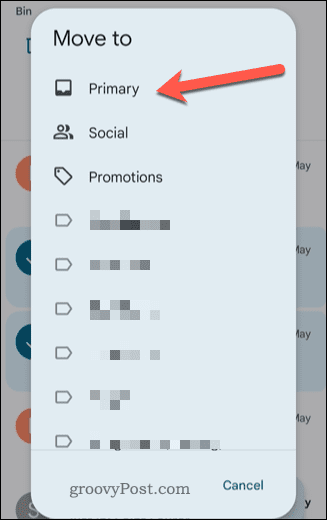
Once you move the emails, they’ll be removed from the trash folder and restored to your Gmail inbox.
If you run into problems trying to retrieve deleted emails in the Gmail app, it might be due to your sync settings. You should sign in to the Gmail website on a PC, Mac, or another supported device to retrieve them using the steps above instead.
How to Retrieve Deleted Emails in Gmail If Your Account is Hacked
You have 30 days to retrieve lost emails from your trash folder before they’re deleted. If your account was hacked, however, you may be able to contact Gmail support to try and restore them after the 30-day period is up (or if the emails were deleted permanently).
To retrieve permanently deleted emails if your Gmail account was hacked:
- Open the Gmail message recovery tool website.
- Check the email address is correct—if not, sign out and sign back in.
- Tap Continue.
- Follow the additional on-screen instructions to submit the form.

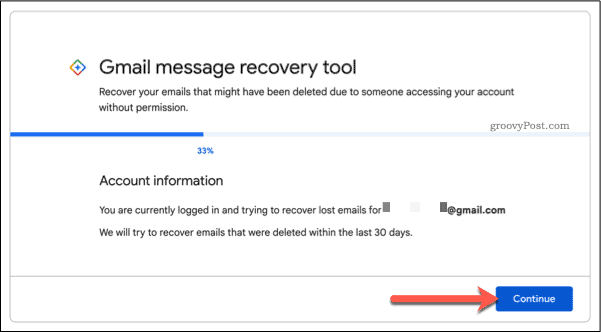
There are no guarantees, but if you were hacked, you may be able to use this feature to recover your lost emails after the initial 30-day period expires.
Using Gmail
Using the steps above, you should be able to retrieve deleted emails in Gmail. If you moved them to your trash folder within a 30-day period, you should be able to restore them by moving them back to another folder.
Are you a Gmail beginner? You might want to start organizing your inbox using Gmail labels. If you want to take things further, you could consider using a third-party Gmail app to gain access to other features.
Leave a Reply
Leave a Reply




