How to Remote Control Apple TV Using Your Apple Watch

You know you can control your Apple TV from your iPhone or iPad using the Remote app. But did you know you can also control it using your Apple Watch, too?
Every Apple TV user knows how horrible that remote is. And we have shown you how to control the Apple TV from your iPhone or iPad using the Remote app. This comes in very handy when you need to type in your login creds for services like Netflix or Hulu, for example. It’s also nice to have when you misplace the Siri Remote.
It’s also possible to control your Apple TV from your Apple Watch. The remote app comes with the Apple Watch, and you need to set it up. And what could be easier than simply controlling it from your watch? Then you don’t need to worry about finding the missing remote all the time – mine goes missing all the time.
Control Apple TV from Apple Watch
First, make sure you’re Apple TV is powered on. Then press the digital crown on your Apple Watch to access the home screen and open the Remote app. Your watch should recognize your Apple TV; tap it. If it isn’t showing, tap “Add Device” on your watch, and your watch will scan for it.
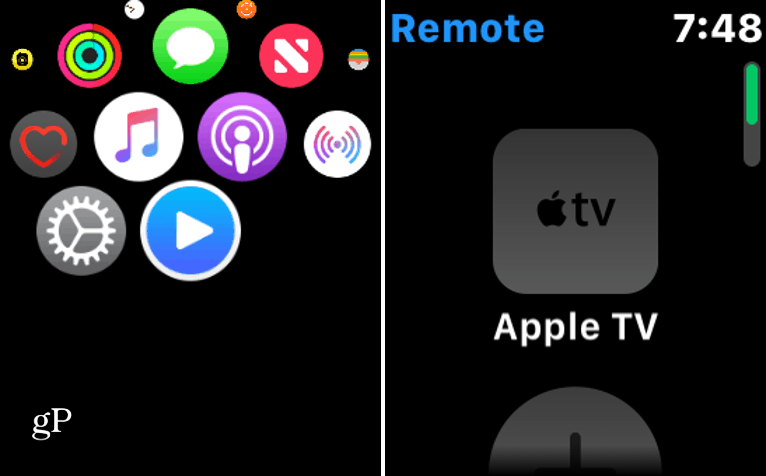
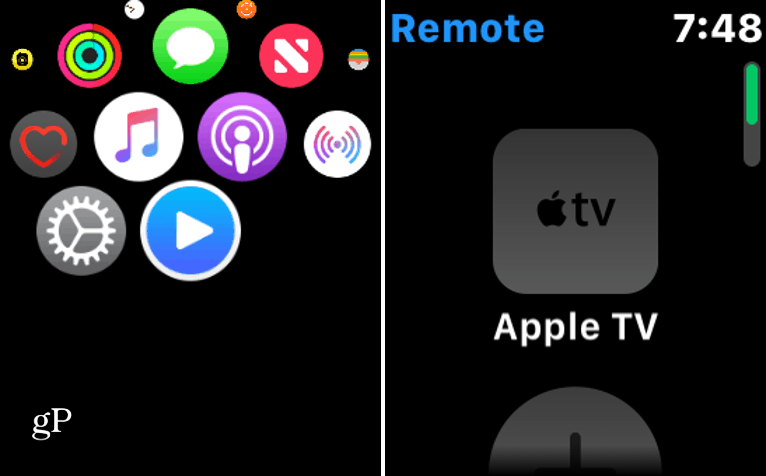
Next, a four-digit code will be displayed on your Apple TV that you need to enter on your watch.
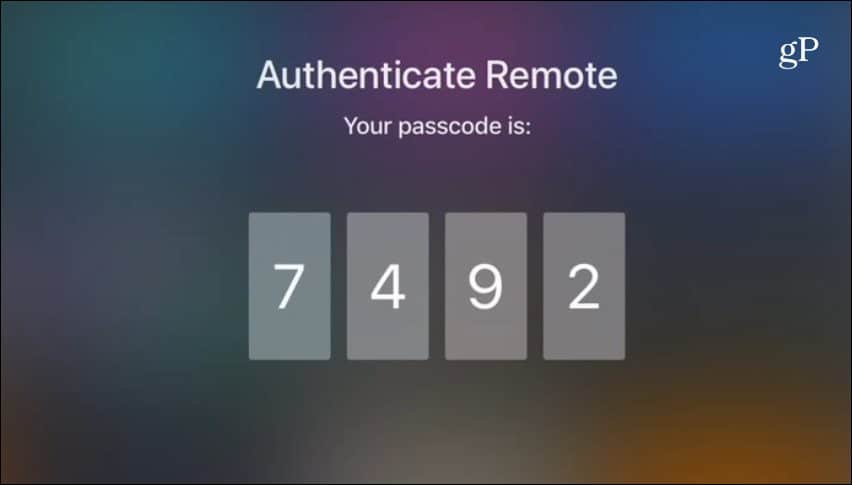
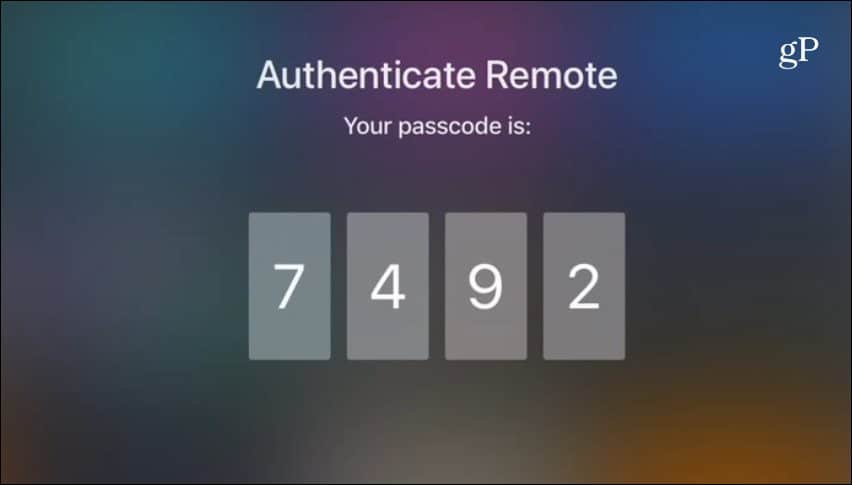
After entering the code, your watch is paired as a remote, and you can begin using it to navigate your Apple TV. First, you can swipe up, down, left, right on the trackpad to access the content you want. Then, tap the trackpad to make your selection and open an item.
To go back, just like using the Siri Remote, you hit the “Menu” button on the watch. You also have the Play/Pause button to start or stop content. While paused, you can swipe to the left or right to forward or rewind content. Finally, tap the Devices icon in the upper left corner of the screen to go back to your connected Apple TV or other devices.


To remove an Apple TV from your watch, open the Remote app and long press on the screen to trigger the options menu and tap the “Edit” button. Your Apple TV icon will wiggle as apps do on your iPhone. Press the X icon to remove the Apple TV.


Summing Up
Now, you probably don’t want to use your Apple Watch as a full-time remote. It can be touchy and tedious hitting the right buttons on the watch’s small display – especially if you have the 38mm version. Still, if you can’t find the regular remote and want to navigate the Apple TV from your wrist — it’s a pretty cool experience.






