How to Connect AirPods to Windows 11

AirPods work seamlessly with your iPhone or Mac, but you can use them with other devices, too. Learn how to connect AirPods to Windows 11 here.
AirPods are one of Apple’s most successful products, selling in the hundreds of millions. The wireless earbuds are simple to use with Apple devices, but you’re not tied into using them only within the Apple ecosystem.
If you want to use your AirPods with your desktop computer, you can do so regardless of whether it’s a Mac or a PC. Here’s how to connect AirPods to Windows 11.
How to Connect Apple AirPods to a Windows 11 PC
As AirPods use Bluetooth for wireless connectivity, you can connect your AirPods to a Windows 11 PC that has Bluetooth connectivity.
To connect AirPods to Windows 11:
- Press Start.


- Select Settings from the pinned apps.

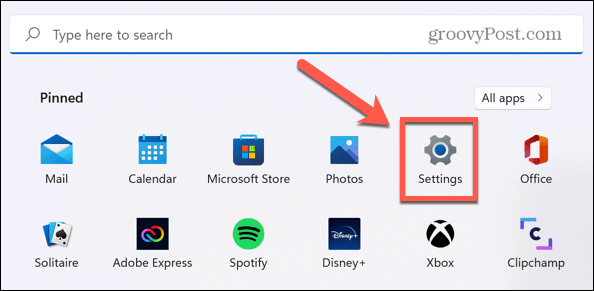
- In the left-hand menu, click Bluetooth & Devices.

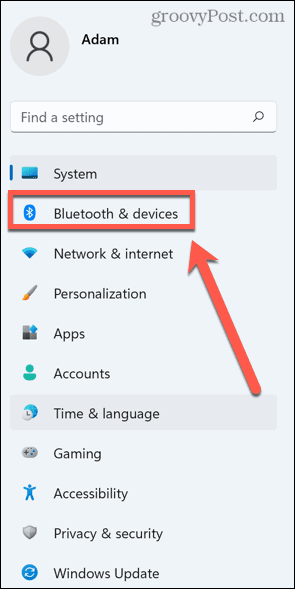
- Ensure that the Bluetooth slider is turned On.

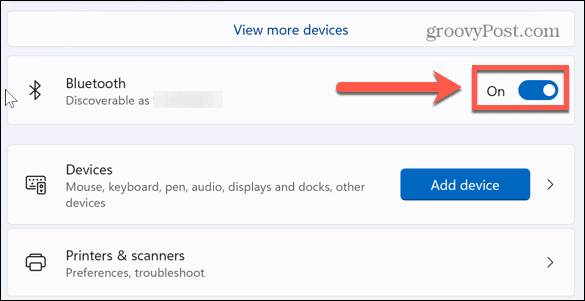
- Next, click Add Device.

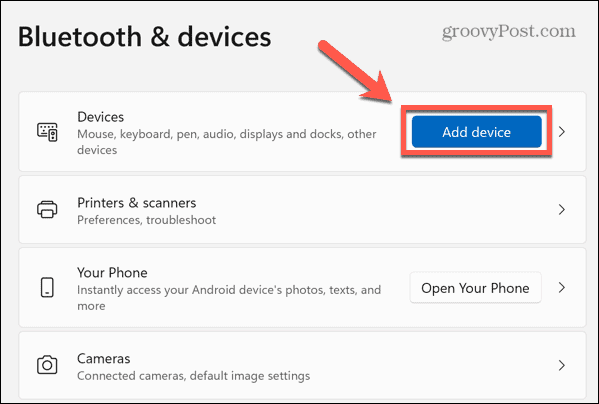
- Select Bluetooth as the kind of device you want to add.

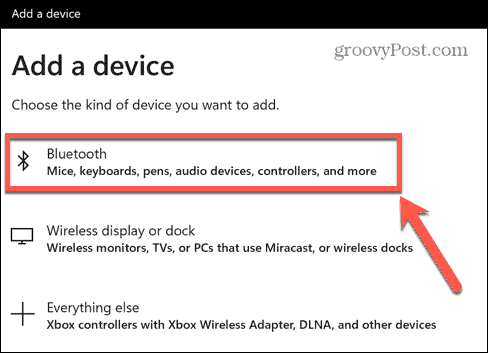
- Your computer will now start searching for Bluetooth devices.
- Open your AirPods case lid with the AirPods inside.
- Press and hold the pair button on the back of the AirPods case.
- When the AirPod case flashes white, you can release the button. Your AirPods are now in pairing mode.
- Click on your AirPods in the device list when they appear.

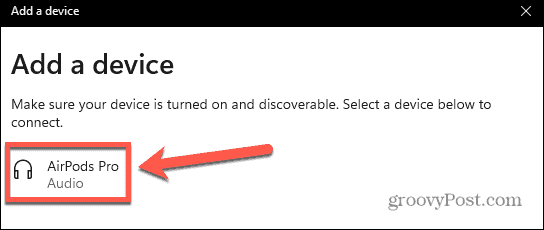
- When the connection is complete, click Done—your AirPods are now connected to Windows 11.
Troubleshooting AirPods on Windows 11
AirPods are designed to pair quickly and easily with Apple devices. It means that you may sometimes have issues connecting your AirPods to Windows 11. Here are some things you can try if you’re having trouble.
Reconnect Your AirPods
If you connect your AirPods to Windows 11, they should automatically reconnect every time you take them out of the case near your computer. However, if you subsequently connect them to a different device, then this will no longer happen.
If you find that your AirPods no longer automatically connect to Windows 11, repeat the steps above to manually reconnect them.
Turn Off Bluetooth on Apple Devices
AirPods and Apple devices can pair with each super quickly. This means that if you have Apple devices nearby when you’re trying to connect your AirPods to Windows 11, they may connect to the Apple devices instead.
One option is to unpair your AirPods from your Apple devices, but this is a little drastic. Instead, if you’re having trouble with your AirPods connecting to Apple devices, turn off Bluetooth on those devices temporarily.
To turn off Bluetooth on your iPhone:
- Open the Settings app.

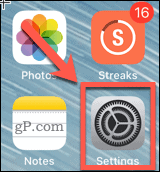
- Tap Bluetooth.

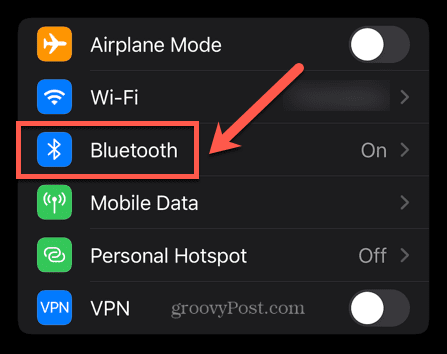
- Toggle Bluetooth to Off.

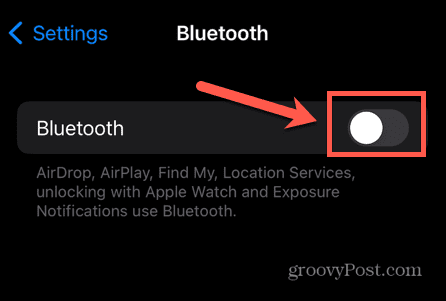
- Once your AirPods have connected to Windows 11, repeat the steps above but toggle Bluetooth back on again.
To turn off Bluetooth on your Mac:
- In the menu bar, click the Bluetooth icon.

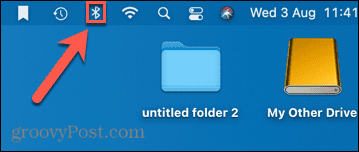
- Toggle the Bluetooth icon to Off.

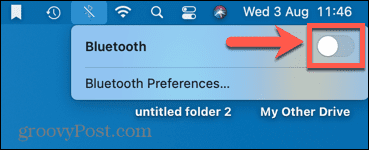
- When you have connected your AirPods to Windows 11, you can repeat the process to turn Bluetooth back on again.
Run the Bluetooth Troubleshooter
If you still can’t connect your AirPods to Windows 11, you may have problems with Bluetooth on your PC. Running the Bluetooth troubleshooter in Windows 11 may fix the issue.
To run the Bluetooth troubleshooter in Windows 11:
- Open the Start menu.


- Select Settings.

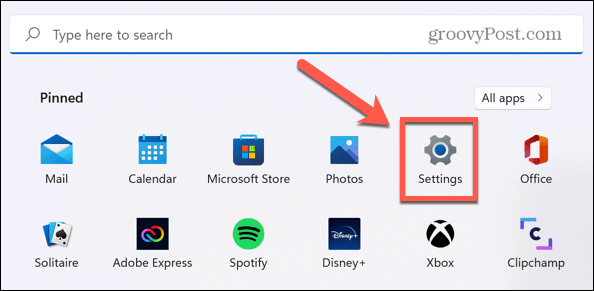
- In the left-hand menu, click System.

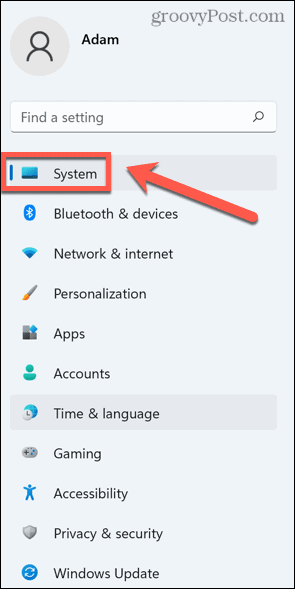
- Scroll down and click Troubleshoot.

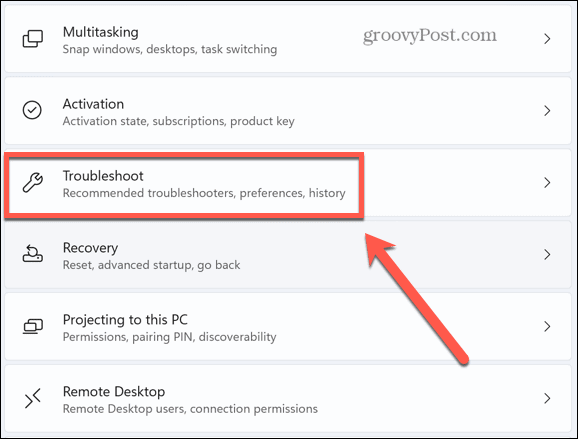
- Under Options, select Other Troubleshooters.


- Scroll down to the Bluetooth troubleshooter and click Run.

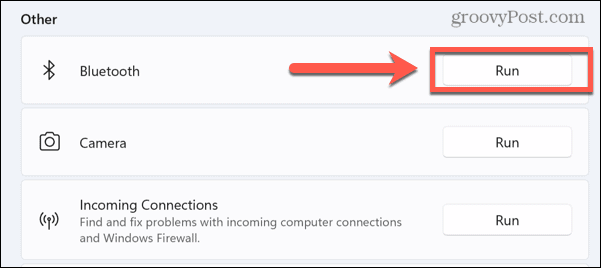
- The Bluetooth troubleshooter will start running. If it finds any problems, it will automatically attempt to fix them.

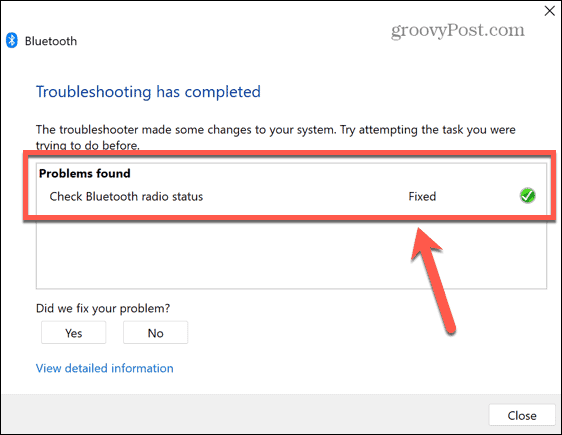
- Once complete, click Close and try connecting your AirPods to Windows 11 again.
Get Full Use of Your AirPods
AirPods don’t just have to be used with your iPhone. Learning how to connect AirPods to Windows 11 allows you to use your favorite headphones on your Windows PC or laptop, too.
AirPods are packed with useful features. It’s also possible to connect AirPods to an Android device too. If you’re having trouble connecting your AirPods to a Mac, there are some easy fixes you can try.
1 Comment
Leave a Reply
Leave a Reply







Nazneen
September 18, 2022 at 4:04 am
Brilliant instructions. Thanks!