How to Check CPU Temperature on Windows 11

If you run a heavy workload on your PC, it’s wise to monitor the CPU temp. Here’s how to check CPU temperature on Windows 11.
Running lots of apps on your Windows 11 PC? If your CPU fan is always active, you may need to check your CPU temperature on Windows 11.
It’s important to monitor your PC’s CPU temperature to check that you’re not overworking it. If you’re a gamer, designer, or run several heavy-duty apps simultaneously, you can overwork your CPU.
You can try a few easy steps to cool down your CPU. For example, if your CPU gets too hot, you can kill a few processes in Task Manager. If it continues to run hot, blow out the dust in the case, make sure fans are working, and consider investing in a better cooling system.
You’ll need to know the CPU temperature first, however. Here are a few methods to help you check CPU temperature on Windows 11.
Check CPU Temperature on Windows 11
You can check your CPU temp from within your system’s BIOS/UEFI menu.
To check your CPU temperature from the BIOS/UEFI:
- Open the Start menu.
- Hold down the Shift key and click Restart at the same time to boot into Safe Mode.

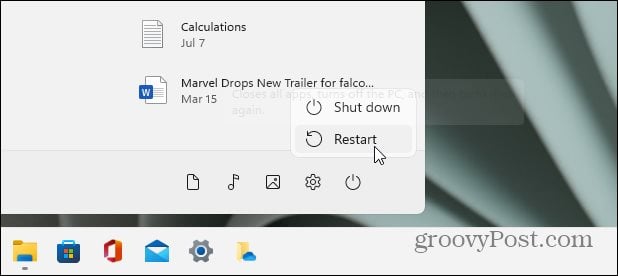
- When the Advanced Boot screen comes up, click on the Troubleshoot option.

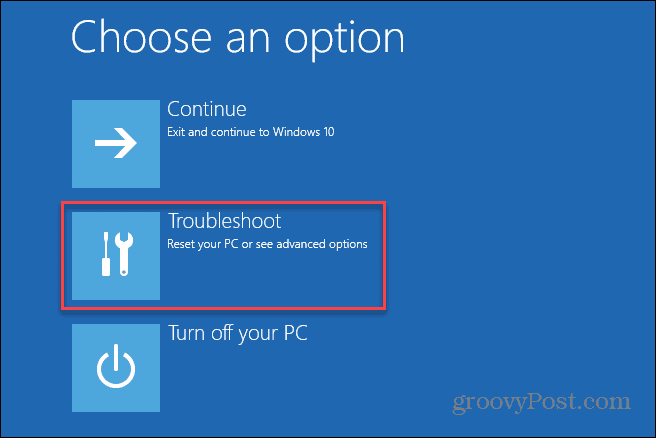
- Click on Advanced Options > UEFI Firmware Settings.

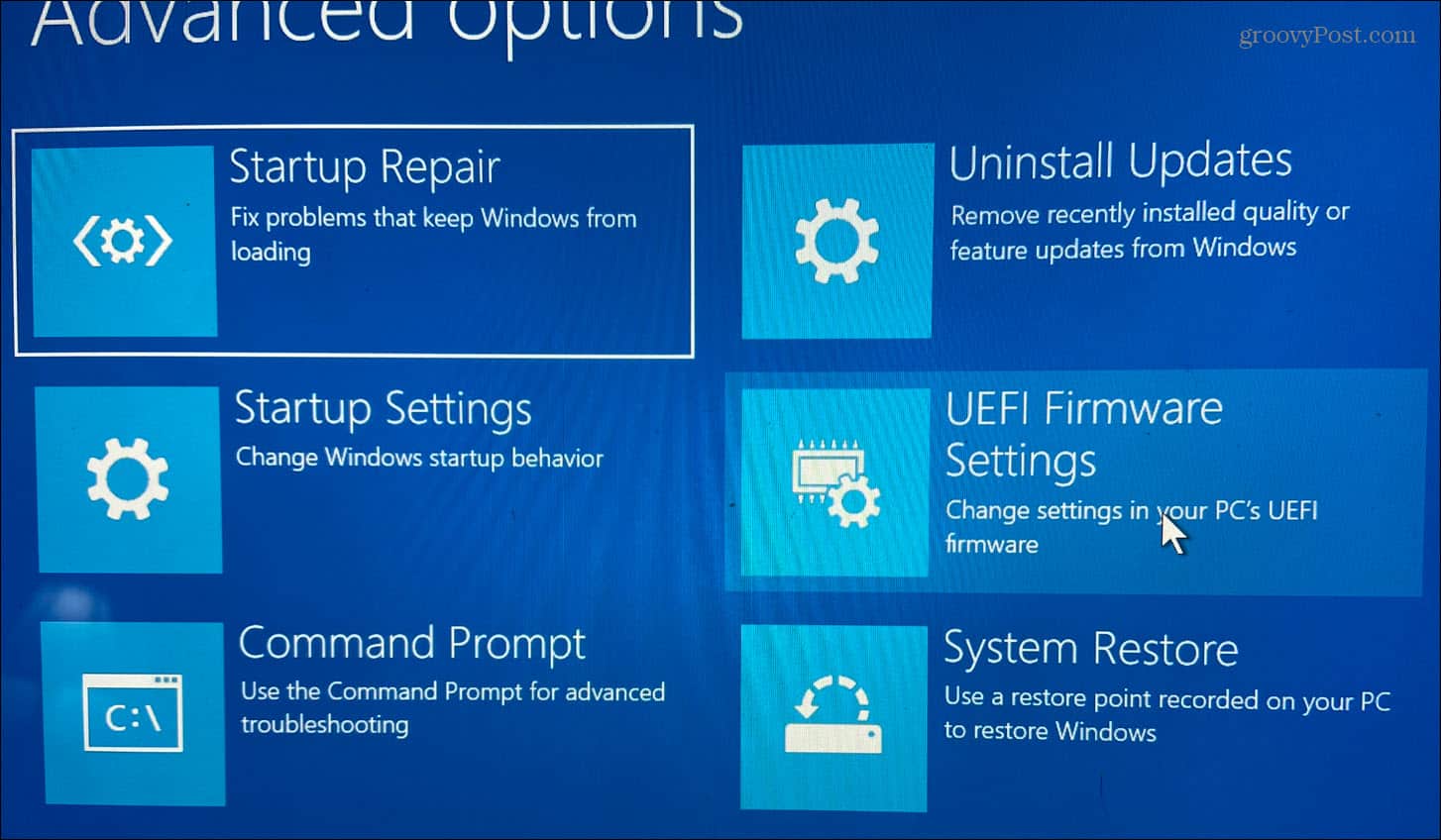
- Restart your PC when prompted to enter the BIOS/UEFI by pressing Restart.

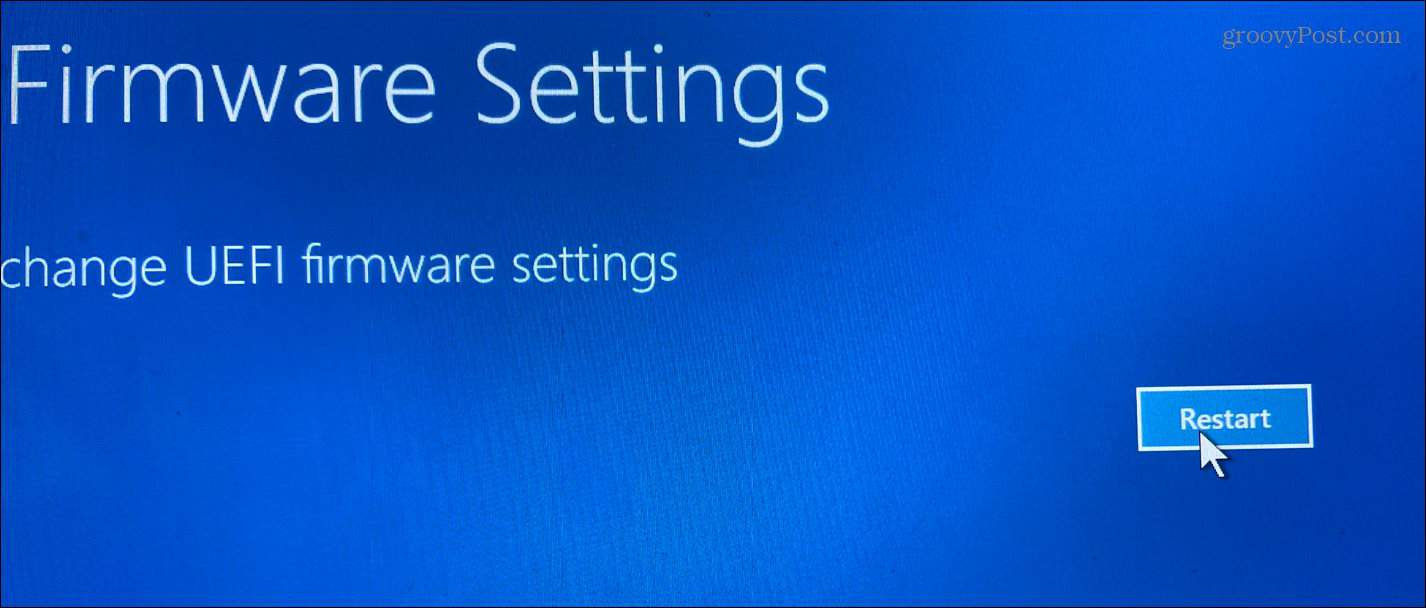
- Look through your BIOS/UEFI for a listing like CPU Core Temperature.


Each BIOS/UEFI differs—some don’t include the CPU temp, so look under the CPU or Processor category. If you can’t find your CPU temperature in your BIOS/UEFI menu, you can use a third-party app instead.
How to Check CPU Temperature on Windows 11 Using a Third-Party App
One of the easiest free apps for checking your system’s hardware is Speccy. Speccy is the software brought to you by Piriform, who develops CCleaner.
To check your CPU temperature with Speccy:
- Download and install Speccy from Piriform. The installation process is straightforward and only takes a few clicks.
- Launch Speccy and allow it to take an inventory of your PC’s hardware (including the CPU temperature).


- Click CPU on the left—you’ll see more details about the CPU, including the average temperature and temperature of each core.

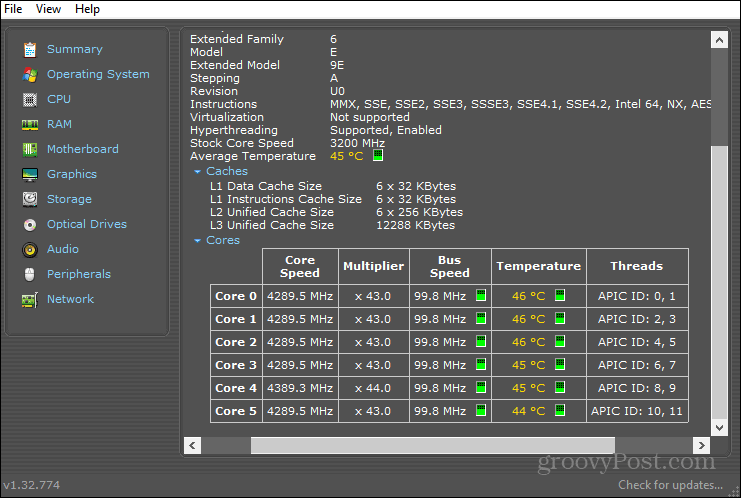
Use Open Hardware Monitor to Check CPU Temp
If you prefer a utility that looks mainly at the CPU, check out Open Hardware Monitor.
Use the following steps to use Open Hardware Monitor:
- After installing it, Open Hardware Monitor provides all statistics in one place.
- Expand the CPU section, which displays Bus Speed and the temperature of each core.

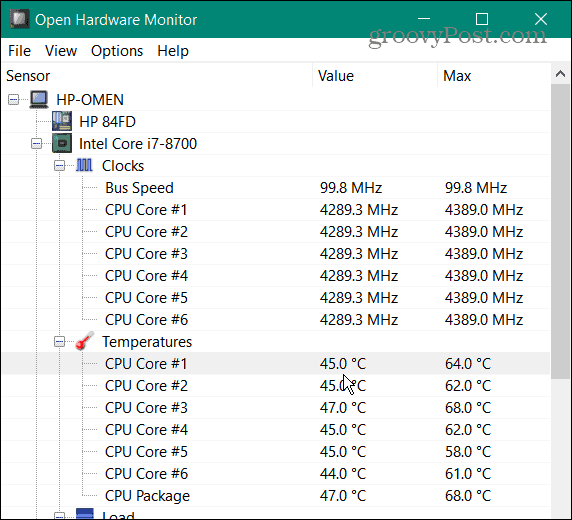
- To display the CPU temperature in the taskbar so you can keep an eye on it, right-click the temperature itself and select Show in Tray.

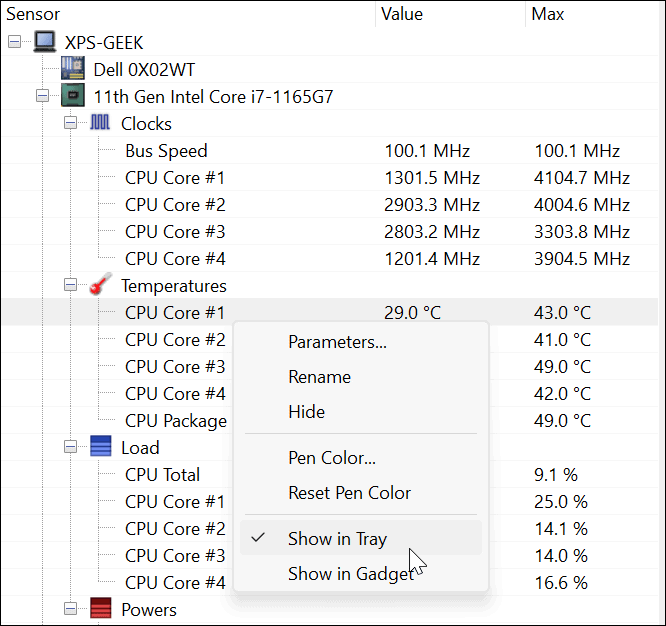
In addition to the CPU temperature, it monitors your graphics card GPU temp, voltages, and system fan speed. It’s a great tool if you need to keep an eye on all your system temperatures.
Monitoring CPU Temperatures on Windows 11
Windows 11 doesn’t have a tool that monitors your CPU temperature in real-time, and you’re not going to want to enter the UEFI/BIOS all the time to check it. Fortunately, there are decent free utilities available if you want to check CPU temperature on Windows 11.
There are a few other utilities out there that will display the CPU temperature, but you need to be careful with what you use. Core Temp, for example, tries to install a game you don’t want on your PC during installation. Others are for specific processors, like Ryzen Master, which is just for AMD Ryzen CPUs.
If you’re not on Windows 11 yet, check out how to monitor CPU temperature on Windows 10. It’s also worth noting that you can check the overall performance of Windows by running a system performance report.
1 Comment
Leave a Reply
Leave a Reply







david
September 21, 2023 at 4:37 pm
the temperatures are blank?