Change Windows 10 Mail Background Image or Make it Blank

If you’re not a fan of the clouds background image in the Windows 10 Mail app, you can change it to something else, or “remove” it by making it blank.
Windows 10 has several essential built-in apps, one of which is the Mail app. We showed you how to add Gmail and other accounts to the Mail app, and today we’ll take a look at the background image and how to change it or make it blank.
Change Windows 10 Mail app Background
By default, Microsoft shows a cloud-themed background when you launch the Mail app and empty your mailbox.


To change it, go to Settings > Background Picture and browse to any image on your PC, network, or cloud storage that you want to use.
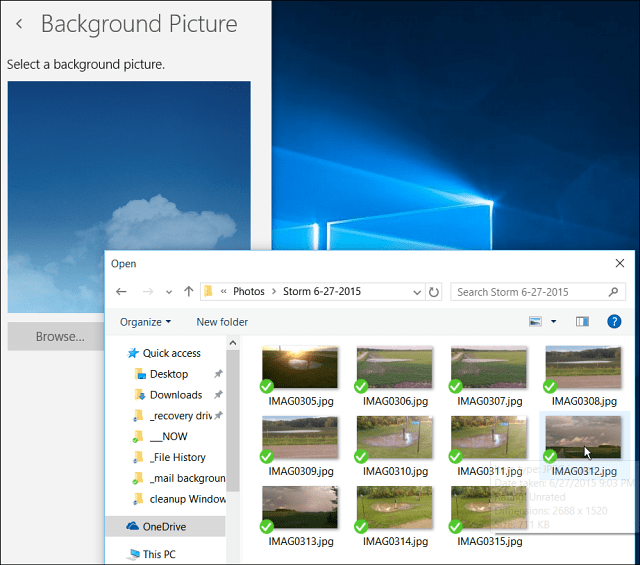
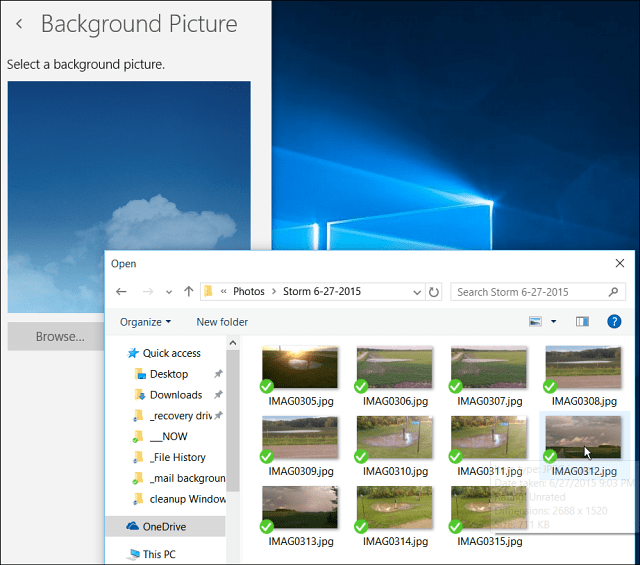
There you go. I guess I just changed the background from fluffy happy clouds to stormy ones…but you get the idea.
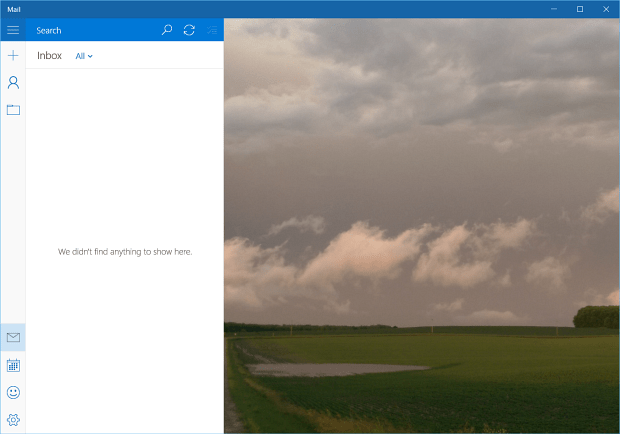
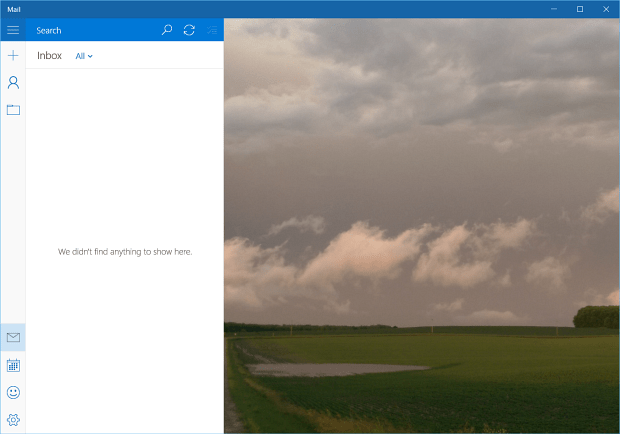
“Remove” Mail Background by Making it Blank
What if you don’t want to see a background image at all and would rather it be blank? Currently, there’s no setting actually to remove the background, so you’ll need to use a bit of trickery.
What you’ll do is create a blank white image and set that as the background. There are different ways to do this – especially if you have a screenshot utility like WinSnap, SnagIt, or even the built-in Snipping Tool.
But if you don’t have a screenshot utility, or care to download one, here’s how to do it with what’s already built into the OS.
For this example, you can use our old friend Paint – yes, the MS Paint application still exists in Windows 10. To launch it, type: paint into the search box and select the desktop version from the results at the top.
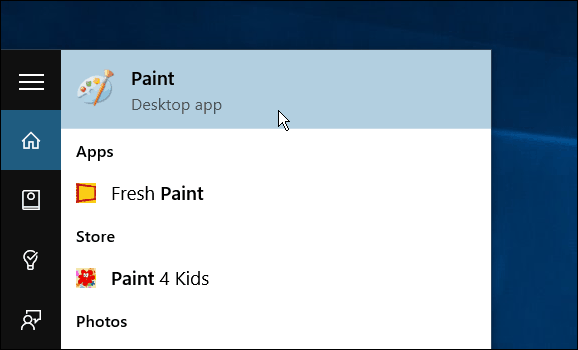
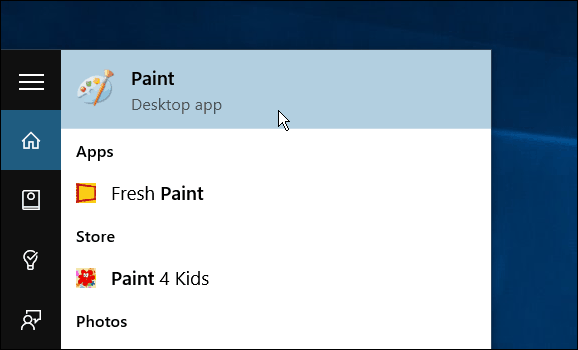
Or, use the Hey Cortana feature, and say: “Hey Cortana. Launch Paint.” She will ask you which version you want – either the Fresh Paint app or the desktop version… say “paint.”


Once it opens, click Select and make your selection…it doesn’t have to be large.


After that, click Crop and save it to a convenient location.


Then follow the steps outlined above to change the background and select the white image you made. Below you can see the result of how it will look.


As I mentioned earlier, you can also use the Snipping Tool to create a blank white background. Open Notepad (yup, it’s still in there, too) or a blank Word document and grab a chunk of white and make that the background.


Also, if you’re using the Mail app in Windows 10, check out our article: Make Windows 10 Mail Sync More Frequently.
1 Comment
Leave a Reply
Leave a Reply







Rick Clark
August 18, 2015 at 7:12 pm
How can I restore the fluffy clouds background picture?