How to Change Language in Windows 11

Windows 11 supports dozens of languages, and if you need to change your system’s default language, it’s easily done via Settings.
The good thing about a Windows 11 PC is that you can customize it for different users. For example, if you’re living in a multilingual household, you might want to know how to change languages in Windows 11.
You can set your system language during a clean installation or you can decide to change it afterward. If you need to change the language settings after installation, you can do it from the Settings menu. There are a few things you’ll need to consider before you do this, however.
If you want to change the system language in Windows 11, here’s what you’ll need to do.
How to Stop Language Settings Syncing on Windows 11
If you have multiple systems, you might want to stop your language settings from syncing before you change them. Otherwise, your language settings may change across all of your Windows devices. If you have a local account, your settings won’t sync as you’re not signing in with a Microsoft account.
If you want the language settings to sync among your other devices, you can skip to the next section. To begin, press Start > Settings > Accounts, then press Windows Backup on the right.
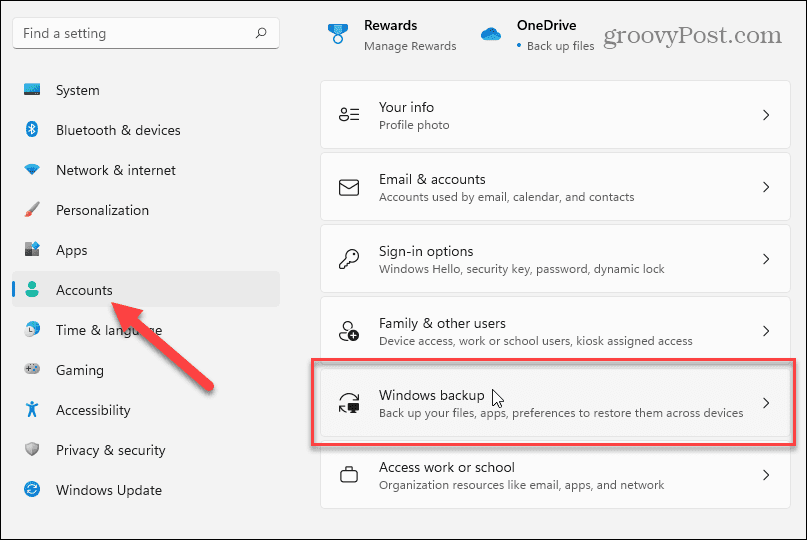
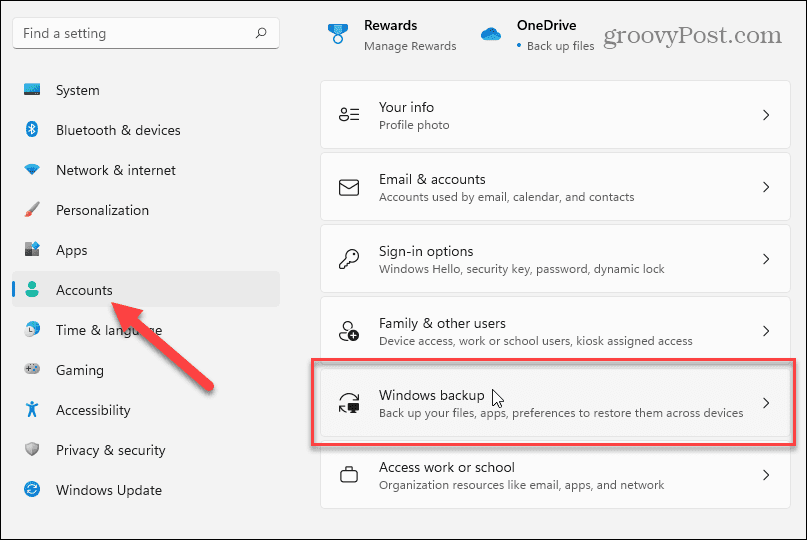
Click to expand the Remember My Preferences section on the next screen, then uncheck the “Language Preferences” option.


When you’re done, close the Settings menu. Your Windows PC should now be prevented from syncing your customized language settings to other Windows devices using the same Microsoft account.
How to Change Language Settings on Windows 11
If you’re ready to begin changing your language settings on Windows 11, you can do so from the Settings menu.
To access this, press Start and click Settings. In Settings, select Time & Language from the list on the left. From there, click Language & Region from the options on the right.


Next, click on the Add a Language button next to “Preferred Languages.”
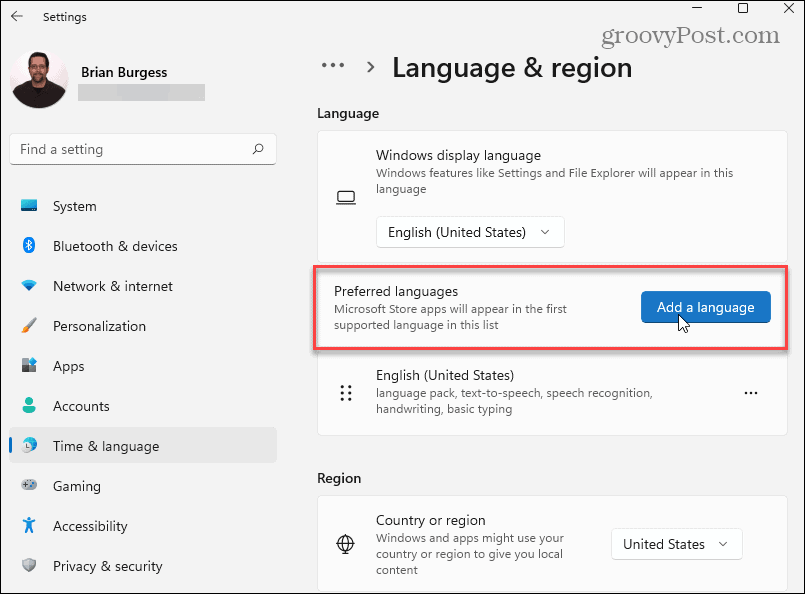
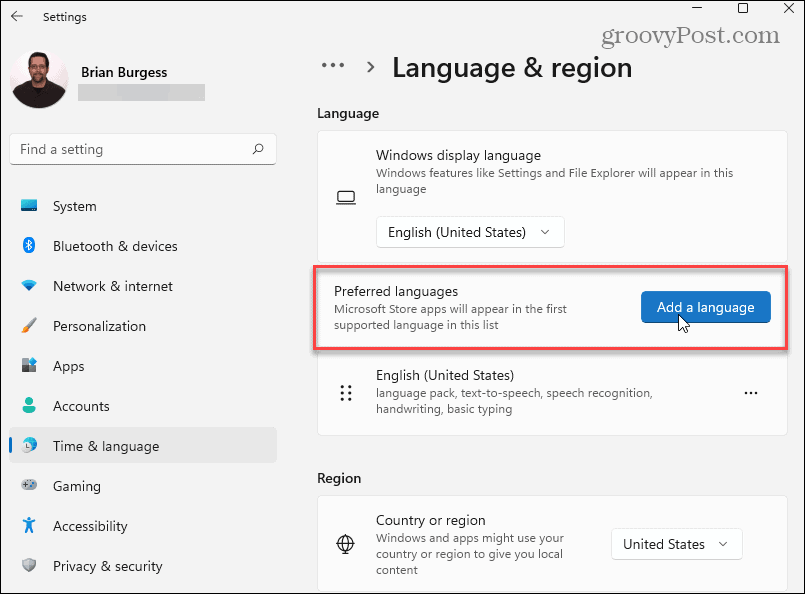
Now, scroll through and find the language you want. To find a specific language quickly, search for it using the search field at the top.
Note: Not every language will support all Windows 11 input and display features. For example, Spanish (Mexico) supports Display language, Text-to-speech, Speech recognition, and Handwriting.
Other languages may support one or two input options only. Check the symbols next to each one to know which features they support.


When you’re ready to switch languages, click on the language you need, then click the Next button.


You’ll need to check or uncheck any available optional language features before you install your new language pack.
Under “Language Preferences,” check the “Set as my Windows display language” option. Click the Install button to begin the process.
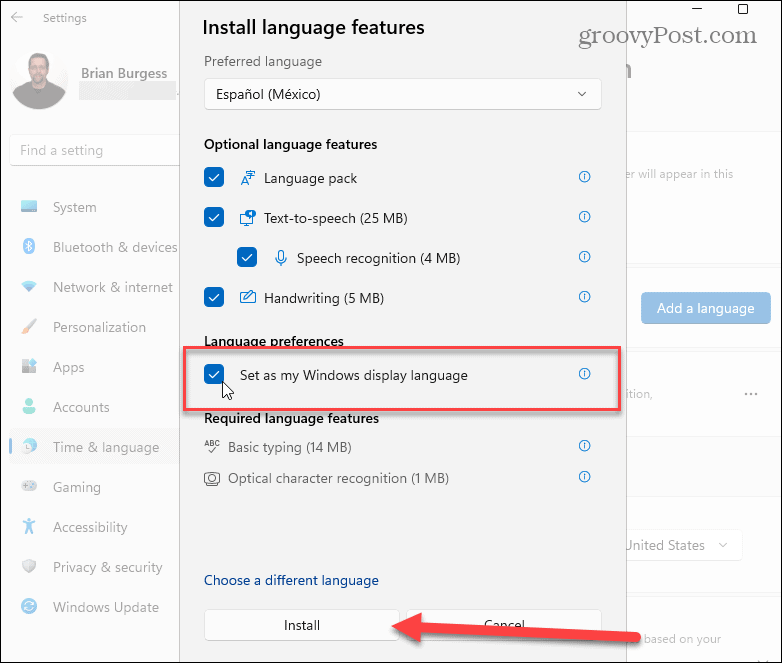
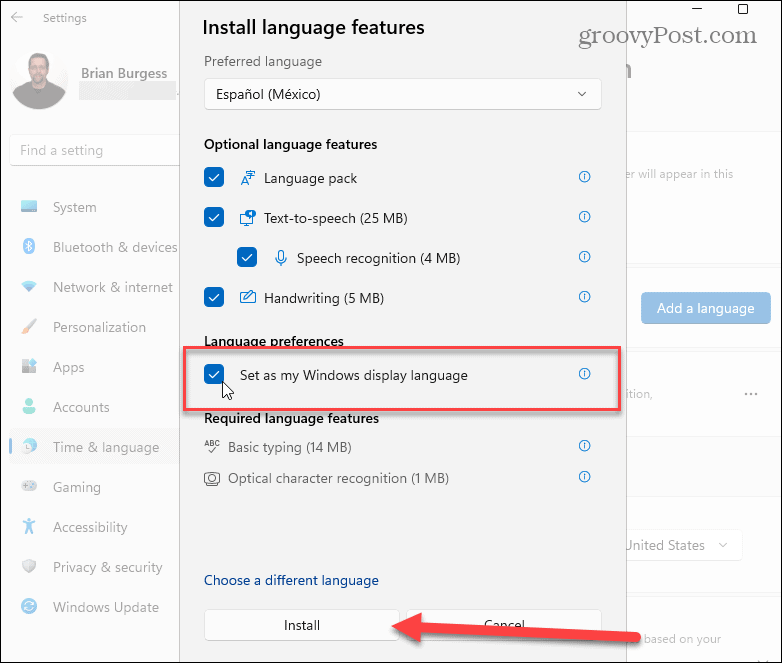
A progress bar will display while the language pack is installed—this can take several minutes to complete.
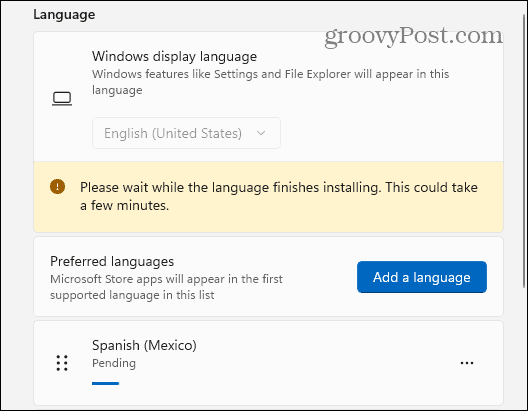
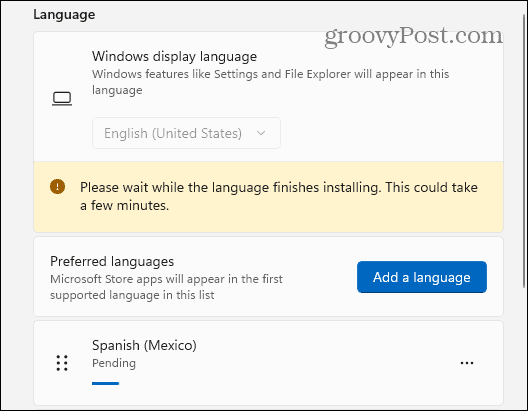
To complete the process, you’ll be asked to sign out. After signing back in, you’ll be able to start using the new language settings on Windows 11. The new language should be seen throughout most of the experience.
However, note that some labels will still be in English or a mix of both languages.
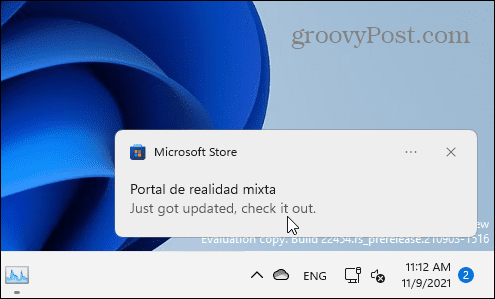
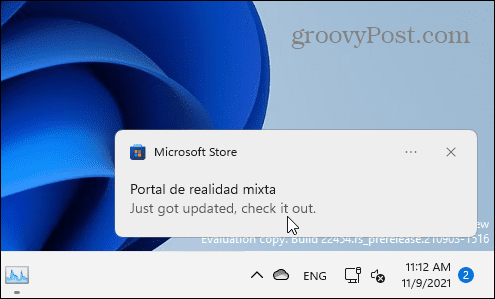
Change Regional Settings on Windows 11
If you’re in a different location, you can also configure regional settings (such as date formats) after changing the system language.
To do this, open Start > Settings > Time & Language, then click on Language & Region from the right side.
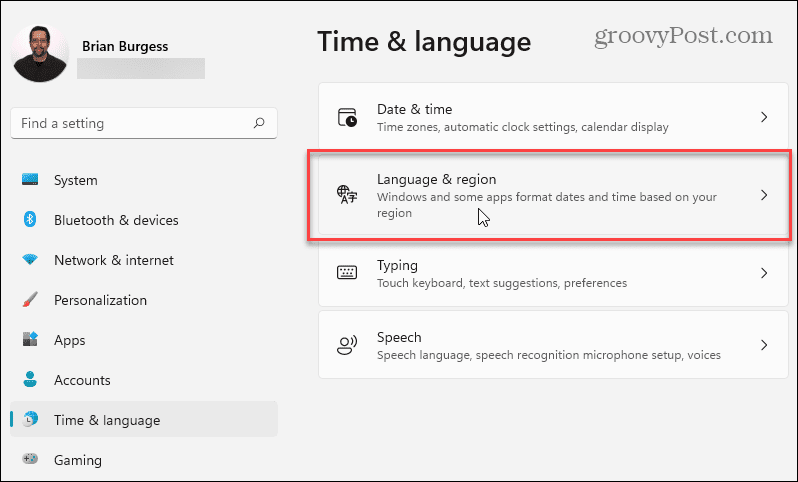
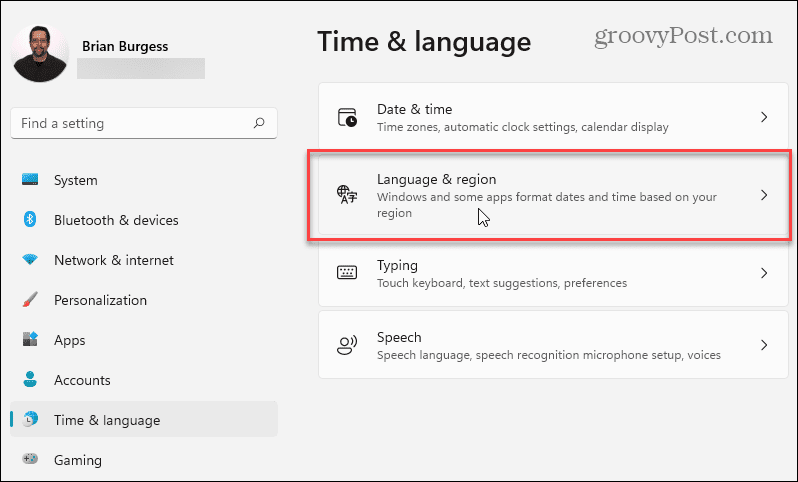
Next, under the “Region” section, click the dropdown menu and choose your country.
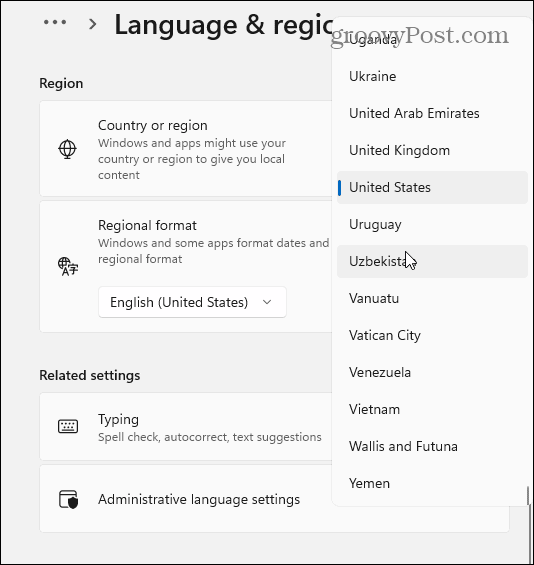
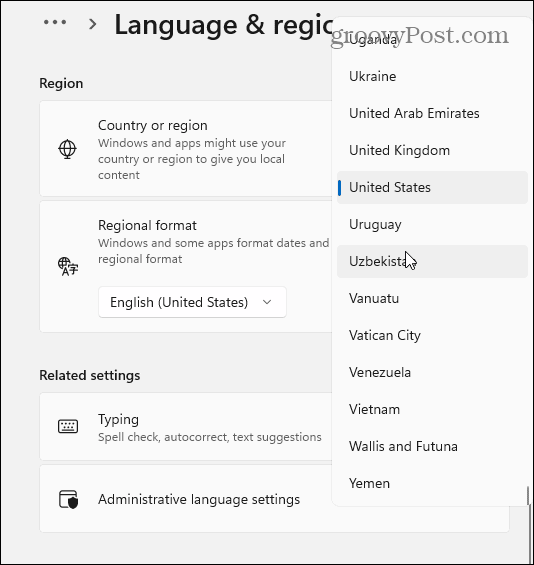
Use the “Regional Format” dropdown to set the region’s date and time formats.


You can also click the Change Formats button to manually change your default calendar format, as well as customize the short date, the first day of the week, and time format settings.
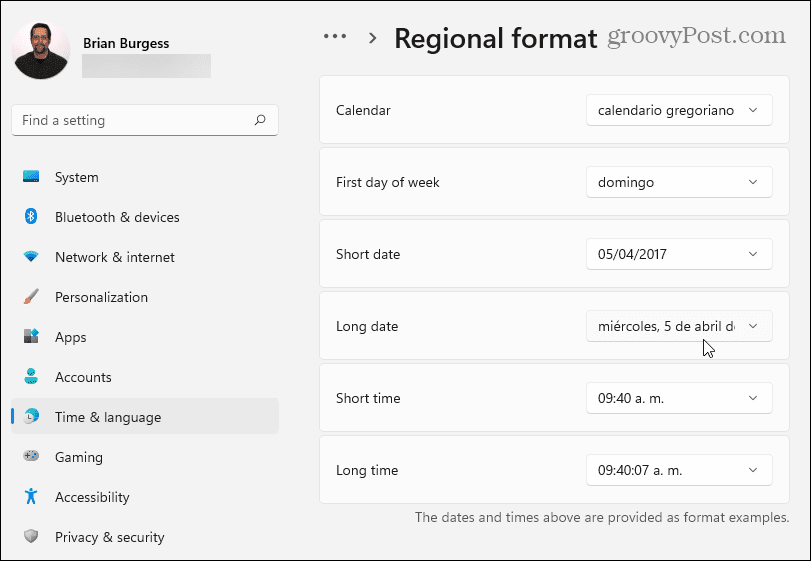
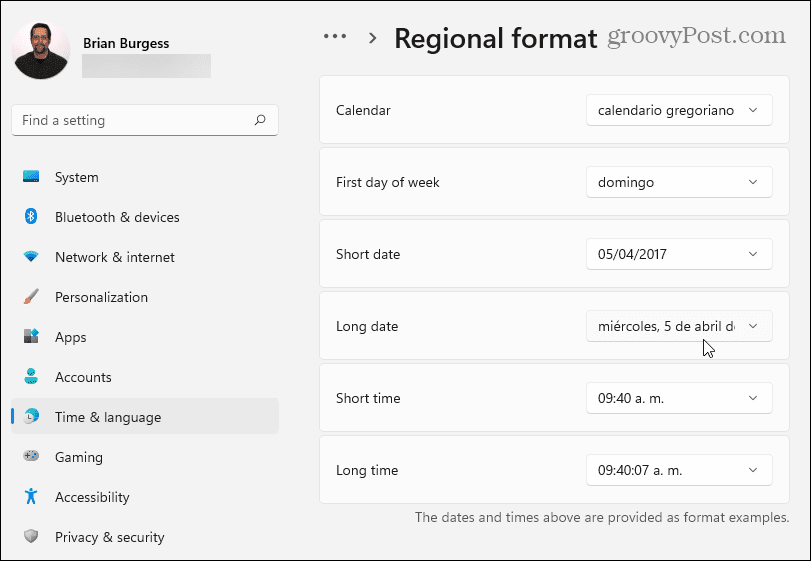
Administrative Language Settings on Windows 11
If you change languages in Windows 11, you should see your new language appear across all apps that support it. If an app or system prompt doesn’t show your language (and you’re certain it supports it), you may need to change the administrative language settings.
This stops certain text prompts from being displayed if those prompts lack support for Unicode text encoding, which usually causes this issue.
To change these settings, open the Settings app via Start. Press Language & Region on the left, then click Administrative Language Settings under the Related Settings section.
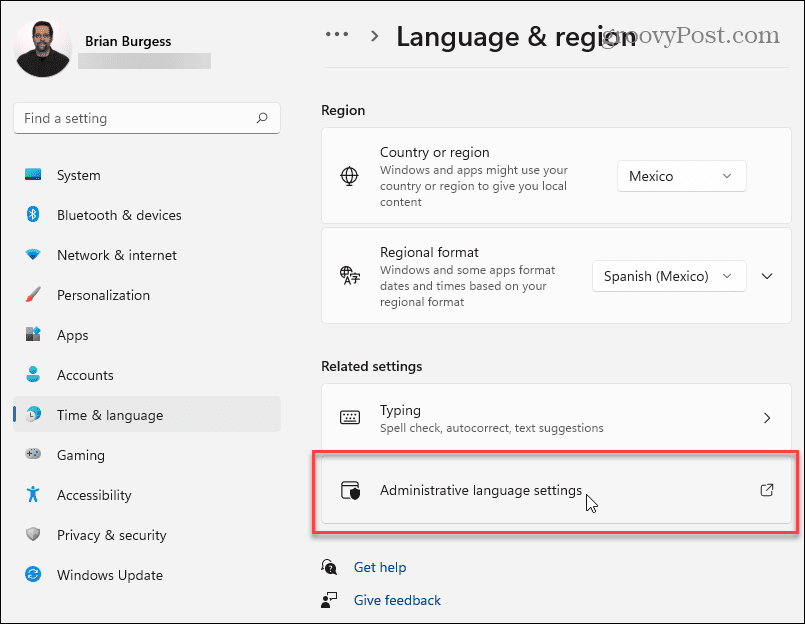
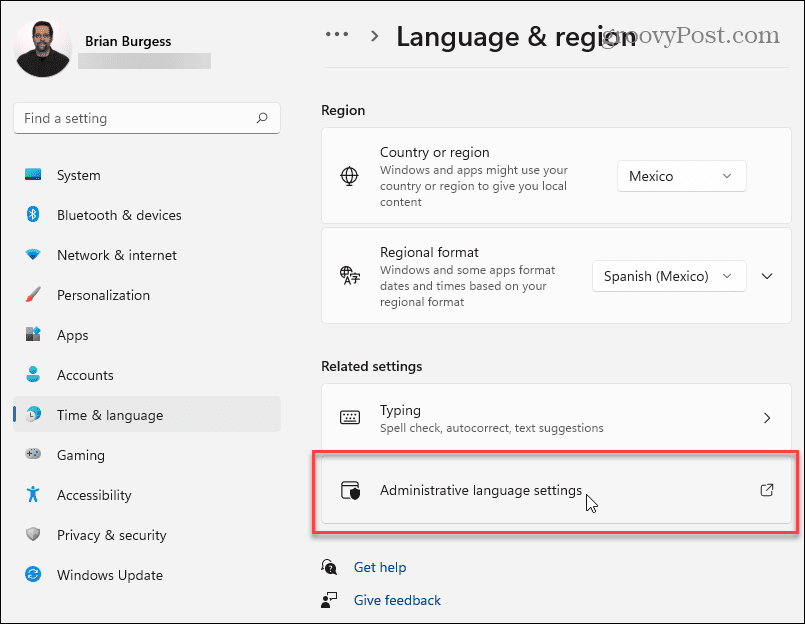
The Region window will open up to the Administrative tab. Under the “Language for non-Unicode Programs” section, click the Change System Locale button.


If the User Account Control message appears, click Yes to confirm.
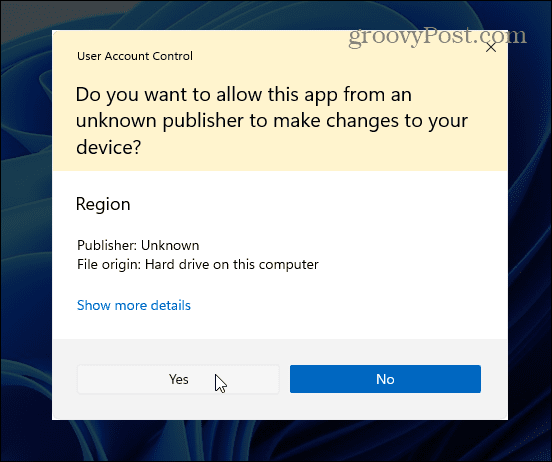
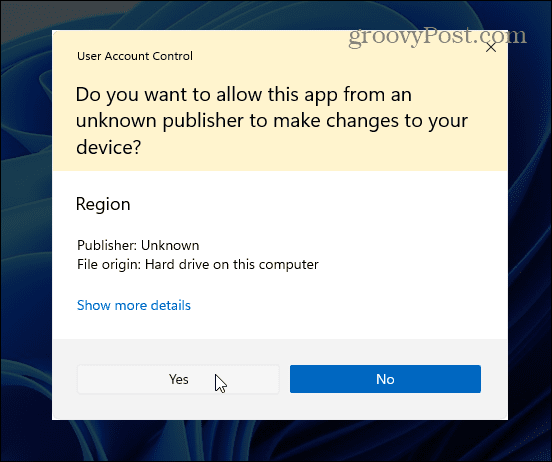
Next, select a system locale based on the new language that you set up and click OK.
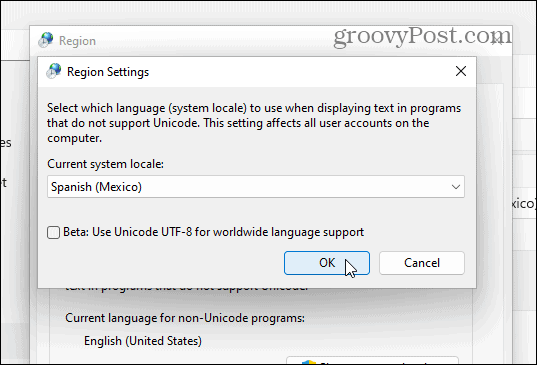
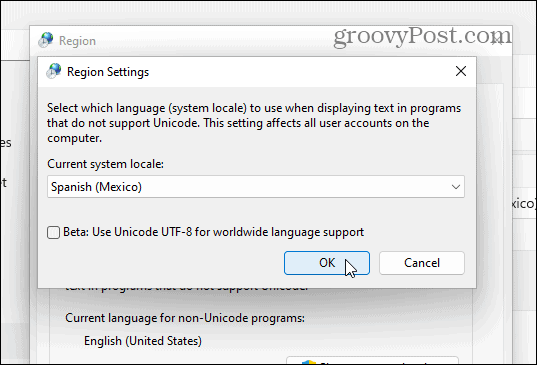
Windows will prompt you to restart your PC for the changes to go into effect. Press the Later button—you don’t want to restart just yet.
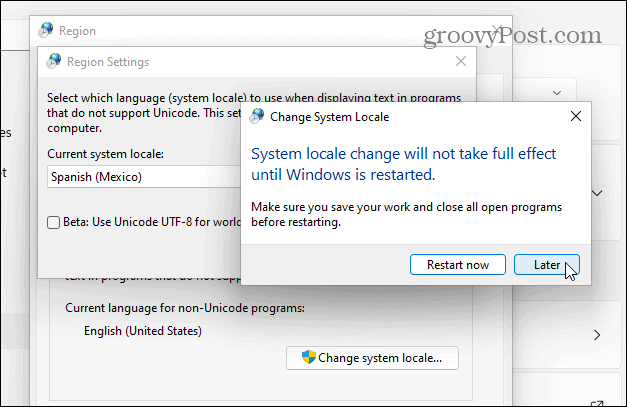
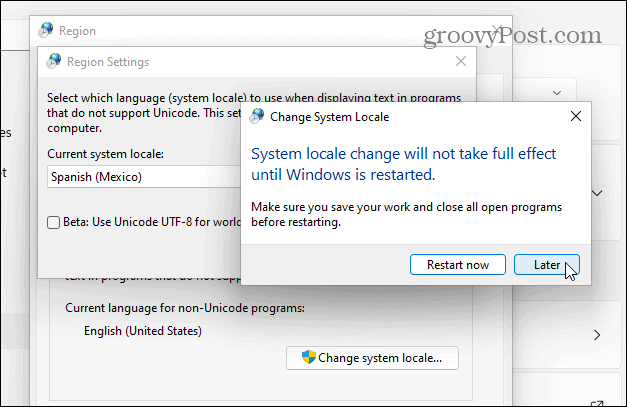
Next, click the Copy Settings button. This is visible in the Administrative tab in the Region window.
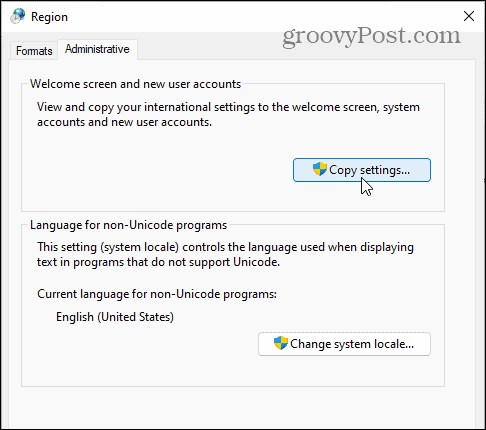
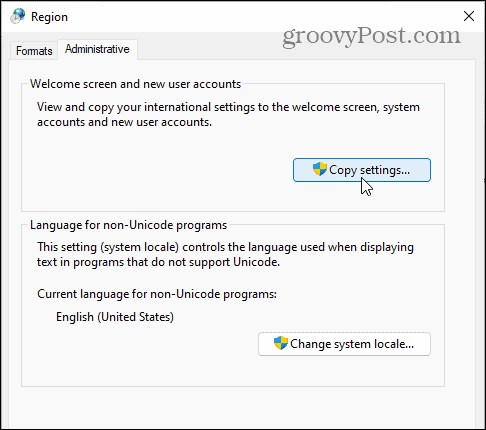
Click Yes to the UAC message if it appears again. In the Welcome Screen and New User Accounts Settings window, make sure to enable both the Welcome Screen and System Accounts and New User Accounts checkboxes.


Click OK to confirm, then close the Region window and restart your PC for the changes to go into effect.
How to Quickly Switch Between Languages on Windows 11
Once you’ve configured your language settings in Windows 11, you can switch between them on the fly. A new language icon will appear in the notification section on the taskbar.
To change languages quickly, click this icon and select the language you want to use. In the example below, you can switch between Spanish and English.
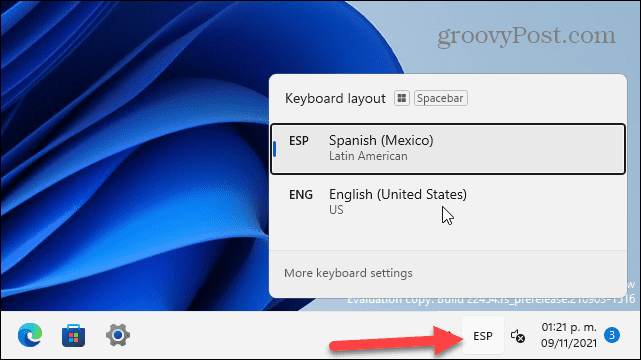
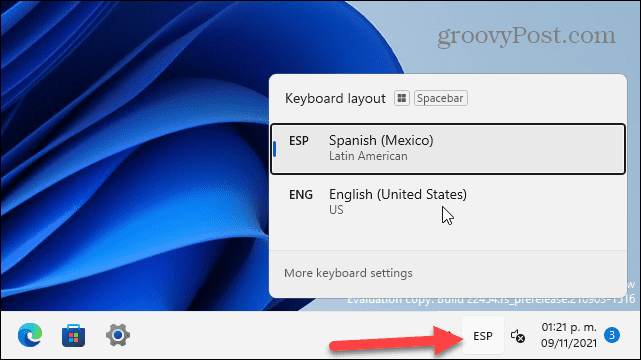
It’s also worth noting that you can change between languages from the sign-in screen by pressing the same icon in the bottom right.


Using Different Languages on Windows 11
The steps above should help you to quickly change languages in Windows 11, and there are plenty to choose from. Whether you need to change it for one member of your household or sync it among all of your PCs, the process is pretty straightforward.
You can customize Windows 11 in other ways. If you’re sick of the new Widgets feature in Windows 11, you can always remove it. If you’re having trouble getting used to the new Start position, you can always move it back to the left.
Leave a Reply
Leave a Reply






