How to Calibrate a Windows 10 Touch Screen Device

If your Windows 10 touch screen device isn’t as responsive or accurate as it used to be, here’s how to calibrate it for better results.
Microsoft’s Surface line of devices is designed to optimize the Windows 10 touch and pen input capabilities. However, after a period of time, the input accuracy can decline. Also, there are many other touch-enabled two-in-one laptops and hybrid devices from other manufacturers on the market. And not all of them are calibrated with the best touch input accuracy when they leave the factory. That results in swipes and on-screen targets not being as responsive as they should be. Here’s a look at how to improve your experience by calibrating the touch screen in Windows 10.
Calibrate a Windows 10 Touch Screen
To get started, open the Control Panel and select Tablet PC Settings.
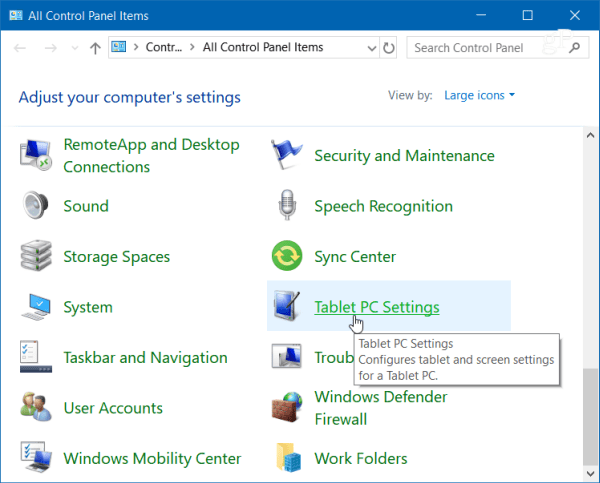
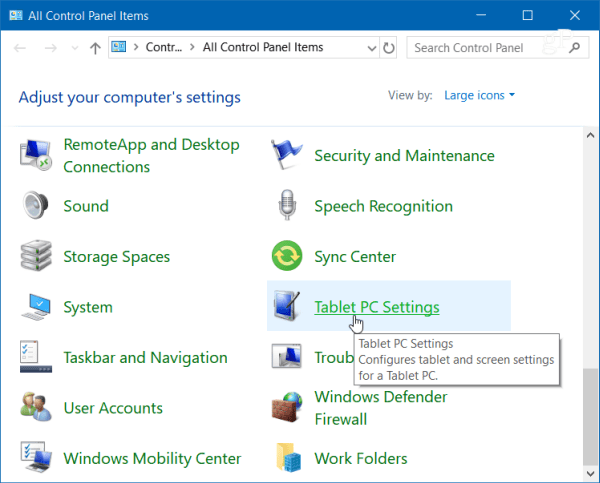
Or, hit the Windows key and type: calibrate and select the “Calibrate the screen for pen or touch input” result at the top.
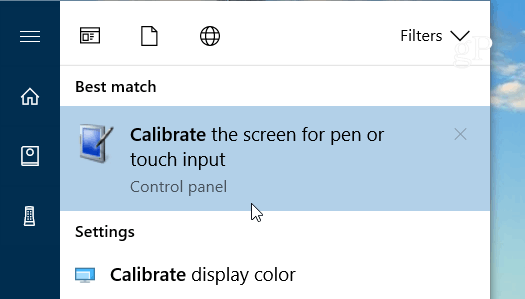
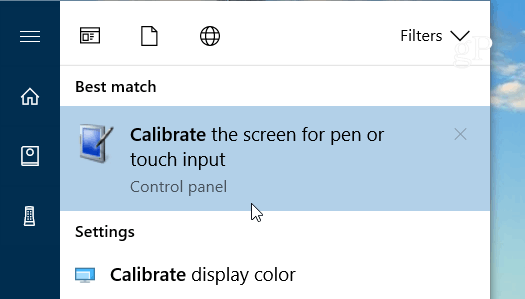
It will have two tabs if you only have a touch screen, but you will have three tabs if you have configured a pen device. So in the following example, I only have a touch screen – select the Calibrate button under the Display tab.
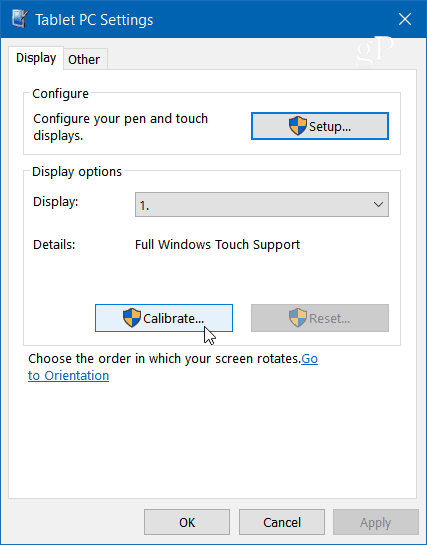
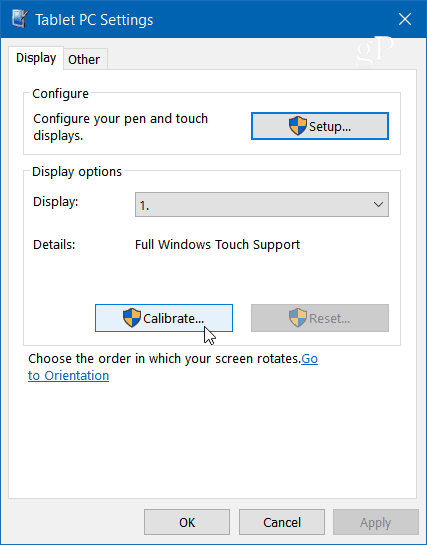
Next, your screen will go white and display instructions for going through the calibration process. Again, it’s a simple process. A crosshair will appear on the screen, and each time you tap, it will move to a different spot. Continue through the entire process, and when you’re finished, you’ll be prompted to save the results. The touch screen should now be more responsive and accurate when you interact with it.
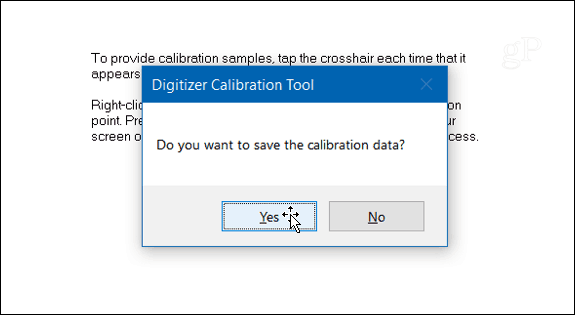
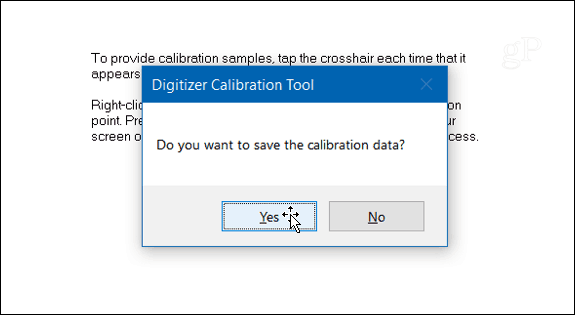
Of course, you can use the screen calibration to improve an older Surface Pro that has lost some of its touch or pen input accuracies, too. However, it’s worth noting that this is a software configuration fix and won’t help if you have a physically damaged screen.
For more on troubleshooting touch screen issues, check out these other articles for Windows 10 and 8.1:
- Five Tips to Fix an Unresponsive Windows 10 Touch Screen
- How to Fix an Unresponsive Windows 8.1 Touch Screen
Have you been able to fix accuracy issues on your Windows 10 touch screen device? Leave a comment below and let us know the type of results you achieved.
1 Comment
Leave a Reply
Leave a Reply







Ruth
February 15, 2019 at 8:20 pm
After calibrating, which was difficult because a lot of crosshairs wouldn’t respond to my tap so I had to keep tapping them until they finally did. A couple of crosshairs worked as they should, instantly disappearing when I tapped on them and reappearing instantly somewhere else like they were supposed to do. After I saved the calibration I still had the issue. Although, this time, rather than it not responding at all for most of the time. This time, it was hit and miss as I continued to tap various links. Mostly misses.