How to Calibrate Apple TV Using Your iPhone in a Few Easy Steps

You can calibrate Apple TV with your iPhone in just a few steps. All you need is the latest versions of iOS and tvOS and an iPhone with Face ID.
The iPhone can do many things, but you probably didn’t know it can help calibrate Apple TV. The new Color Balance feature, which launched with recent software updates, is fairly easy to use. And yet, there are a few oddities you should know about before getting started.
Calibrate Apple TV Requirements
To use the new Color Balance feature, you’ll need an iPhone that supports Face ID that’s also running iOS 14.5 or later. You must be using any version of Apple TV — 4K or Apple TV HD with tvOS 14.5 installed. Additionally, be sure your TV’s picture mode isn’t set too bright or has highly saturated colors. (Using your TV’s standard picture mode is probably best.) Your iPhone must also be locked to perform this test.
With Color Balance, you’ll have the opportunity to test your current Apple TV display color properties against Apple’s recommendation and decide whether to make a change. In some cases, the result will mean more realistic colors. Depending on the age of your TV, however, you might not see a huge difference. Unofficially, the older your TV, the more likely you’ll see a bigger difference after using the recommended Color Balance changes. Regardless, using Apple’s test is much quicker than digging into your TV’s sometimes confusing settings.
Setting Up Apple TV Color Balance
When you’re ready to calibrate Apple TV, make sure your supported iPhone is near your TV, with both using the same Wi-Fi network and attached to the same Apple ID.
From here:
- Make sure to lock your iPhone.
- Open the Settings app on your Apple TV.
- Click Video and Audio.
- Scroll down and select Color Balance.
- Tap Continue in the box on your iPhone.
- Face the iPhone screen to the TV display, making sure the devices are 1-2 inches apart. You’ll see a box on the Apple TV display indicated where to place the iPhone.
- Follow additional instructions on the Apple TV screen. During the test, the box on the Apple TV cycles through various colors.
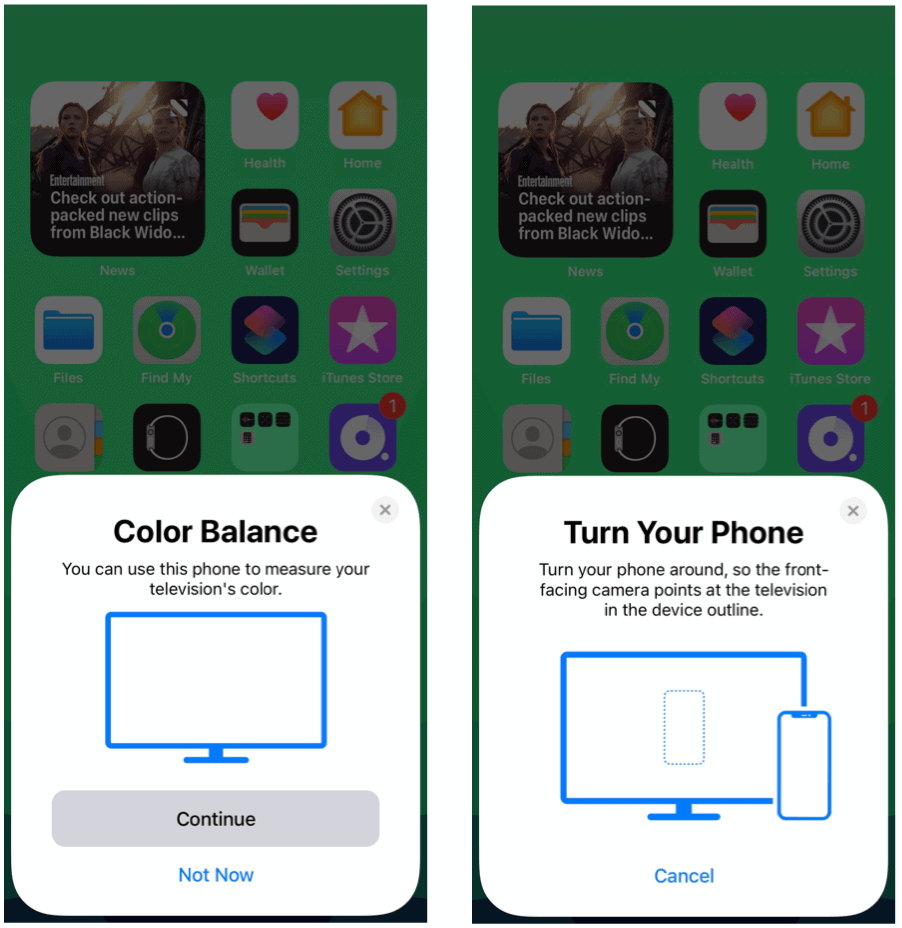
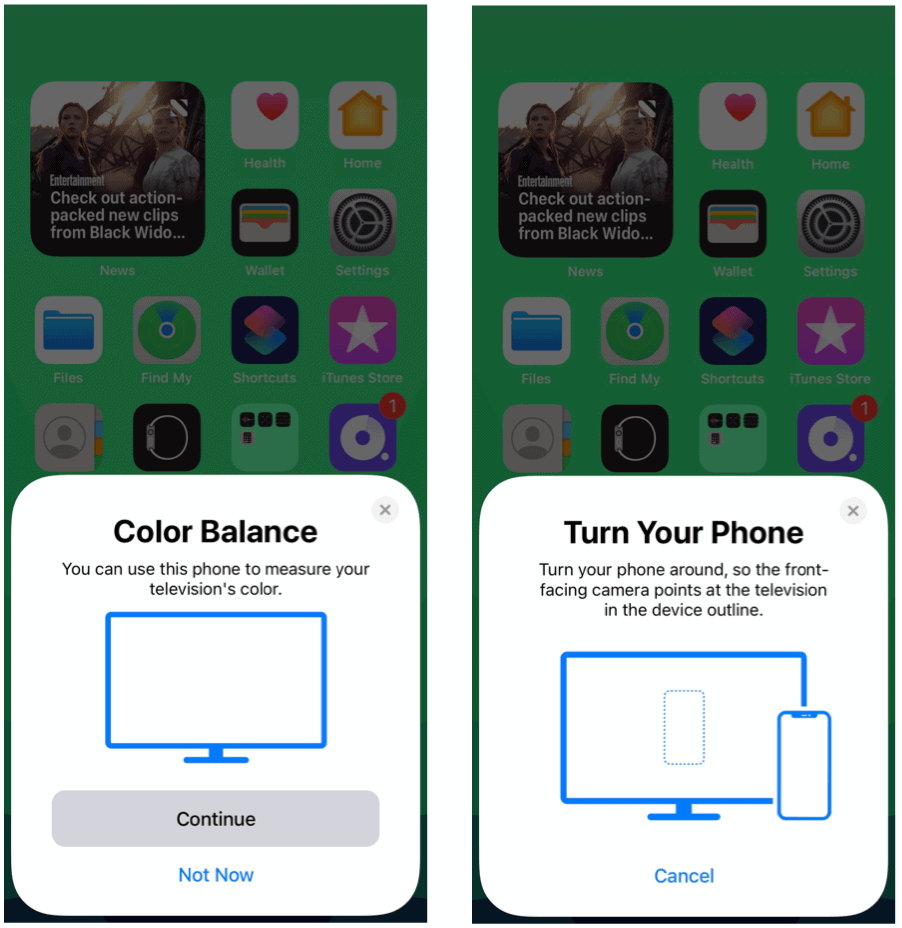
If you don’t see the Color Balance box on your iPhone, the smartphone is probably not close enough to your TV. Move the iPhone closer to the TV to resolve the issue. And remember, both devices must be on the same Wi-Fi network.
When successful, your iPhone will now calibrate Apple TV by performing a series of tests. Continue to position the iPhone screen directly above the testing box on the TV until the calibration is complete.
Checking and Resetting the Calibration Results
Once you’ve calibrated your Apple TV, you can review the results at any time. Once again, go into the Settings app on your Apple TV, then select Video and Audio. Click Color Balance, then View Results. You’ll see two views: Use Original and Use Balanced. Pick the one that suits your need.
At any time, you can reset the calibration results and start at square one. To do so, go into the Settings app on your Apple TV, then select Video and Audio. Choose Color Balance, then Reset.
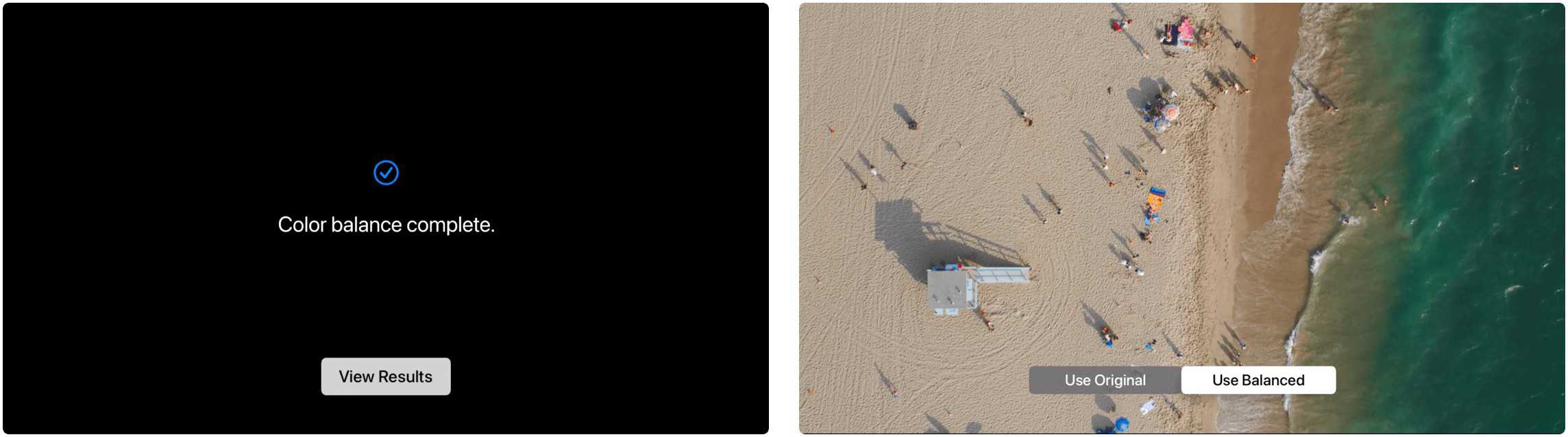
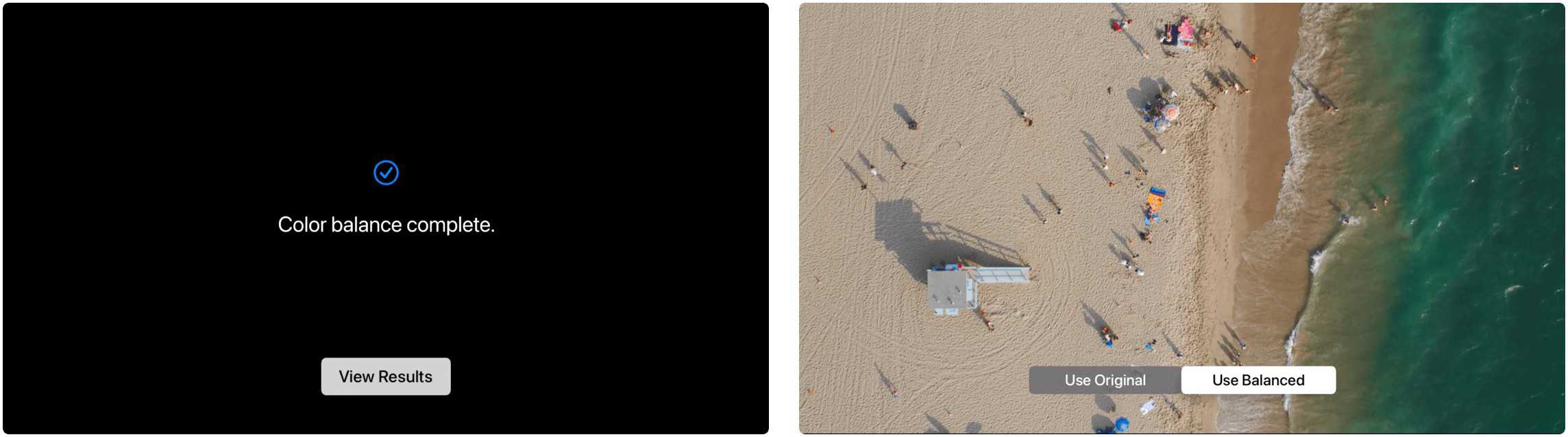
Troubleshooting
When trying to calibrate Apple TV, you might run into two issues. The first is the most pleasant and involves receiving a message on the Apple TV display indicating that your TV is already appropriately calibrated. Many newer TVs, especially OLED models, might trigger this message.
A more confusing instance is when the calibration step doesn’t complete after it’s been started. When this happens, you’ll see a color outline on the display that doesn’t change even after holding your iPhone near the Apple TV for a few minutes. When this happens, make sure you’re using the most recent software on both devices.
According to Reddit posters, other possible solutions include logging out/back into iCloud on your Apple TV before trying the test again and restarting Bluetooth on your iPhone. Force-quitting the Settings app on Apple TV, then trying again is another troubleshooting option.
Finally, understand Color balance does not work with Dolby Vision.
Being able to calibrate Apple TV using an iPhone is an interesting development and came as a surprise. It’s another example of how Apple successfully meshes software and hardware across many devices. That smooth integration also means you can control Apple TV with your iPhone.
Leave a Reply
Leave a Reply






