Manage Kindle Fire Bookmarks in Silk Browser

When you get your new Kindle Fire, the Silk browser comes preloaded with popular website bookmarks. Here’s how to get rid of them or add your own.
The Silk browser comes preloaded with popular website bookmarks when you get your new Kindle Fire. You may or may not want them in your browser. And you’ll most certainly want to add your bookmarks to sites later when using it. So here’s how to get rid of bookmarks you don’t like and how to add your own.
Manage Fire HD Bookmarks in Silk Browser
To get started, tap the Silk Browser icon on the home screen.
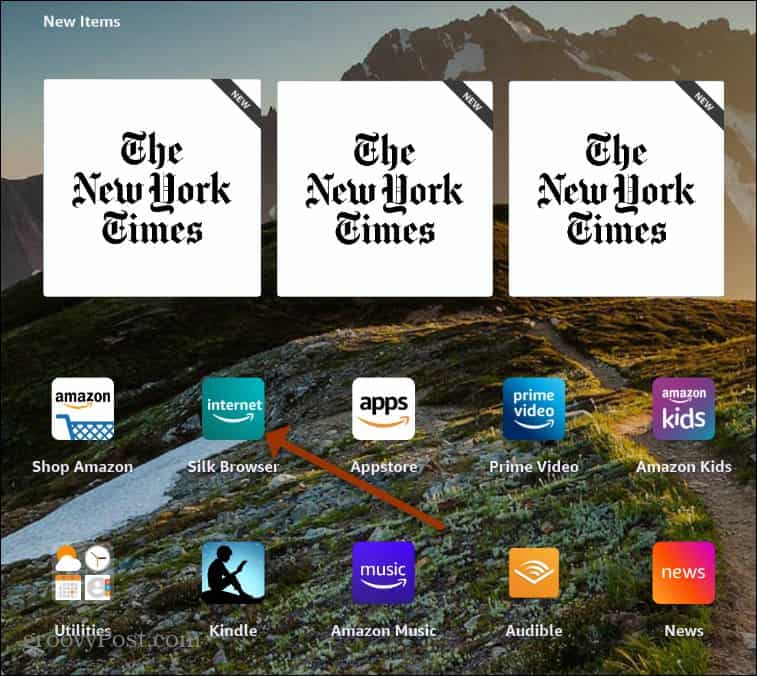
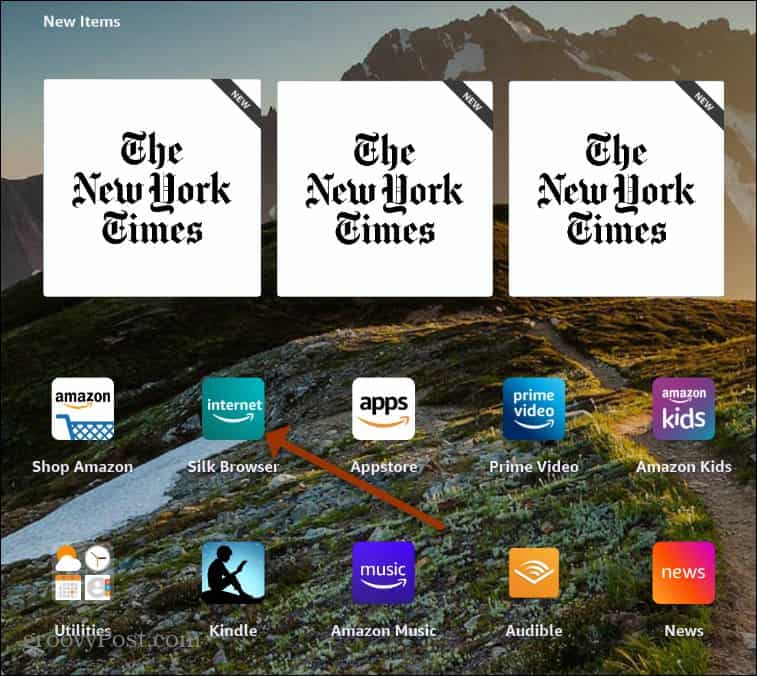
Next, tap on the three buttons on the taskbar in the righthand corner, then tap on the Bookmarks button.


Now, tap on “View Bookmarks” from the menu that pops up.
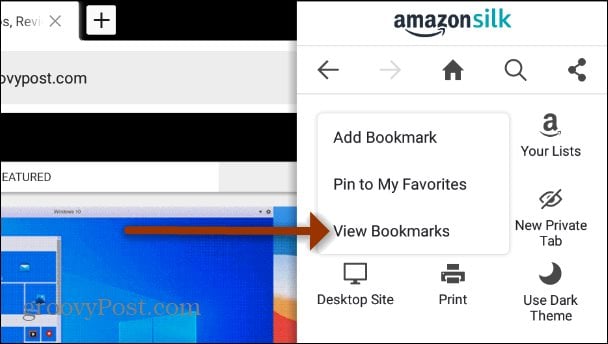
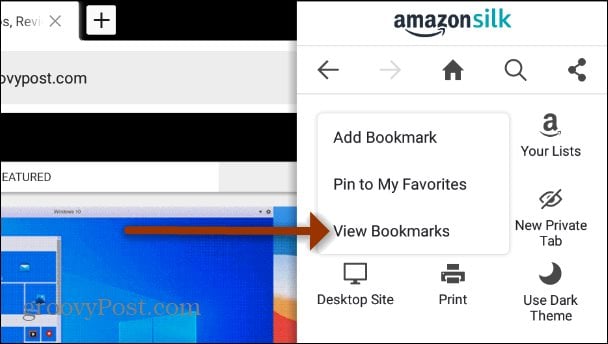
That will bring up a list of the bookmarks you have saved on your tablet. To get rid of one, tap and hold it until you see the menu shown below. Then tap on “Remove Bookmark” from the menu.
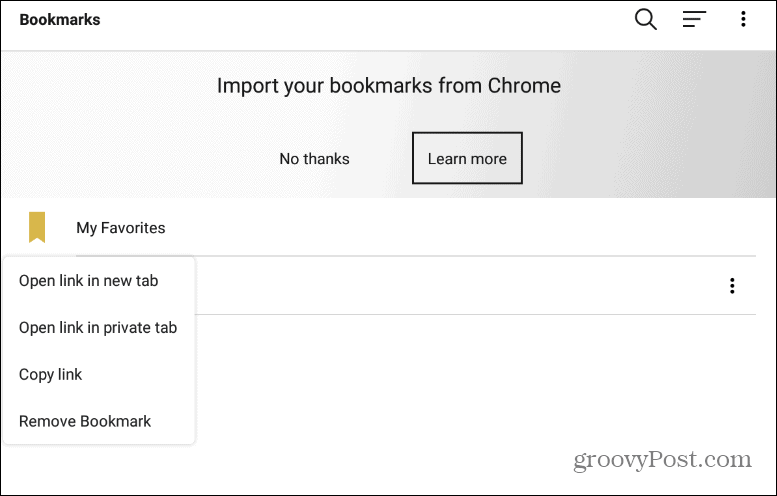
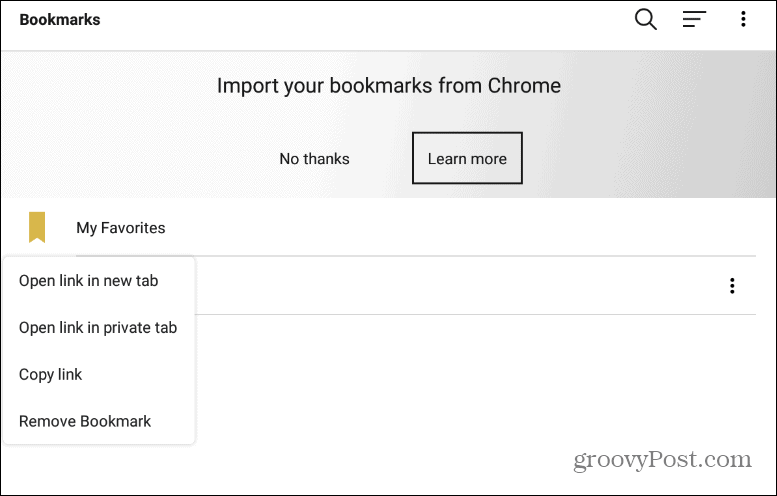
Now, verify you want to remove the bookmark by tapping the Remove button from the verification message that comes up.
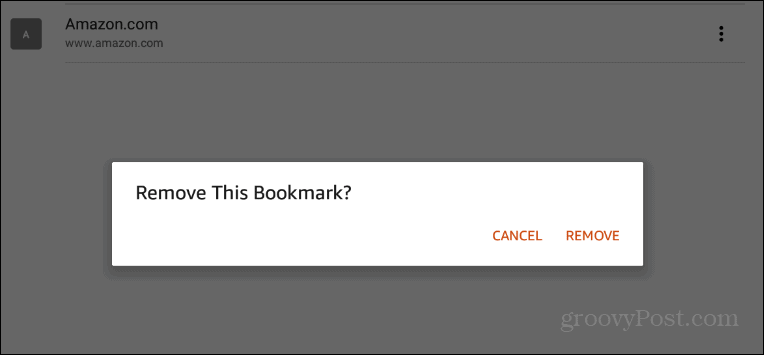
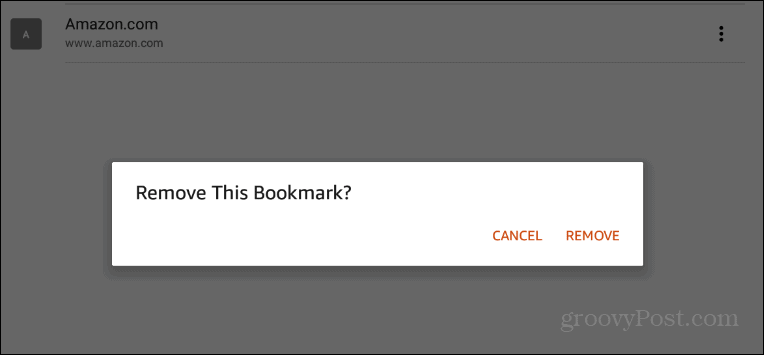
Add Bookmarks to Fire HD
To add a bookmark to your Fire HD, head to the site you want to keep in your bookmarks section. Then tap the Bookmarks icon in the address bar on the tablet.
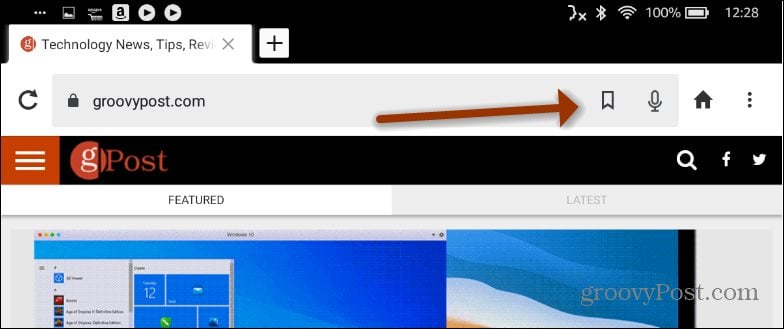
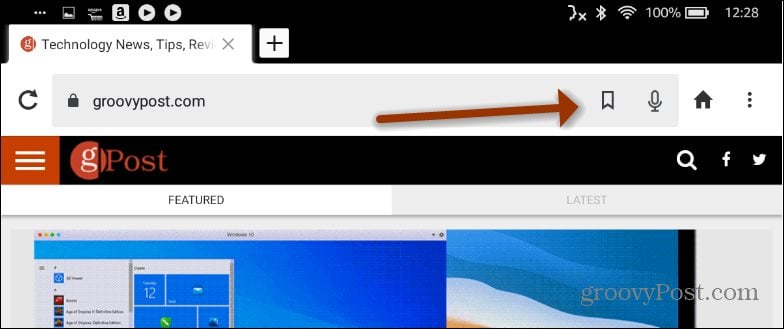
Now from the menu that comes up, tap on Add Bookmark from the list.
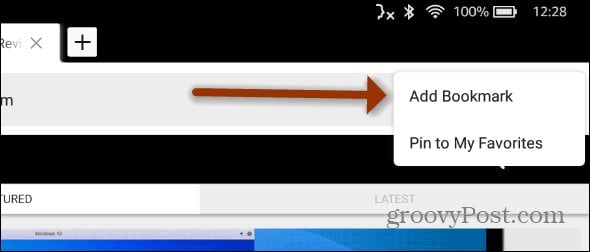
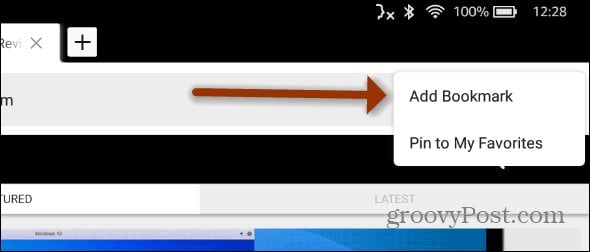
Repeat those steps for each of the sites you want to add to your bookmarks. Go to your list of bookmarks, and they will all be listed there. Just tap the one you want to go to the site you want. It works just like using bookmarks on a computer, but you’re tapping it instead of clicking with a mouse.
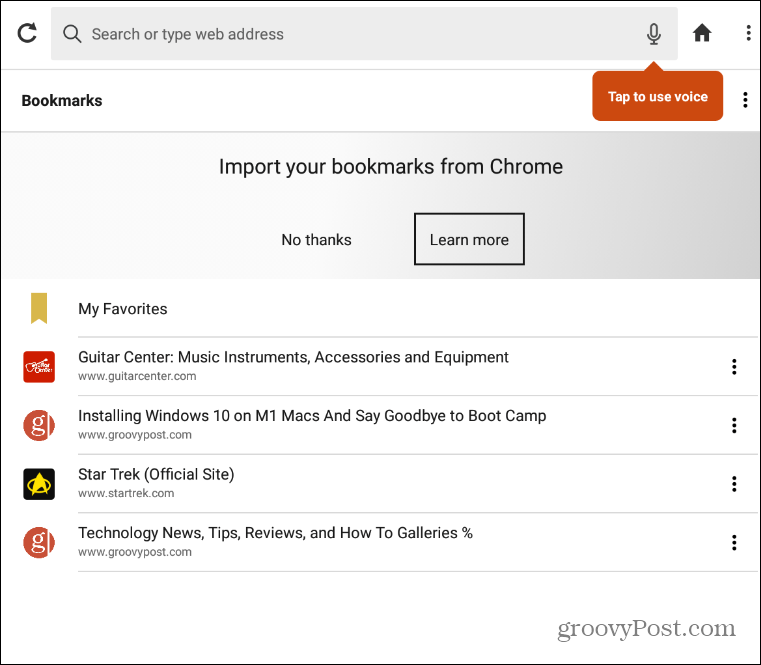
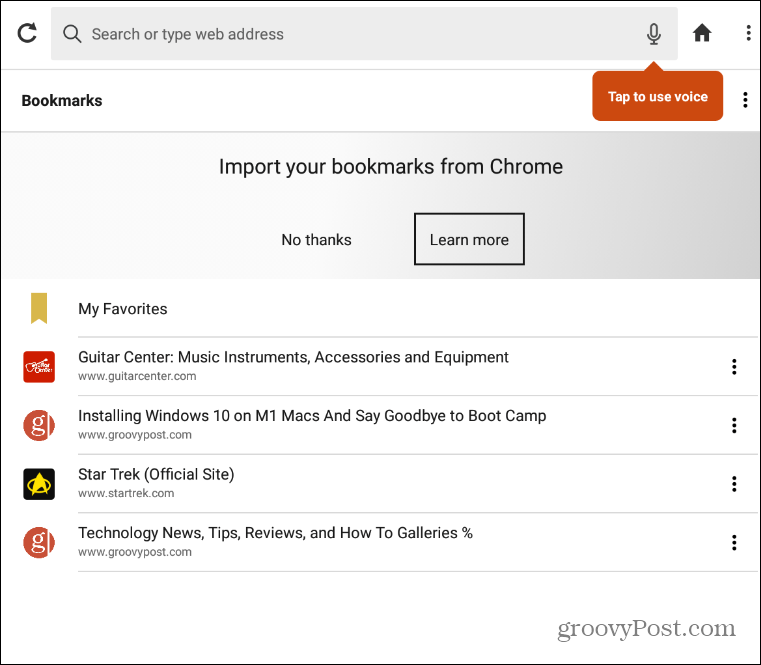
Using Bookmarks Folders
If you have several bookmarks, you might want to put them in folders to make management easier. Open your bookmarks and click the three-dot menu in the upper-right corner and tap Create new folder from the menu.
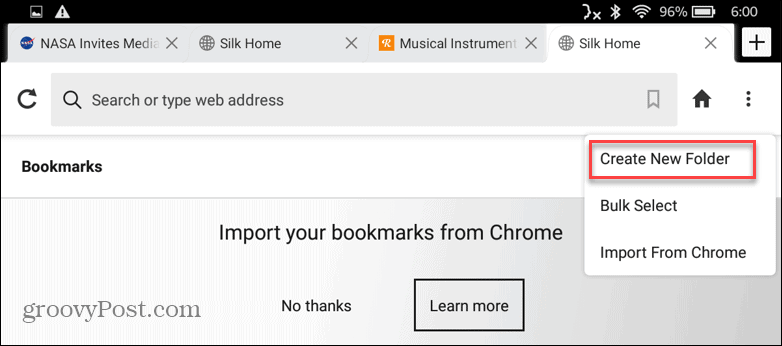
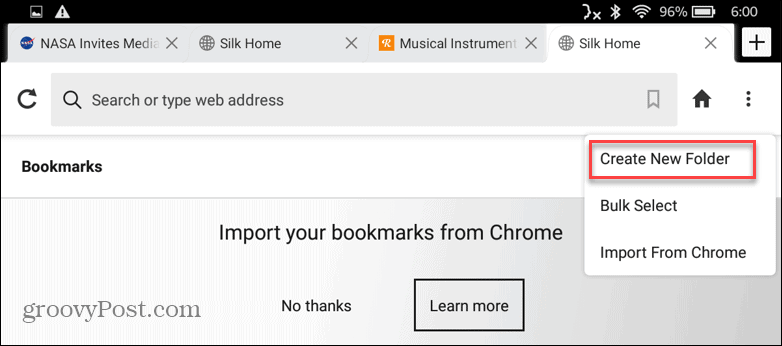
Type in a name in the Folder Name field, and tap Create.
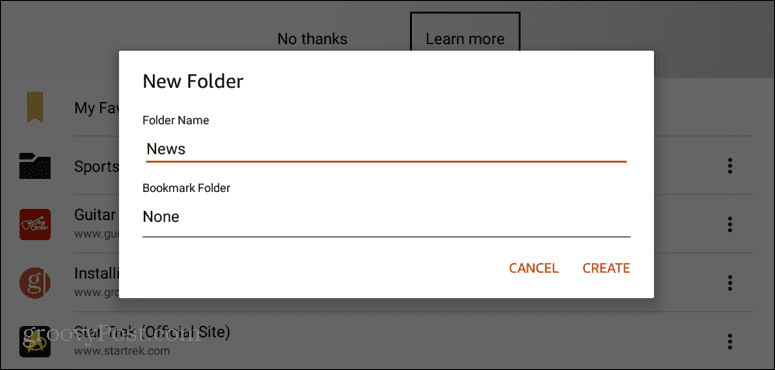
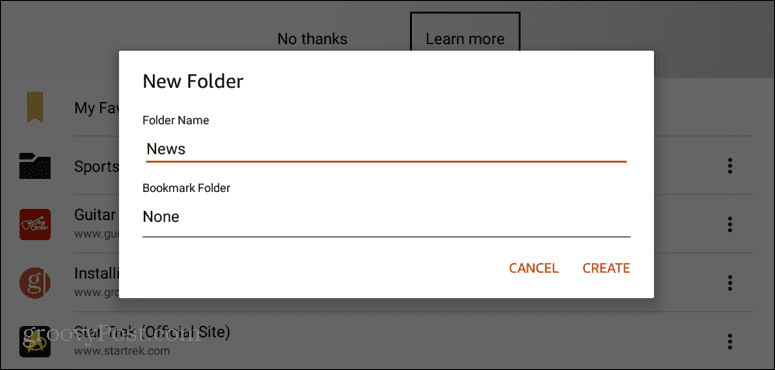
Now that your folder(s) are established, you can move multiple bookmarks to it. To do that, click the three-dot menu and tap Bulk Select.
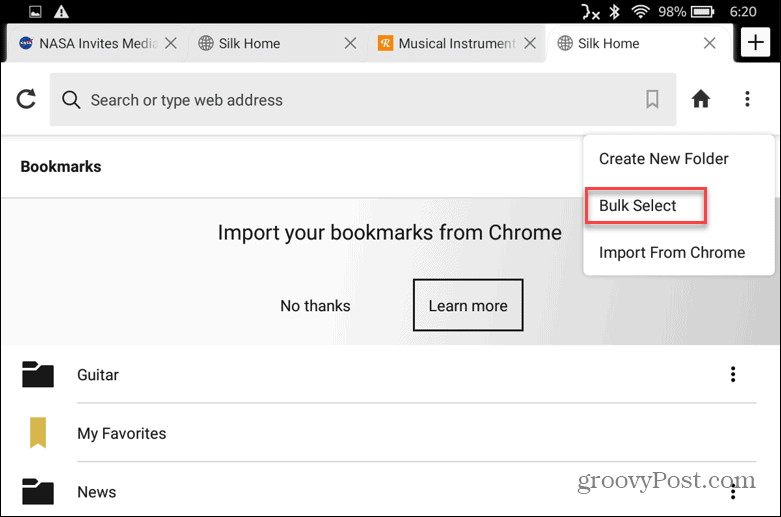
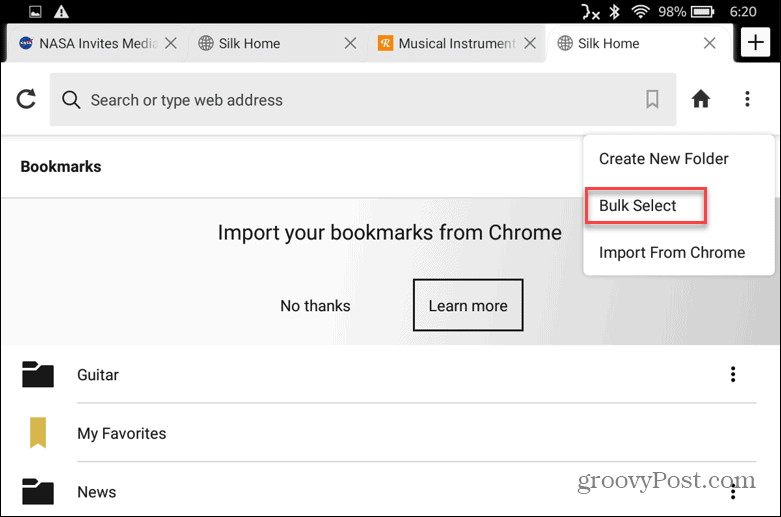
Next, select the bookmarks you want to move to a folder and tap the folder icon on the top-right.
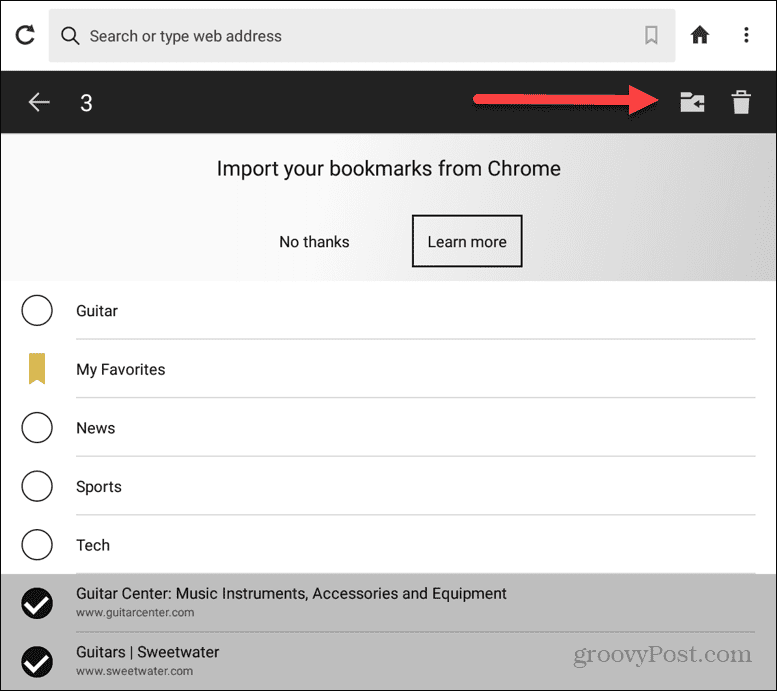
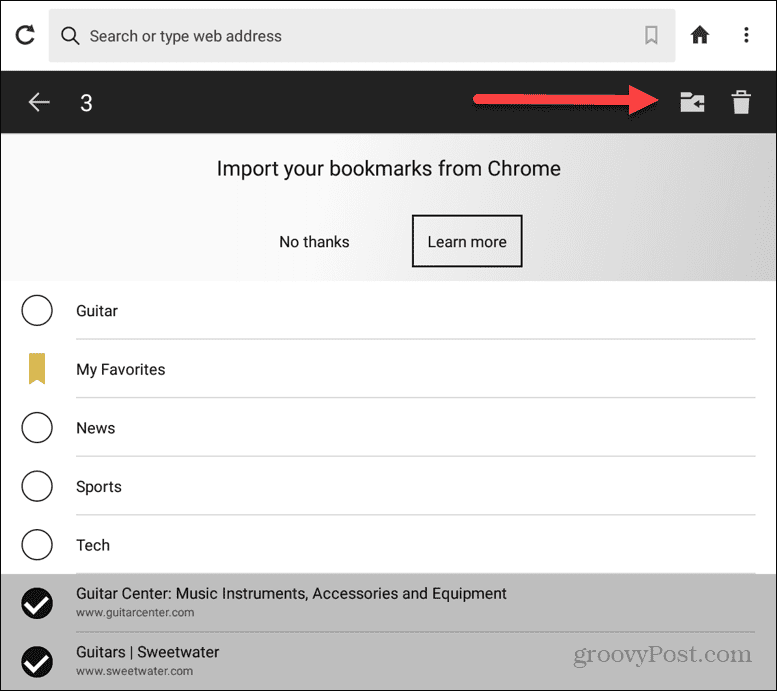
Now, select the folder you want to move your chosen bookmarks to and tap Move.
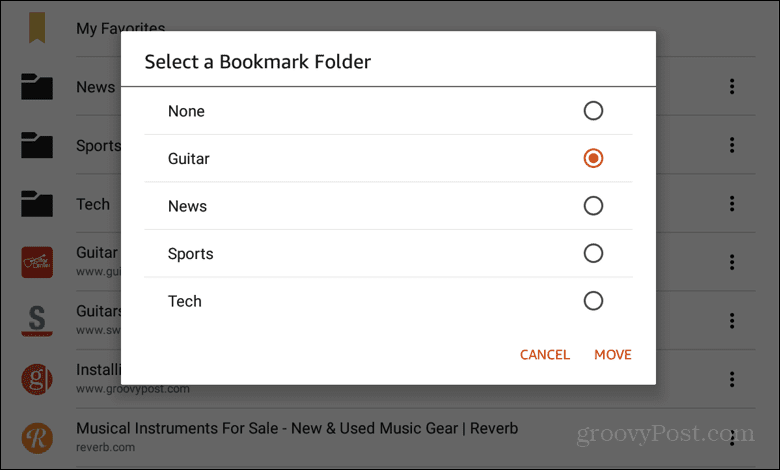
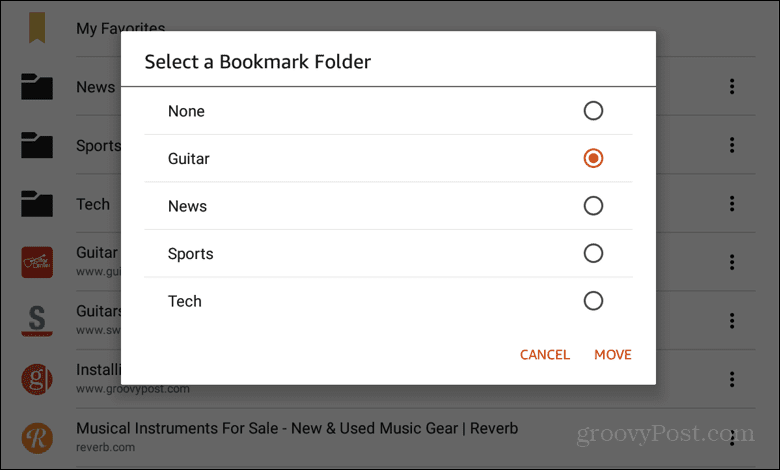
Thanks to Kenny in our comments section for pointing this out!
More About Kindle Fire
If you haven’t done so already, make sure you protect your private data. Enable the Lock Screen password on your Kindle Fire. And if you aren’t a fan of the ads that appear on your lock screen, check out our article on how to remove them.
And don’t forget to keep up on the latest updated Fire HD tablets.
Amazon.com Price updated on 2024-05-10 - We may earn a commission for purchases using our links: more info
6 Comments
Leave a Reply
Leave a Reply











Wabbit
January 20, 2012 at 10:39 am
Thanks for posting this!
MyHabit is the first one I wanted to delete too.
Am adding this site, though!
Great work, and thanks again.
A backspace keyboard button that doesn’t delete would be nice because could’ve changed ‘great work’s to GROOVY WORK! (Ugh! It added an s to work – HATE that & am too lazy to delete to that point and retype.)
Ramona
February 17, 2012 at 1:09 pm
Thank you, thank you, thank you for this solution. So easy, but I couldn’t find it on my Kindle.
Brian Burgess
February 20, 2012 at 7:50 pm
@Romona: Make sure to keep coming back and subscribe to our newsletter. There is a lot of new and interesting Kindle Fire articles on the way!
Kerry Lude
May 11, 2017 at 1:28 pm
Silk doesn’t ask what folder to put a new bookmark in. How do you set up Silk to do that?
Kenny
June 10, 2021 at 6:51 am
I Finally figured this out. Create a folder or so. Then in the main bookmarks section click the three dots which list “create new folder”, “Bulk select” and “import from chrome”. From that list select “bulk select” and should have it, but I will explain more just in case. Select “bulk select”, then on the left there will be circles that can be selected, select the bookmark or bookmarks you want to move, then at the top click select the icon that looks like folder and choose the folder you want them moved to, then select move.
carlos
February 7, 2022 at 8:46 pm
Now why in the hell haven’t all the tutorials mentioned what Kenny figured out?