How to Add Language Accent Marks in Microsoft Word

Wondering how to add accent marks in Word for your document? We’ll show you two simple ways to find and insert those letters.
What do you do when you create a document in Microsoft Word where you need to use a language accent mark for a letter? You don’t have to switch languages in Office or change your keyboard settings.
You have two simple ways to add accent marks in Word. You can use a button in the ribbon or a keyboard shortcut. We’ll show you both so you can use whichever is most convenient for you.
Using Symbols in the Word Ribbon
Letters with accents are available in the Symbols collection in Microsoft Word. You simply select a font style, locate the letter, and pop it into your document.
- Place your cursor in the document where you want the accented letter.
- Go to the Insert tab. On Windows or Word on the web, click Symbol > More Symbols. On Mac, click Advanced Symbol.

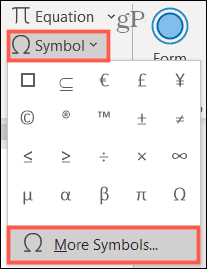
- Confirm that the Symbols tab is selected at the top of the pop-up window.
- Select a style in the Font drop-down box. It’s important to note that different font styles offer different characters. Common styles like Arial and Verdana and more unusual styles like the Segoe font family are good places to start.
- Use the scroll bar on the right side to browse through the characters. When you see the one you want, either double-click it or select it and click Insert.
- Click Close in the Symbol window.


Note: While we mention Word on the web in Step 2 above, please note that the symbol options are currently much more limited than in the Word desktop version. Please view your options in the screenshot below.
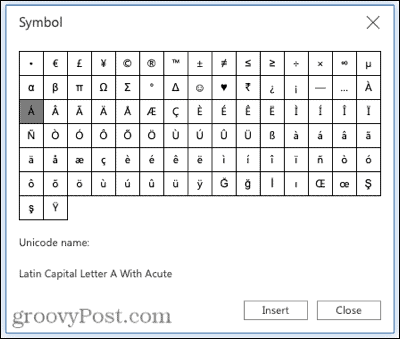
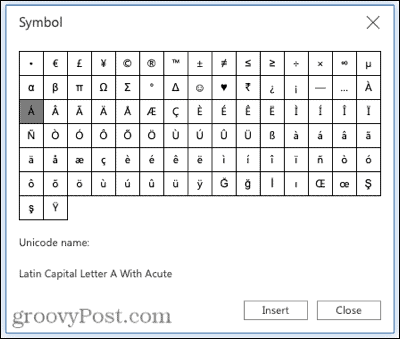
Using Keyboard Shortcuts in Word Windows
If you like learning and using keyboard shortcuts, there is a set that you can use, in this case, on Windows. The key to remembering these shortcuts is that the character to be used above the letter is included in the keypress combination. And as you can see, you can apply the shortcut to both lowercase and uppercase letters.
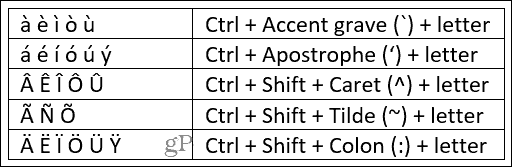
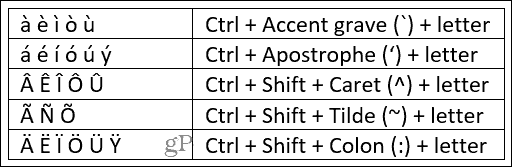
For additional keyboard shortcuts for special characters in Word on Windows, visit the Microsoft Support page.
Using Keyboard Shortcuts in Word on Mac
As a Mac user can use universal keyboard shortcuts to create letters with accent marks on macOS. This means that the shortcuts aren’t limited to Microsoft Word; you can also use them in other apps.
Simply press and hold the letter to which you want to apply the accent and select it in the pop-up menu. You can either move your cursor to the letter you want and click or press the corresponding number on your keyboard.
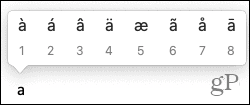
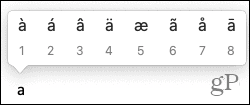
If a letter does not have any available accent marks, then the pop-up menu will not display.
Adding Accent Marks is Easy in Word
Typing letters with language accent marks may be something you currently only do occasionally. Or perhaps it’s something that you need to do regularly moving forward. Either way, you can use a button or a shortcut to type the letter you need.
For additional ways to work with text in Word, check out how to enable and adjust kerning for fonts. And for help with shortcuts, look at how you can customize keyboard shortcuts in Word.
1 Comment
Leave a Reply
Leave a Reply







Hari
March 22, 2023 at 2:49 am
By using US International Keyboard type as “Input Sources” (available in macOS & Windows 10), one can press Shift+’ and type the character (a, o, u) to insert umlauted letter. So Shift+’ and a will result in ä. For á, do not press Shift. Just select the upward single quote key (‘ and press a).