How to Enable and Adjust Kerning for Fonts in Microsoft Word

Learn how to enable and adjust kerning in Word on Windows and Mac. This simple change can make your text more pleasing and attractive.
No matter how much writing you do in Microsoft Word, it doesn’t necessarily mean you’re aware of kerning. And if you’re creating a document where the appearance of the text is important, then it’s a feature you may want to check out.
Here, we’ll briefly explain kerning with a couple of examples. Then we’ll show you how to enable and adjust the kerning in Word on Windows and Mac.
What is Kerning?
Kerning refers to the “spacing between characters in a proportional font.” So when using kerning with letters, punctuation, and symbols fit together nicely, you’ll see less space between them. As an example, the upper case letters A and V can benefit from less space between them because of how well they align: AV.
For characters that aren’t structured to look well next to each other, more space is provided between them. A good example of this would be the upper case letters T and Y. When those letters are close together, they can sort of run into each other: TY. Kerning will apply a bit of extra space between them.
Like many other features, Word offers a way to automatically adjust the kerning for you. Once you enable it, you can simply select the minimum point value. Then, all fonts you use above that value will have kerning automatically applied.
Enable and Adjust Kerning in Word on Windows
To turn on kerning in Microsoft Word on Windows, open your document and follow these simple steps.
- Open the Font Dialog Box by clicking the arrow on the bottom right corner of the Font section of the ribbon.
- Select the Advanced tab in the window.
- Check the box for Kerning for fonts under Character Spacing.
- To the right, enter the minimum point value you want to use.
- Click OK.
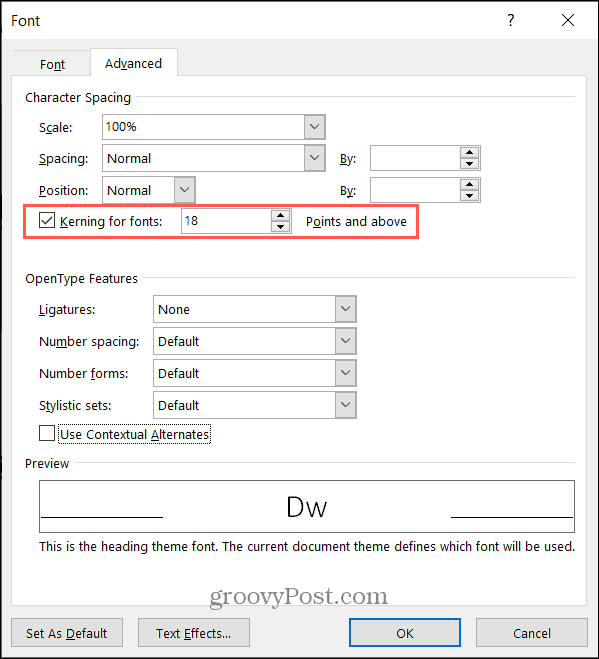
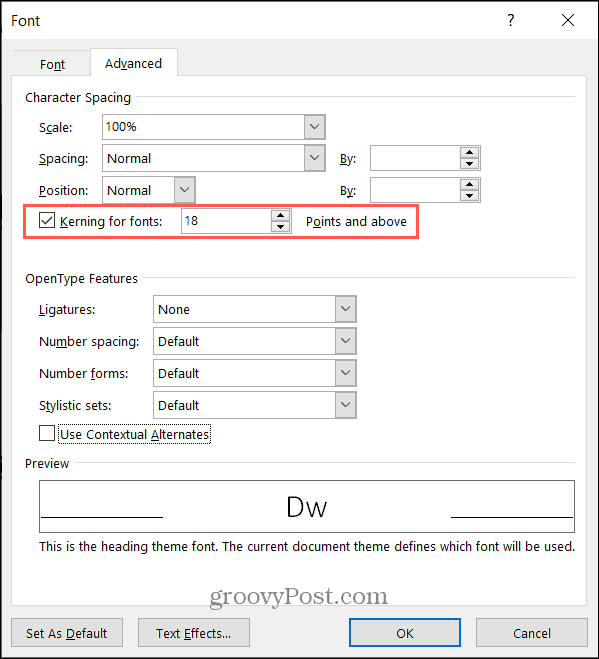
The automatic kerning feature only applies to the document you set it for. So, you’ll need to follow the steps above to enable it for each Word document where you want to use it.
Enable and Adjust Kerning in Word on Mac
Even though kerning works the same way in Word on Mac, you just have to navigate to the setting a bit differently than on Windows.
- Open the Font Dialog Box by clicking Format > Font in the menu bar.
- Select the Advanced tab in the window.
- Check the box for Kerning for fonts under Character Spacing.
- To the right, enter the minimum point value you want to use.
- Click OK.
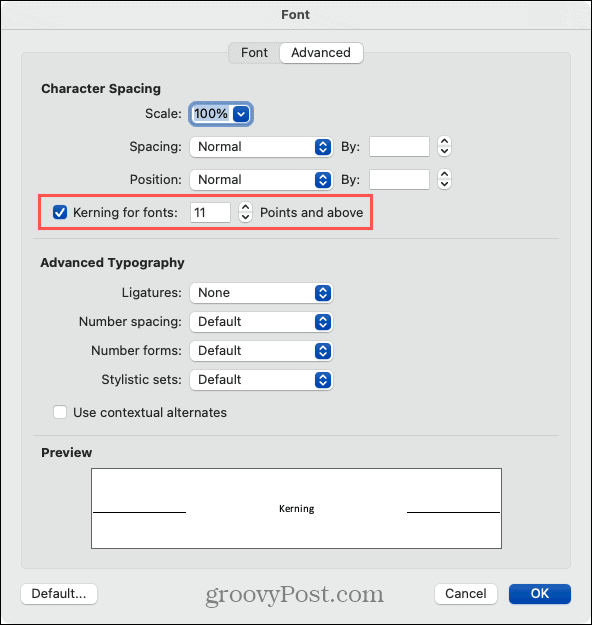
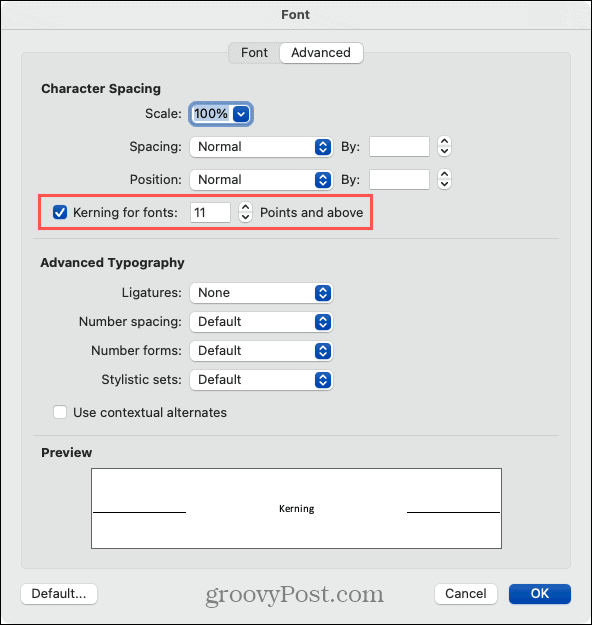
Again, the kerning on Mac will apply to the current document that you enable and adjust it for, just like on Windows. You must enable it for each document separately.
Character Spacing
Kerning isn’t meant to be a blatantly obvious adjustment to spacing. It’s subtle and simply makes the appearance more pleasing to the eye. And you may only notice a difference with specific font styles.


So if the amount of spacing you see with kerning enabled isn’t enough, you can use the Character Spacing feature as well. This allows you to expand or condense the spacing by a set number of points.
- Select the text in your document that you want to adjust.
- Follow the steps above to open the Font Dialog Box > Advanced.
- Pick Expanded or Condensed in the Spacing drop-down list near the top.
- To the right, choose the point value by which to expand or condense the space. You can see a preview of your text at the bottom of the window.
- Click OK.
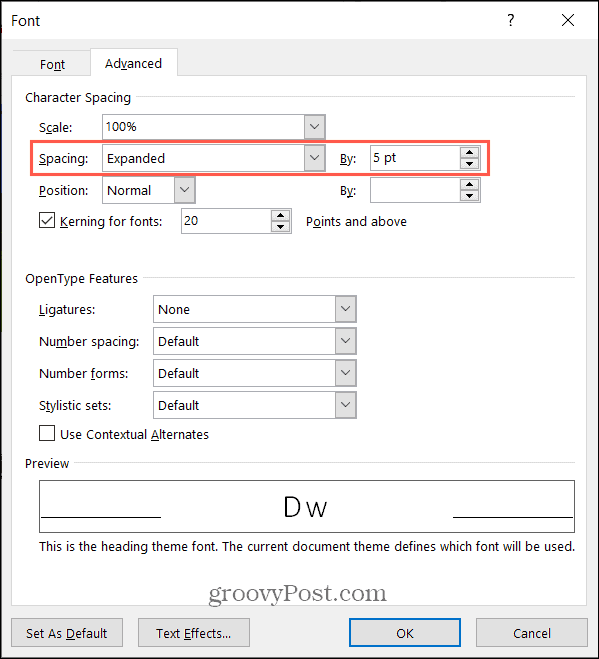
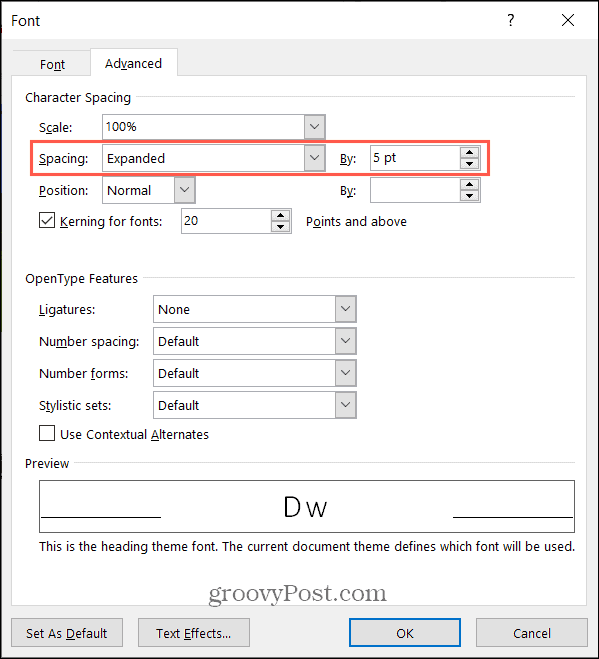
You should see an immediate change in the spacing between characters for your selected text. Just keep in mind that character spacing differs from kerning in that it applies to all letters, punctuation, and symbols regardless of how well they fit next to each other.
Will You Be Kerning?
Unless you’re familiar with typography by trade, education, or experience, kerning probably isn’t something you think much about. But if you’re concerned about the appearance of the font in a Word document, this may be just the ticket to a perfectly beautiful, finished product.
For other ways to work with fonts in your documents, take a look at how to set the default font in Word and how to change the font of an existing Word document.






