How to Add Items to the Windows 11 Send to Menu

On previous versions of Windows, the right-click ‘Send to’ menu was easy to use. Now with Windows 10, things are a bit more challenging.
Windows 11 is Microsoft’s next operating system that’d a major overhaul of the OS and will include other improvements under the hood. But as the company continues to move forward, some users want things to stay the same. For example, you can add extra locations to the “Send To” right-click context menu. You can still do that on Windows 11, but the steps are a bit different. Here’s how to do it.
Here is an example of using the ‘Send to’ menu on Windows 10. It’s much like previous versions of Windows. You right-click a file and have options to send it to different locations. But things are getting kind of weird for Windows 11. More on that below, so let’s get started.
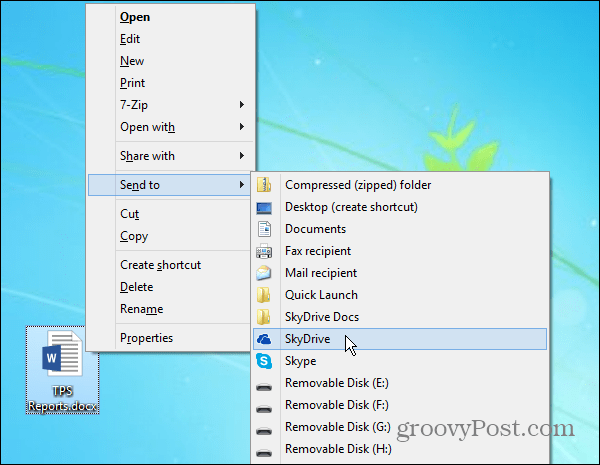
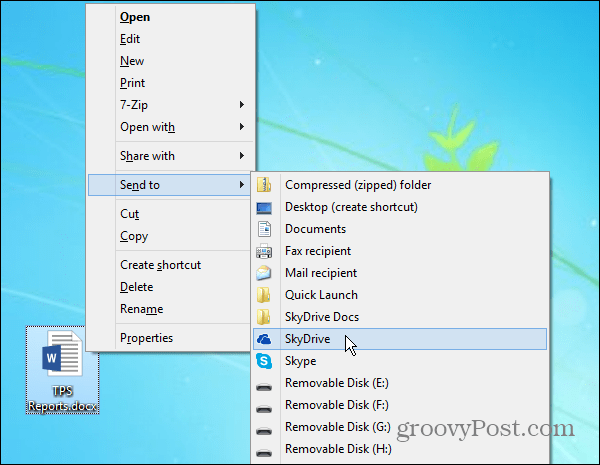
Add or Delete Locations from the ‘Send to’ Context Menu
To get started with this process, you need to make sure the item you want to add is accessible and can move locations. Then, hit the keyboard shortcut Windows Key + R and type: shell:sendto in the Run dialog and click OK or hit Enter.
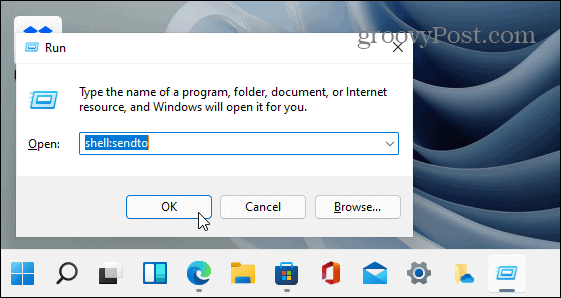
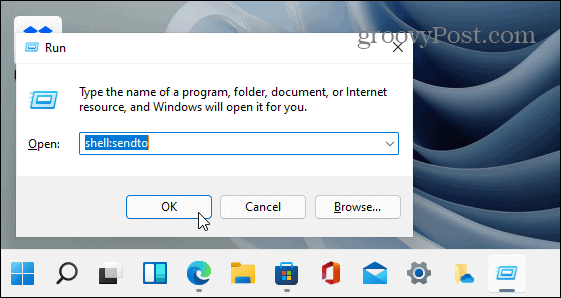
That opens the “Send to” folder. Here is where you can delete locations (for example, who needs a Fax recipient?) and apps or add them with a drag and drop – but hold on – it’s not quite the same.


Drag and drop the icon for the app or location you want to be added to the “Send to” menu – like a networked folder, for example. Here I’m dragging a shortcut I made for OneDrive.
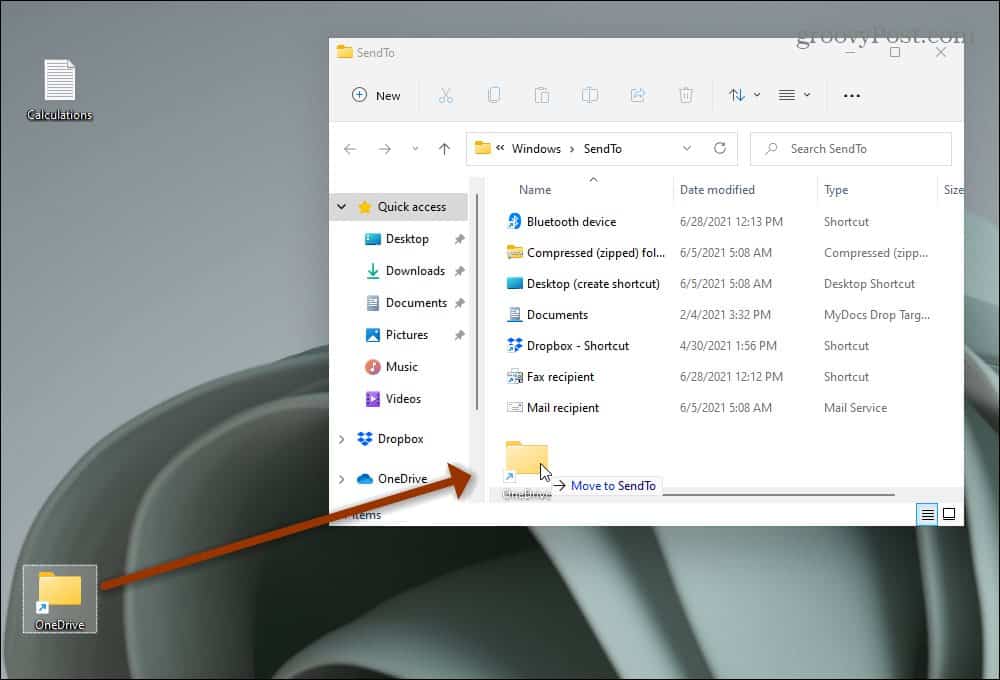
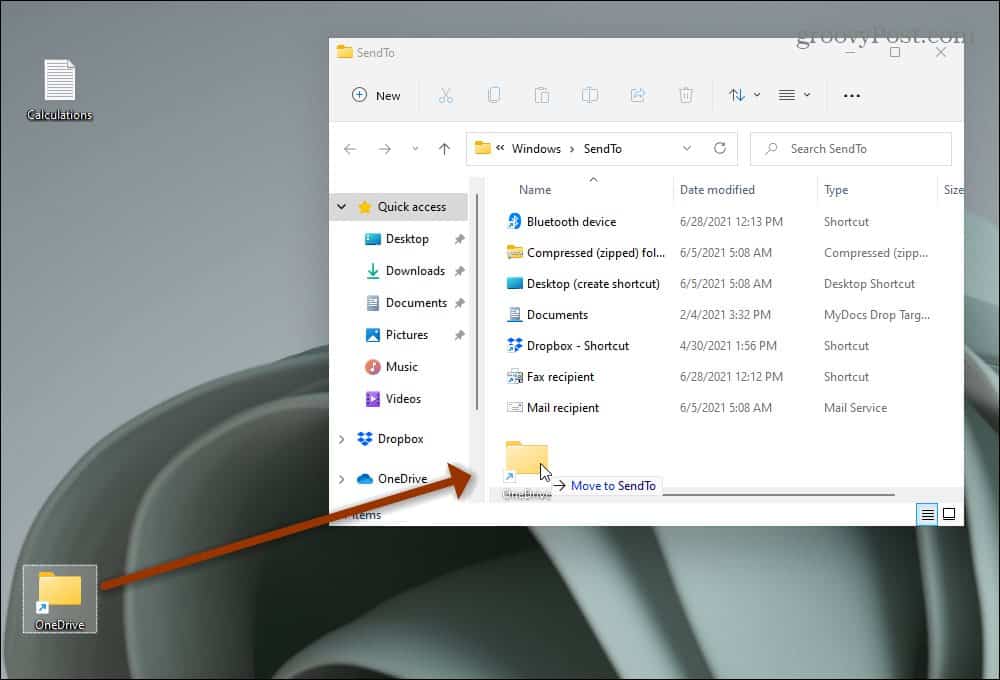
That’s it. The first part is complete. I now have the OneDrive folder in the “Send to” location.


On Windows 11, when you right-click a file or an empty spot on the desktop, you get the following Context menu. This is different than previous versions of Windows.


To get the “old school” menu, you need to click on the bottom where it says “Show more options” on the menu.


Summing Up
After clicking the bottom option, I get the classic menu I’m looking for to send the file to OneDrive. And, of course, OneDrive is an available location because I put it in the “Send to” menu.
If you like to use the mouse, this is just an unneeded extra step, and it isn’t enjoyable when you’re trying to get things done. And speaking of annoyances, make sure to read our article about removing the News & Interests gadget from Windows 10. You can also hide the button on Windows 11.
However, it is worth noting that for those who dig keyboard Kung Fu, there is a keyboard shortcut for the action; select your file and use Shift + F 10, and that opens the classic menu directly.
4 Comments
Leave a Reply
Leave a Reply







coop
July 13, 2021 at 7:32 am
Insanity! The more I read about W11 the more I wonder wtf is going on! It’s not portraying itself as being easier, thats for sure. Microsoft is like a post-pandemic fast food joint….is it open, or not?! When something like this ticks off a guy like Brian Burgess, a computer aficionado, imagine how guys like me feel when they pull the rug out from under us again!!
Wyldpea
April 3, 2022 at 4:14 pm
100% agree. As usual for MS their MO is to release “unfinished” products in the hope you won’t notice the missing / broken features. When you press them, they’ll just tell you it’s coming in the “next” update or service pack!! NEVER, EVER jump to the latest version of ANYTHING MS if you want to get actual work done!
With 20+ years of dealing with them, this has never changed despite their rhetoric and hollow promises. It’s ALL about the Benjamin’s folks!
Christopher Peace
April 15, 2022 at 5:36 am
This didn’t work for me on my Windows 11. I added Notepad and Wordpad to the ‘Send to’ folder, but neither of them appear in the right-click menu.
Brian Burgess
April 25, 2022 at 1:33 pm
@Christopher Peace I went through the steps and even used the apps you noted in your comment. It still works. When you right-click an item, you need to choose “Show more options” from the Context Menu to bring up the “Send to” option.
If you would prefer the “Classic Contex Menu” always shows up, check out the following article:
https://www.groovypost.com/howto/get-the-windows-10-context-menu-back-on-windows-11/