How to Add Extra Clocks for Different Time Zones in Windows 11 & 10

If you work with people in different time zones all over the world, it’s nice to know the time in their region, and Windows lets you add extra clocks.
If you work with teams that are located in different time zones all over the world, it’s nice to know what the time is in their region. If you’re a long-time Windows user, you are probably already familiar with adding additional clocks for different time zones.
However, if you’re new to Windows or haven’t set this up before, here’s how to add the extra time zone clocks to the system tray on Windows 10 and Windows 11. The process is basically the same as it has been in Windows 7 & 8, but we wanted to give you an update for Windows 10.
Windows 10 has different graphics for the clocks (and calendar) that you might be interested in checking out, too.
How to Add Extra Clocks for Different Time Zones in Windows 10
It’s pretty easy to add extra clocks for different time zones on a Windows 10 PC.
To start, click the clock on the taskbar in the lower-right corner of the screen. Right away you’ll see the new UI Microsoft has included that shows the time and a calendar. The round clocks are gone and replaced with a modern digital design.
From here, select Adjust Date/Time near the top of the menu.
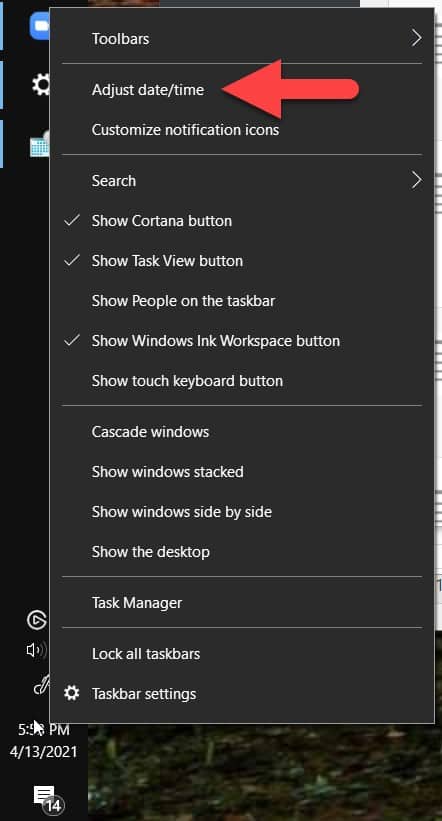
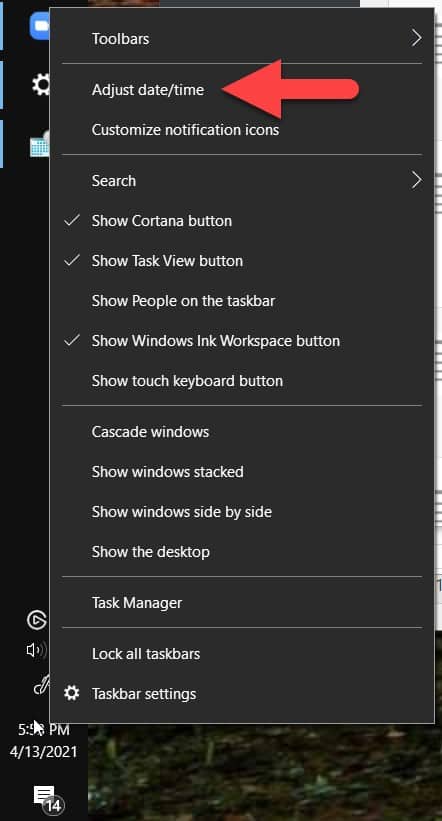
You can also navigate to Settings > Time & Language > Date & Time, but this way saves you a couple of clicks.
From there, scroll down and select Add clocks for different time zones.


In the Date and Time dialog, under the Additional Clocks tab, check the Show this clock box. Choose the time zone you want and give it a name and click OK. Note that you can add two additional clocks.


After you’re done, click the clock in the system tray, and you’ll see the one or two other clock(s) you added including the one for your local time.
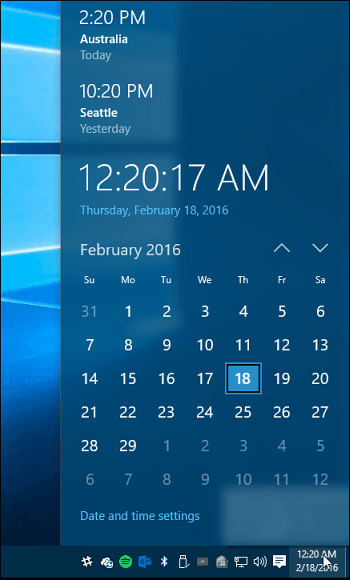
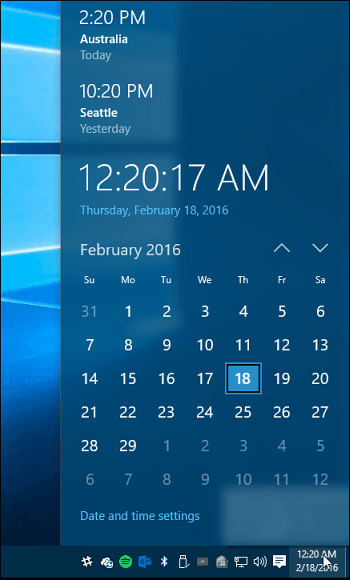
When you hover over the clock in the system tray, each of the time zones and clock names you added will pop up.
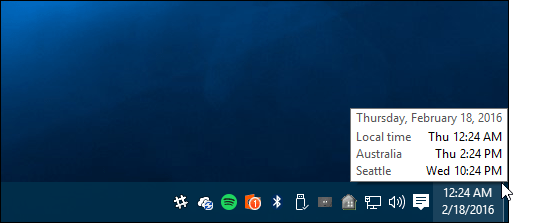
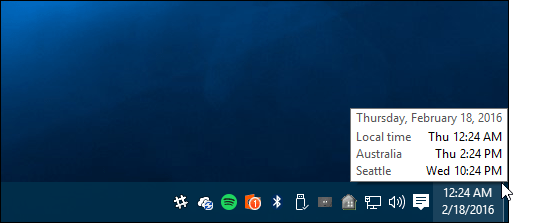
How to Add Extra Clocks for Different Time Zones in Windows 11
While the steps are slightly different, you can also add additional clocks for different time zones on a Windows 11 PC.
To add additional clocks on Windows 11:
- Right-click the date and time on the Taskbar in the lower-right corner of the screen (1).
- Select Adjust date and time (2).
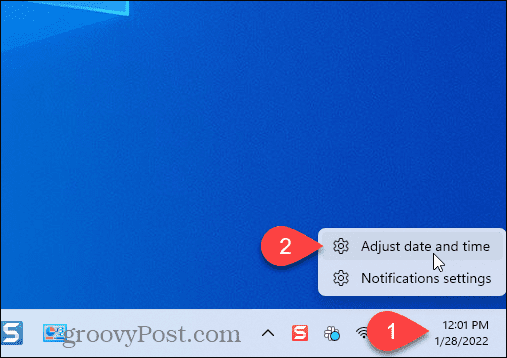
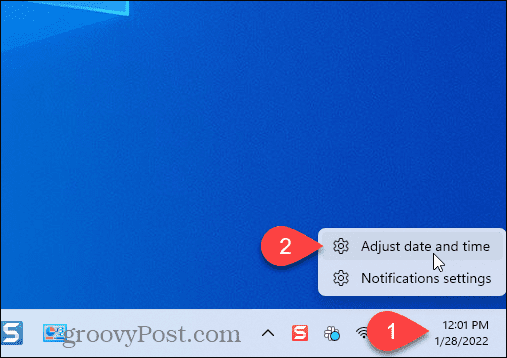
- On the Date & time screen in Settings, scroll down and click Additional clocks.
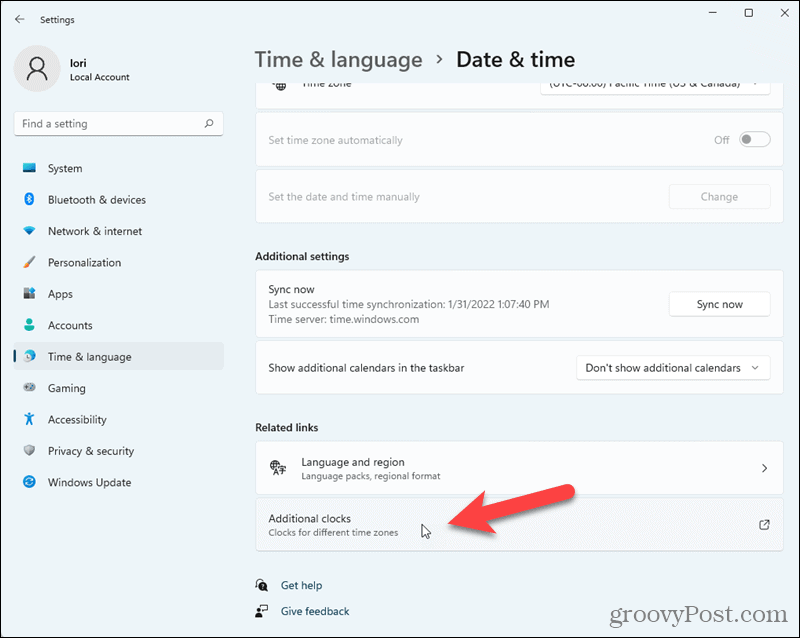
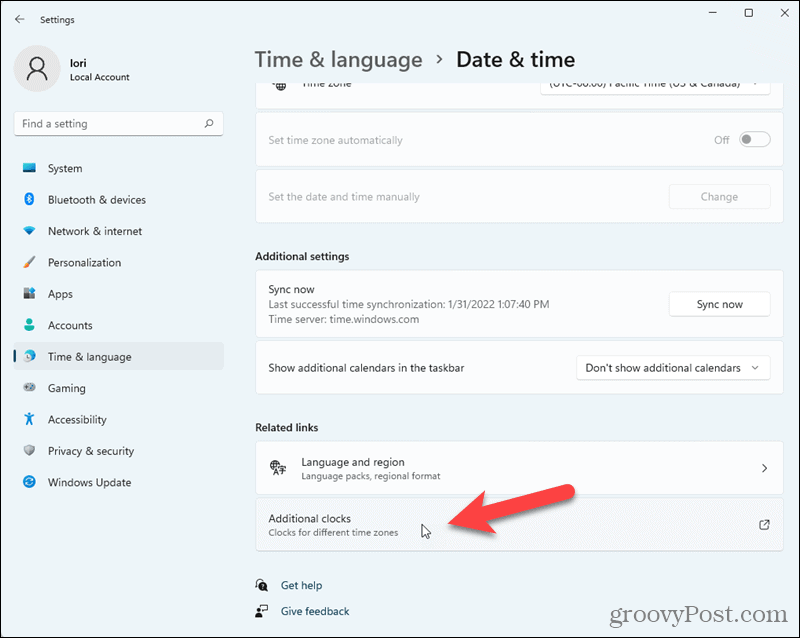
- Click one or both of the Show this clock checkboxes (1 & 2) to show one or two additional clocks on the calendar.
- Select an option from the Select time zone drop-down list and enter a name in the Enter display name box for one or both clocks you’re adding.
- Click OK (3).
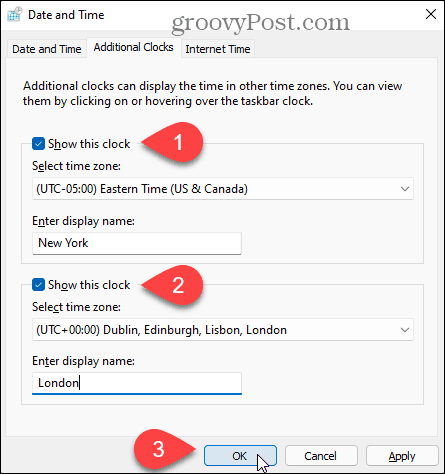
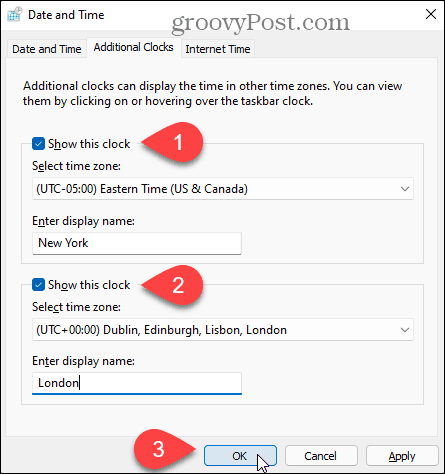
When you click on the date and time on the Taskbar, the additional time zones will appear at the top.
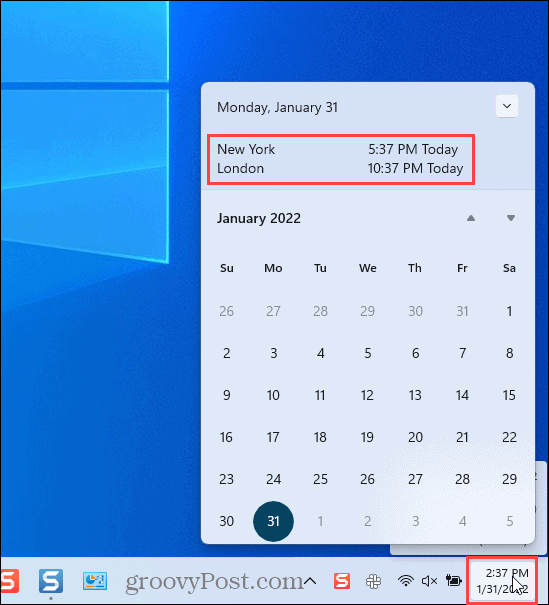
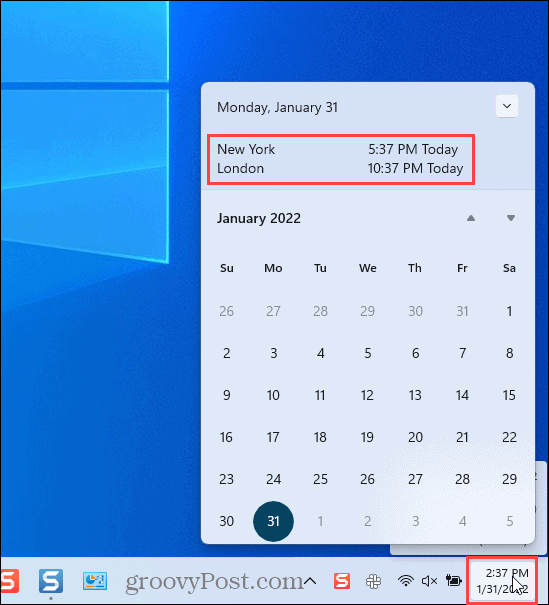
Keep Track of Time Internationally
Now, you can easily keep track of other time zones, so you know when the best time is to contact coworkers, family members, or friends. If you want to remove or change the time zones and clocks you can. Just go back and make the adjustments you need.
If you need to, you can also set the time and date in Windows 11, including how to set it automatically. If you prefer to manage your day in your calendar, you may want to add additional time zones in the Microsoft Outlook Calendar.
9 Comments
Leave a Reply
Leave a Reply







Ian
September 30, 2016 at 1:01 am
that only allows you to add one clock, I want to add 3 or 4. Why did they get rid of the analogue clocks on the desktop? Win 10 is a step back not forward.
Peter
April 14, 2021 at 8:09 pm
You can add two additional clocks in windows 10. Try again.
Gyo
November 8, 2016 at 8:53 am
Why is Windows only limited to a maximum of 2 additional clocks ??
Arvin Silos
February 7, 2017 at 2:50 am
because if you need more than 2 additional clocks you should have bought wall clocks instead of a computer and save your self hundreds of bucks.
alison
August 17, 2017 at 6:23 am
Cant both the clocks be displayed in the tray????
John M.
November 13, 2018 at 11:15 am
Please bring back the analog clocks that can be added to the desktop. I deal with locations all over the world and it was very convenient to be able to go to desktop and see what time it is at any particular location.
Yonael
March 22, 2020 at 5:20 am
The “Add clocks for different time zones.” option doesn’t exist on my computer.
Ian Kidd
March 24, 2020 at 3:42 pm
Yonael, In Windows 10 Go to Settings > Time & Language > Date & Time > Add Clocks for different time Zones > Additional clocks. Click ‘Show this clock’ It will let you add one additional clock.
jack
January 23, 2023 at 9:58 am
This does not add an extra taskbar clock in windows 10. To see the clocks you are talking about I have to hover or click on them. Not helpful if I am writing something down and on the phone. I need a 2nd clock showing all the time.