How to Enable the Windows 8 Store on Windows To Go

If you’re using Windows 8 To Go, the app store won’t be available until you adjust the settings outlined in this groovy guide.
Windows To Go gives Windows 8 a lot of portability, but by default, it doesn’t have access to the Microsoft App Store. Thankfully it doesn’t take any fancy tricks or hacks to enable the Store, just a Registry fix. And better yet, you can use the Local Group Policy Editor GUI to automatically adjust the Registry for you. Here’s how to enable the Microsoft Store.
Windows 8.1 End of Life
Important: Windows 8.1 reached the end of Mainstream Support on January 9, 2018, and will reach the end of Extended Support on January 10, 2023. Also, the Windows To Go feature is no longer being developed.
Windows 8 To Go
Open up the Start Screen on your Windows 8 To Go workspace and type: gpedit.msc to search for it. It should appear as the only result in the apps list.
Tip: To open All Apps search from the desktop press Windows Key + Q
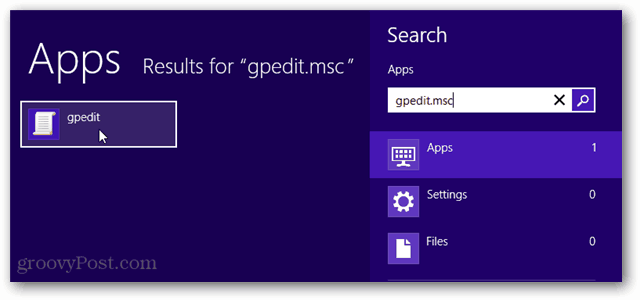
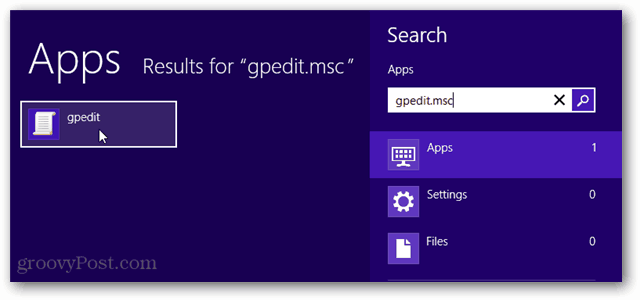
The gpedit.msc snap-in is also known as the Local Group Policy Editor. Browse to the permissions listed under Computer Configuration > Administrative Templates > Windows Components > Store and open up the entry titled “Allow Store to install apps on the Windows To Go workspaces.”


Now just mark the setting for this permission as Enabled and click OK to save changes.
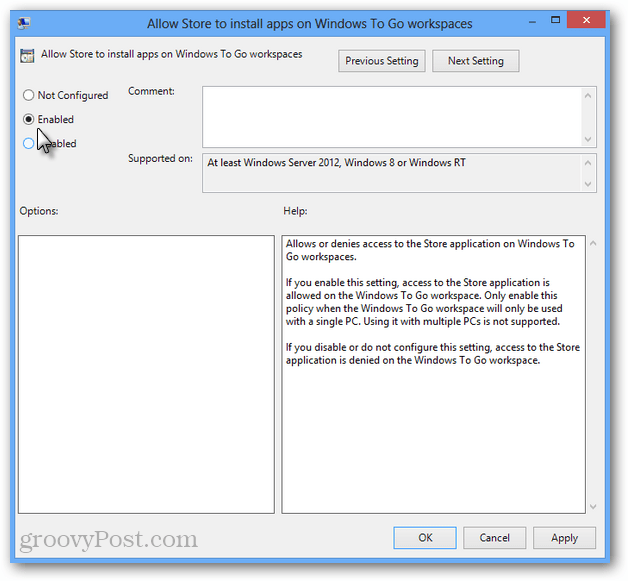
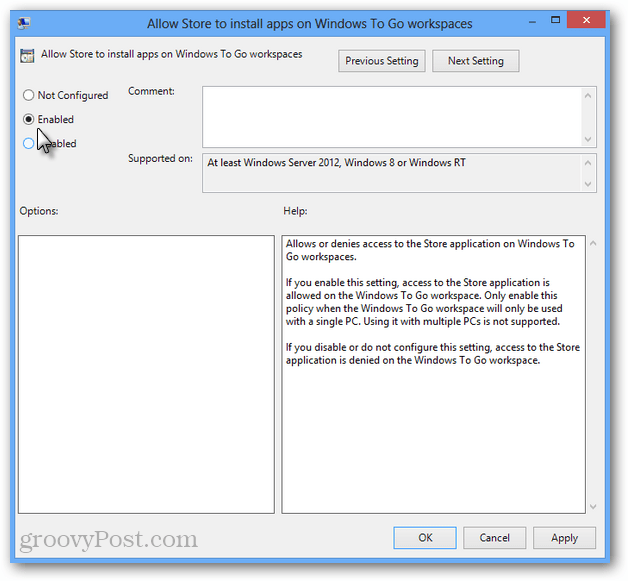
The Microsoft App Store will now be available from your Windows To Go workspace. Groovy!


It’s also worth mentioning that with Windows 10 1903, the Windows To Go feature is no longer supported. It’s still there, but the feature is on its way out with modern Windows versions.
2 Comments
Leave a Reply
Leave a Reply







kyla
January 21, 2023 at 5:57 am
what if it doesnt show gpedit when i search for it?
Steve Krause
January 23, 2023 at 1:51 pm
Did you try gpedit.msc and hit enter? You can also hit Windows Key + R and type it to launch it.