5 Hidden Features and Settings in Microsoft Word 2016

Use these little-known Microsoft Word 2016 tips and tricks to make your life easier and perhaps even impress your friends and colleagues.
Microsoft Word is one of the most popular programs in the Microsoft Office arsenal. From students to professional writers, everyone seems to use it. While being a simple word processing tool, it also contains a few hidden gems that can make using Microsoft Word 2016 even better. Learn some of its hidden features and settings and start boosting your productivity and enhancing your documents.
1. Change Your Default Font
If you find that the first thing you do every time you open Word is change the font, this tip can save you a lot of time and effort. For example, if your office requires all documents to be in Arial or if you’re a student and you have to use Times New Roman, this can set Word up to use these fonts automatically.
Simply click on the pop-out arrow in the right-hand corner of your font settings in the ribbon. This will open a dialog box. Set the default font to whatever you prefer.
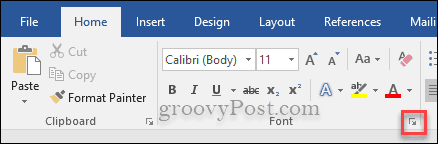
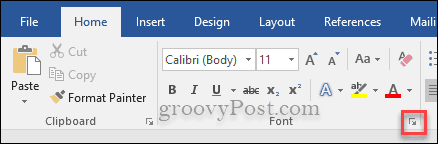
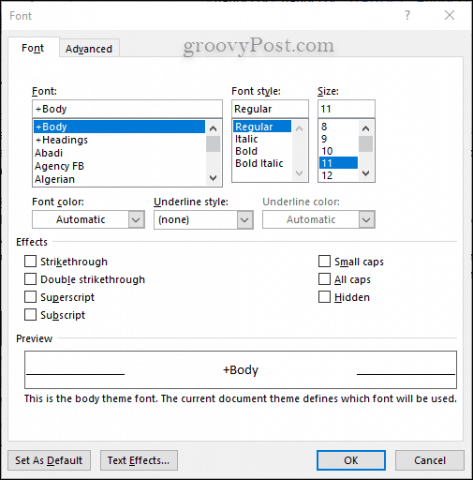
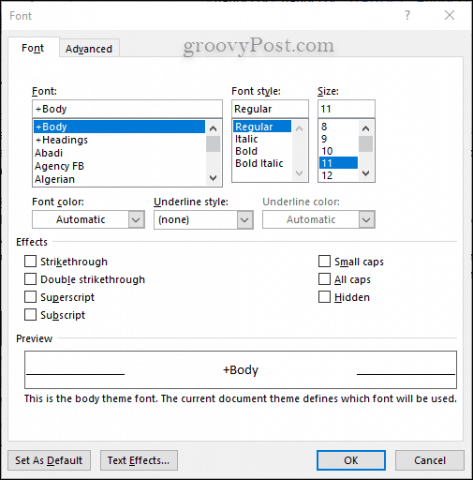
2. Tell Word What You Want to Do
Have you ever noticed the words next to a little light bulb at the top of Word? If you click on the words Tell me what you want to do, you can quickly search for an action or command without hunting it down in the menus. Do you need to Insert an image or anything else? Quickly search for it using this feature.
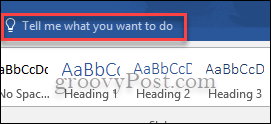
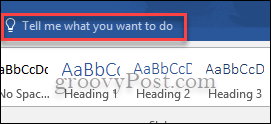


3. No Distractions: Hide the Ribbon and Read Mode
Sometimes all the bells and whistles that make Microsoft Word work distract you from what you are writing or reviewing. If this is an issue for you, or if you just don’t feel like staring at the ribbon menu, then you can hide it. All you have to do is press Ctrl+F1. No need to download any of the distraction-free word processors out there. The option is right in Word. You can also read a document without distractions by using the Read Mode.


4. View Documents side by side
Windows allows you to put two windows side by side but did you know that Microsoft Word allows you to do the same with two documents within its program? Open the two documents you would like to view and then click on the View Tab in the ribbon and then click where it says View Side by Side.


5. Calculations in Word
Calculators and Excel aren’t the only places you can do simple calculations. Microsoft Word has a built-in Calculate command. To be able to use this command quickly, you should add it to your Quick Access Toolbar. Go to File> Options> Quick Access Toolbar> All Commands and now add Calculate.
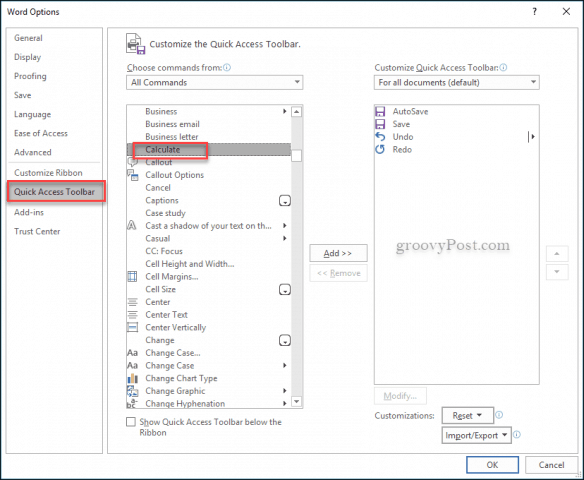
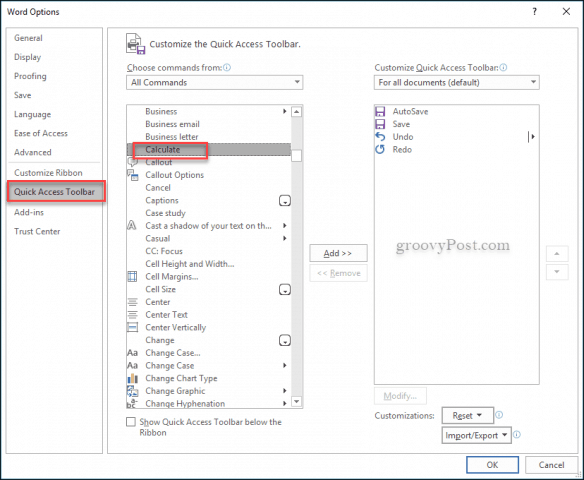
To test it, write out a simple calculation like this: =5+5. Highlight the calculation then click on the little circle now on the Quick Access Toolbar and the answer will appear in the bottom left corner of your document.
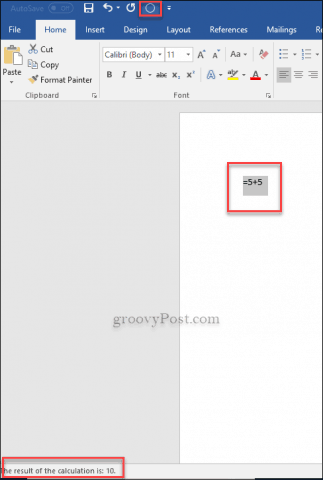
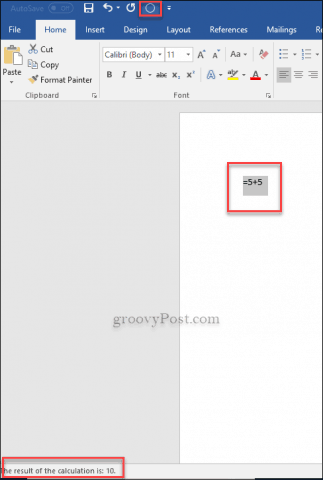
These are just five little-known features that can help you blaze through Word documents. Be sure to check out our other Microsoft Word 2016 tips for more ideas.
What’s your favorite Word 2016 hidden feature? Tell us about it in the comments.
1 Comment
Leave a Reply
Leave a Reply







jamies
February 6, 2018 at 10:49 am
Copy a rectangular block rather than a set of sentences/paragraphs –
Hold down the alt key while using the mouse
copy a column of tabs and paste them into block of text in a set ‘columnar’ position
especially useful for setting up data to go into a table, or Excel when used with custom pagesize as wide as possible, 1, or maybe 2 point text and a fixed size font and – maybe zoom to 400% if you actually need to read the text rather than just see the pattern.
And there is the find and replace with wild characters and patterns.