How to Use Quick Parts in Microsoft Outlook
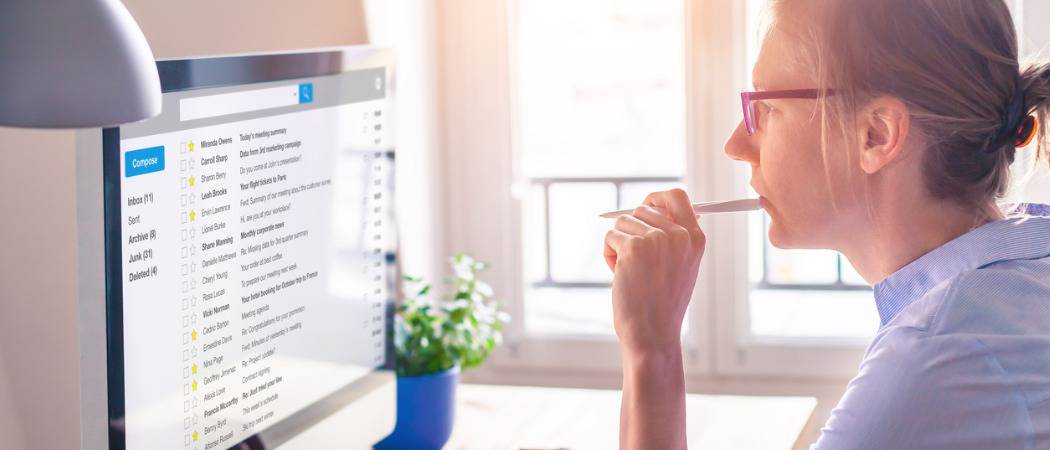
Quick Parts are like mini-templates of formatted content that you can drop into Outlook 2016. Sure beats copying and pasting!
Quick Parts are reusable pieces of content that you can quickly and easily drop into email messages in Microsoft Outlook. Usually, this means blocks of text that you can insert quickly into your emails, appointments, and tasks, but it doesn’t only include text—you can also reuse tables, graphics, and document properties. It will also keep the formatting of the content.
In this way, Quick Parts is a bit of a middle ground between email signatures and Microsoft Office templates. If you find yourself writing the same chunk of text into emails over and over, you’ll find Quick Parts very useful. They not only save me time, but they also promote consistency and accuracy when sending out template emails. The instructions I outline below will work across all versions of Microsoft Office 2016 and later including Microsoft 365 versions.
Creating Quick Parts in Microsoft Outlook
Open Outlook and create a new message. This will be the quickest and easiest way to create Quick Parts for Outlook. Here you will be able to write out the text you want with the content and formatting it requires without any issues. Once you have the content created that you want as a Quick Part this is what you need to do:
Select the entire text or content, and click the Insert tab.


Then on the right-hand side of the ribbon click Quick Parts and choose Save Selection to Quick Parts Gallery.


This will open up the Create New Building Block dialog box.


You will notice there are six options to fill in or choose:
- Name: This is self-explanatory—just give the entry a name that coincides with what it does or what it’s saying.
- Gallery: You can select different galleries to save your entries into.
- Category: You will mainly use this if you require a ton of Quick Parts and entries.
- Description: You can fill this in with a quick description if you’d like to but it won’t actually show up anywhere that makes it necessary to fill in.
- Save In: Keep it to NormalEmail. This way the entry can be used by all email accounts you have set up in Outlook.
- Options: Choose how you’d like the entry to be inserted into future messages or content.
Inserting Quick Parts
Now that you’ve learned how to create the Quick Parts in Outlook, you can learn how to use them so you can save some time when using Microsoft Outlook.
Create a new email message and place the cursor wherever you’d like to insert the entry.
Now, go to the Insert tab on the ribbon, click on Quick Parts, and then select the thumbnail that matches the entry you’d like inserted. You can also search by typing the name of the entry. This is where using unique and relevant names comes in handy.


And that’s all there is to it!
Quick Parts in Microsoft Outlook is a relatively little-known feature, but it can save you a lot of time if you’re sending out similar messages daily. You send out emails all day long, and using the Quick Parts feature will save you time and energy.
Do you have a favorite trick using Quick Parts? I would love to hear about it in the comments.
2 Comments
Leave a Reply
Leave a Reply







Bill
November 7, 2018 at 1:16 pm
I use Quick Parts all the time. A quick tip is if you start typing a few letters of either the title or the contents of the Quick Part and hit F3, it will automatically add that Quick Part.
Shirlena
August 21, 2019 at 4:23 pm
Do you have any hints for when your Quick Parts disappear?