Find the IP Address of Computers on Your Home Network the Easy Way

If you have a lot of computers and other devices running on your home network, sometimes you need to find their IP address, here’s an easy way to find them.
If you have several devices on your home network, you’re probably letting them pick up a dynamic IP address. However, sometimes you might need the IP address of one of the computers in the room upstairs so you can remote into it or need a router or other device’s IP to troubleshoot a problem.
Whatever the reason, you don’t want to run to each computer or other devices to find its IP address, there’s a much easier way. It’s a free utility called Advanced IP Scanner and it will quickly do the work for you.
Advanced IP Scanner
I actually ran into this issue with my Windows Home Server the other day because and I wanted to remotely connect to it (WHS geeks, I know, I should be better prepared). Since it’s a box that sits in another room without a computer monitor connected to it, I just can’t quickly do an ipconfig to find its address.
Instead, I remembered the Advanced IP Scanner app which is free and finds every device with an IP address on your home network and shows it to you quickly. Just download and install (link below) it on one of the computers connected to your home network, launch it, and click Scan. it will then analyze your network and find your computers and other devices.
In the example below, it looks like I have a lot running on my network — probably too much.
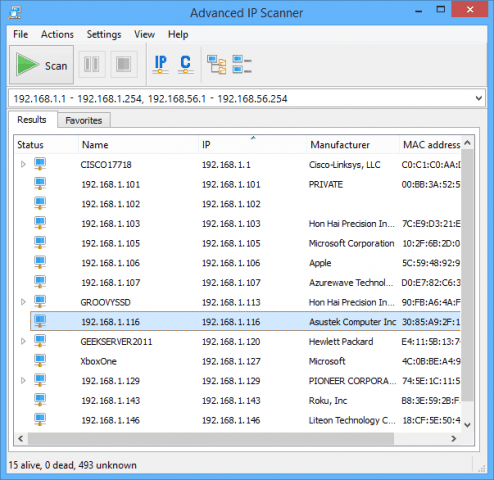
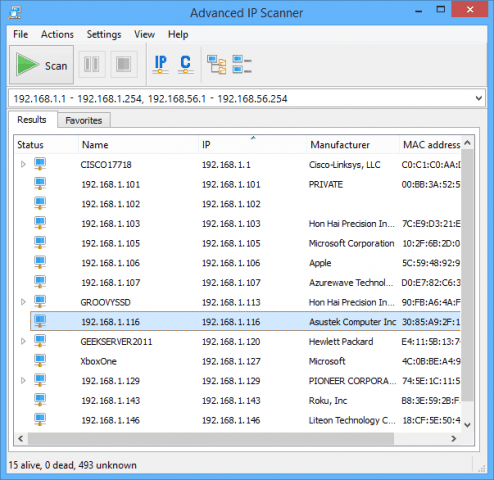
On one hand, assigning a static IP can allow you to keep track of each computer on your network, but seriously, who wants to do that? That’s what the IT department is for. Speaking of geeky IT tasks, there’s a lot more to Advanced IP Scanner than just identifying IP addresses.
It also allows you to remotely shutdown a PC, supports Wake-On-LAN feature. It also supports pings, tracert, telnet, SSH, and more (at an additional cost). Take a look at the following video for more.
Give it a shot and let us know what you think in the comments below.
7 Comments
Leave a Reply
Leave a Reply







Doug
March 12, 2015 at 9:18 am
Most home routers will show all devices connected to them, their names and IP addresses as well. You just login to your home router and go to the Connected Devices page.
Ron Lund
March 12, 2015 at 9:35 am
Interesting little app, unfortunately, you can’t really do much more than just find IP addresses on your network unless you install Radman 3 remote control software on each computer at the cost of $49.00 for each computer. Maybe that should have been mentioned here.
Ron Lund
March 12, 2015 at 12:48 pm
Doug…….. Very true. On the router I have (I won’t mention brand names) it does exactly that at the click of a mouse button. Even with that, using Advanced IP Finder, it’s a little bit more convenient and does give a few more options, but that’s about it.
John
March 13, 2015 at 10:41 pm
Windows will do broadcast name resolution, albeit rather slowly, so it you know the name you should be able to access it via name.
If the ability to access machines via a hostname is important, I would recommend setting up a server that supports DYNAMIC DNS & DHCP (Both Windows and Linux support this)
This way even your DHCP clients will have their hostname in DNS and will allow access by name.
Dave
August 18, 2016 at 9:26 am
For more information (probably more than you want!) regarding your Internet connections, use the command line and the ipconfig command, but add a switch so the command is ipconfig /all .
Now you’ll really see your computer’s connection information.
Hamid
January 21, 2019 at 6:11 am
All Routers display the IP and MAC Addresses of each connected device, on their STATUS page.
The IPCONFIG /ALL is an excellent tool + switch, and it really does give full connection status of all interfaces in the PC.
Also, PING -a Enter
Will respond with the Hostname of the device corresponding to that IP address.
Paul
December 9, 2021 at 11:52 am
THat app is AWESOME.. Thanks for the suggestion