If you’re not a fan of the glitz and glam delivered via the user interface animations in Windows 8, you don’t have to deal with them any longer. In particular, computers with low-powered CPUs will benefit from disabling these animations, but a slight performance increase is to be had on nearly any system.
Disable Windows 8 Animations
To disable these animations, the first thing to do is open up the Control Panel. To do this type: control panel from the Start Screen and click the app link. Or use the power user menu to access it.
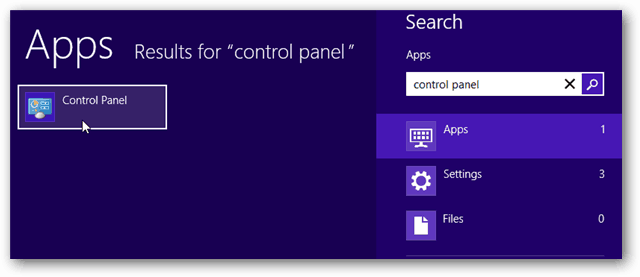
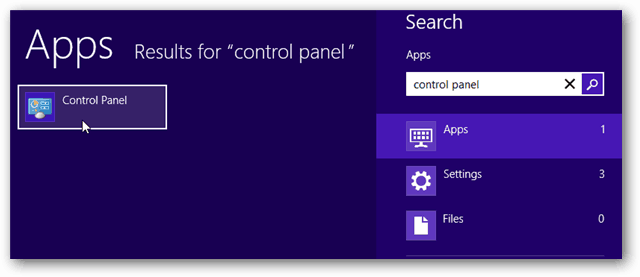
Next, open the Ease of Access control panel category.


Now, you’re not seeing doubles, you’ll have to click the Ease of Access Center to reach the next area.


Under the “Explore all settings” section, click the link titled “Make the computer easier to see.”


Now all you have to do is scroll down to the bottom of the window and check the box labeled “Turn off all unnecessary animations (when possible).”
Be sure to Save changes by clicking OK when exiting this window.


Now those useless (but visually appealing?) animations will be gone. You can enable them easily enough by unchecking the box in the last step of this guide.
Let us know what you think; does turning off Windows 8 interface animations improve your performance or visibility? Drop a comment below.
1 Comment
Leave a Reply
Leave a Reply








Danny G
February 24, 2015 at 7:43 am
Thank you for this easy walkthrough. My workflow is now much faster without the pesky animations. Specifically dialog windows. Those always pop-up to confirm deletions and so forth. I appreciate them, in case I’m deleting by accident, but I need them pop-up and go away as quickly as possible so that my workflow is more fluid. Thanks again!