Windows 8.1: Enable Hyper-V to Create and Manage Virtual Machines

One of the cool new features in Windows 8 – currently in developer preview, is the ability to create and manage virtual machines with Hyper-V technology. It’s not enabled by default however, here’s how to get it working.
One of the cool new features in Windows 8 – currently in the various previews-is creating and managing virtual machines with Hyper-V technology. It’s not enabled by default; however, here’s how to get it working.
Enable Hyper-V on Windows 8.1
Update: Windows 8.1 is nearing its end of support from Microsoft:
Windows 8.1 reached the end of Mainstream Support on January 9, 2018, and will reach end of Extended Support on January 10, 2023. With the general availability of Windows 8.1, customers on Windows 8 had until January 12, 2016, to move to Windows 8.1 to remain supported.
First, make sure your computer can run Hyper-V. It would help if you had an AMD or Intel 64-bit processor that supports Second Level Address Translation (SLAT).
Go into Desktop mode, and use the Windows 8 keyboard shortcut Win Key + R to bring up the Run Line. Then Type: optionalfeatures.exe and click OK.
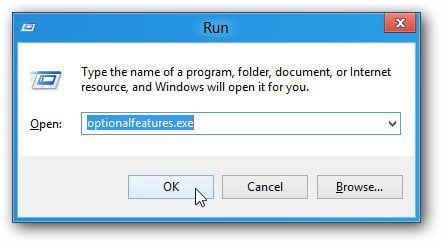
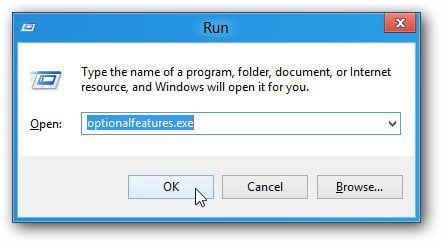
The Windows Features window opens up. Check Hyper-V, then click OK.


It takes just a moment for Windows to turn on the Hyper-V feature. Restart your system.
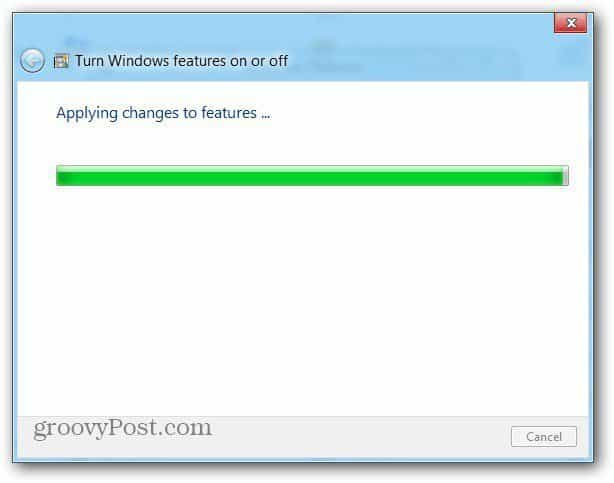
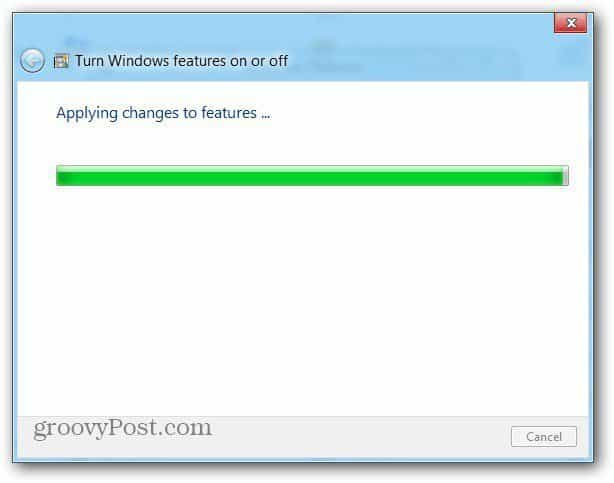
Click the Windows key to go back to the Metro UI. Scroll to the right to find the tile named Hyper-V Manager. You’ll also see Hyper-V Virtual Machine Connection. But it would be best if you created a VM first. Click on Hyper-V Manager.


The Hyper-V Manager opens in Desktop view. Here’s where you create new virtual machines and manage their functionality.


I’ll show you how to create a virtual machine and manage it with Hyper-V Manager in a future article. The Windows 8 Consumer Preview has now officially been released, so that we will be pumping out content on it.
Leave a Reply
Leave a Reply






