Convert Rows to Columns with Transpose in Excel

Excel 2013 offers many of the same features as the 2010 edition, among them is the ability to transpose tables from rows to columns.
Sometimes a spreadsheet might look better if set it up on a different axis. Just like Office 2010, in Excel 2013 you can still use the transpose function to rotate tables so the entire layout changes from vertical to horizontal. This small feature can save you a ton of time, as the entire conversion is done automatically in just a few clicks. Here’s how it works.
Convert Rows to Columns in Excel with Transpose
In Excel 2013 select the entire table that you want to convert to either column or row format.
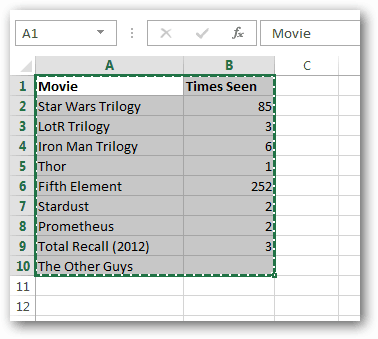
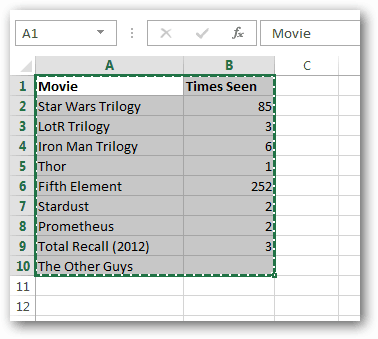
Now copy the table by right-clicking it and selecting Copy, or using the Ctrl + C keyboard shortcut.
Note that “Cut” won’t work for this particular function.
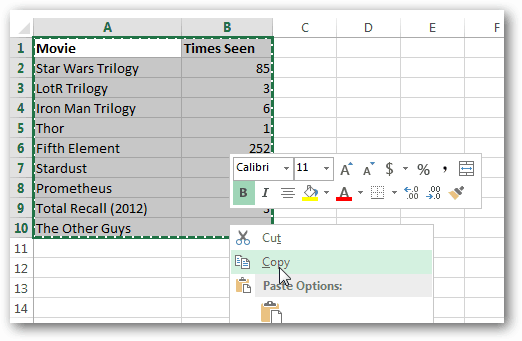
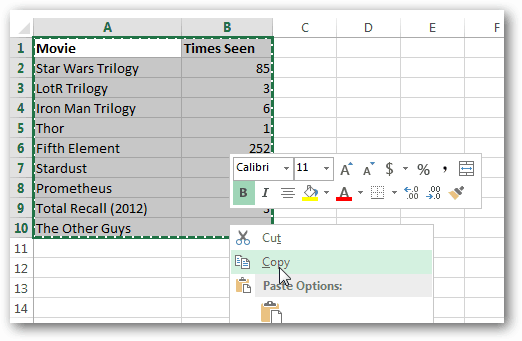
Now either from the right-click menu or the Home tab on the Ribbon, select Paste Special…
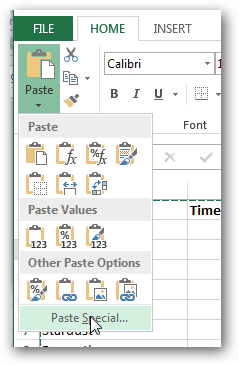
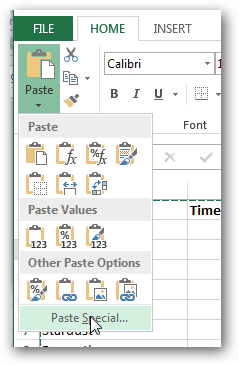
In the Paste Special box check the Transpose box and then click OK.
If you see an error, you may need to select a box outside of the original table before attempting to Transpose again.
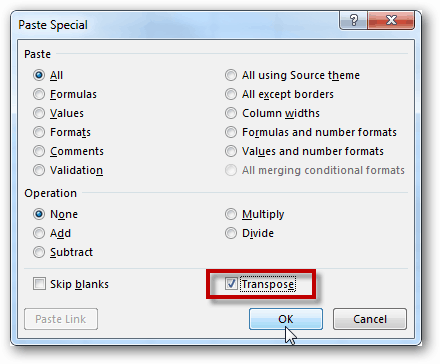
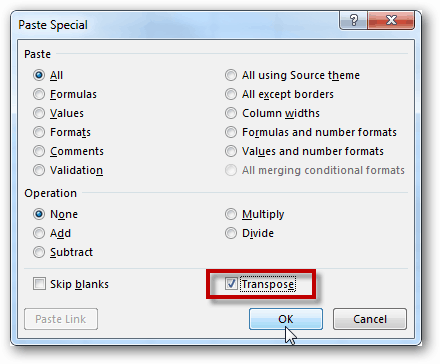
Your newly arranged table should appear in the spreadsheet, and that’s all there is to using the Transpose feature in Excel 2013.
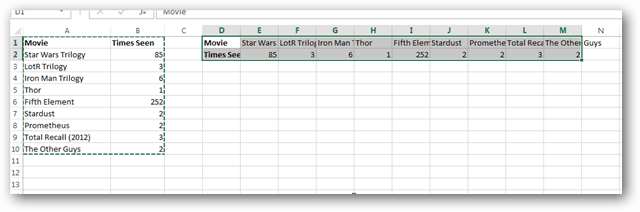
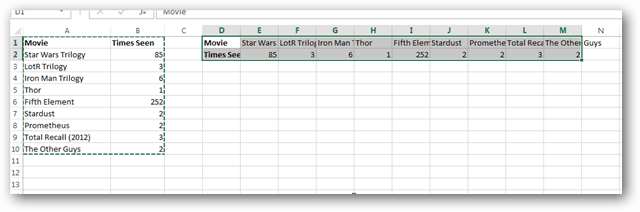
2 Comments
Leave a Reply
Leave a Reply







Nik
July 19, 2013 at 8:45 am
Do you have any suggestions for handling changing:
Member #1 / 2045 / 1997 / 2140
into:
Member #1 / 2045
Member #1 / 1997
Member #1 / 2140
JswiZZle
July 19, 2013 at 9:02 am
That sounds like something you need a Macro script for, can’t be done with functions.