Pin Windows 8 Start Screen Items to the Desktop

Here’s how to make Windows 8 easier by pinning Start screen items to the traditional desktop. A handy tip for using the two Windows 8 environments.
Update: Microsoft is no longer providing mainstream support for Windows 8 or 8.1. Here is what the company says:
Windows 8.1 reached the end of Mainstream Support on January 9, 2018, and will reach end of Extended Support on January 10, 2023. With the general availability of Windows 8.1, customers on Windows 8 had until January 12, 2016, to move to Windows 8.1 to remain supported.
One of the biggest challenges Windows 8 users will have is learning to navigate between the Windows 8 (metro) Start screen and the traditional desktop. Microsoft makes it easier by letting you pin items from the desktop to the Start screen and vice versa.
Pin a Program from Windows 8 Start Screen to Desktop Taskbar
If you install Microsoft Office 2013, the program shortcuts will appear on the Start screen. To get the icons on the desktop, right-click the program’s Start menu icon. A checkmark will appear in the upper right corner of the icon.
![]()
![]()
At the same time, a menu bar comes up at the bottom of the screen—click Pin to Taskbar.
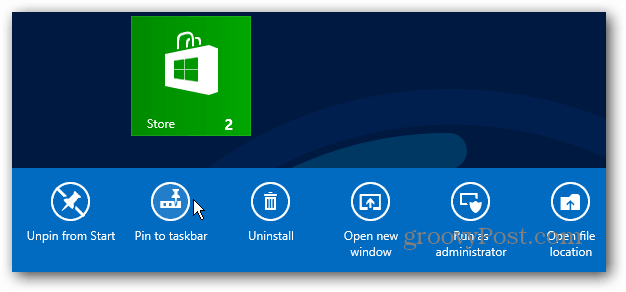
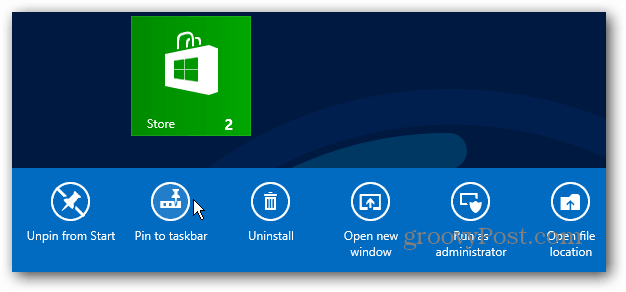
Now click the Desktop icon or hit the Windows key on your keyboard. You’ll see the program you just selected pinned on the Taskbar. The Taskbar works the same as it did in Windows 7, so you can move the icons around how you like.
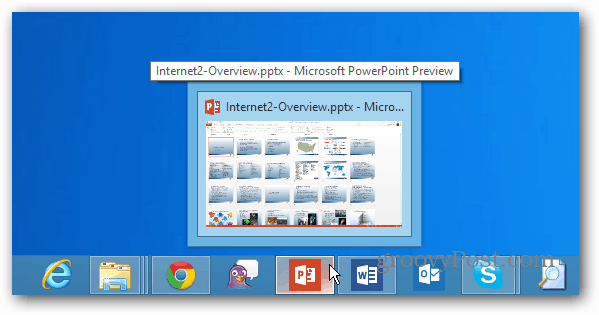
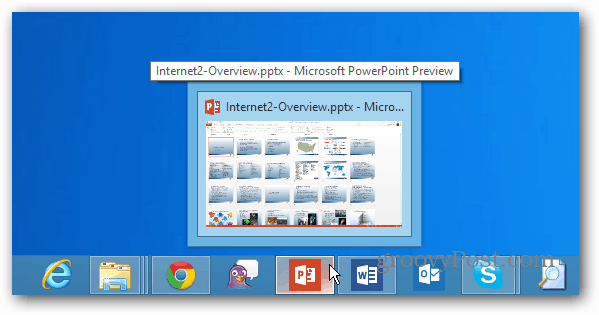
One annoyance about this is you can’t select multiple icons at once and pin them. Instead, you have to do them individually. I hope to see an update to the OS to add that functionality, but it is now one at a time.
To go the other way, check out my article on how to pin desktop items to the Windows 8 Start screen.
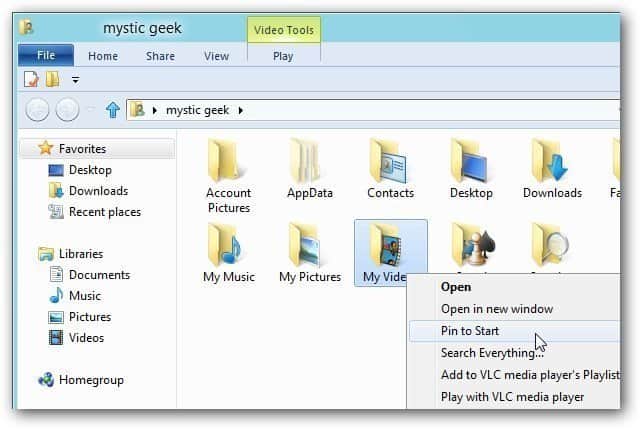
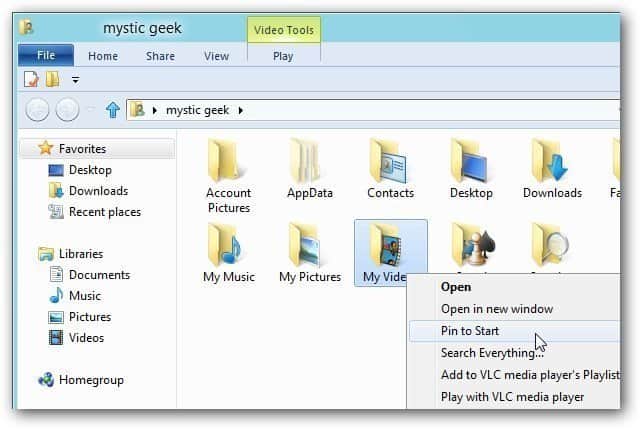
6 Comments
Leave a Reply
Leave a Reply







Andy Taylor
March 3, 2013 at 7:02 am
I have tried multiple ways to pin the Windows 8 “Kindle” app to my taskbar without success. The basic process you listed does not provide a “Pin to Taskbar” option. Windows does not allow you to download the app to your desktop for pinning to the taskbar. Any ideas?
Brian Burgess
March 3, 2013 at 4:01 pm
@Andy Taylor: You’re correct! I tried to pin it on three of my Windows 8 systems to no avail. It looks like you can only pin actual desktop apps from the Start Screen to to the Taskbar. The Kindle App is a Windows 8 app, and can’t be pinned.
For instance, other apps you cannot Pin to the Taskbar are Maps, Calendar, Xbox Music, Evernote Touch and several others that are Windows 8 Apps which are designed for the Metro / Modern interface.
I am thinking there’s a Registry hack or other solution to this. I will definitely look into it. It would make a groovy feature.
David Kronfeld
May 18, 2013 at 2:11 pm
I can’t even get my pdf Reader to pin to the taskbar. All that shows up is Unpin or Uninstall when I right-click the icon. One would think that when working in Office 2013 one should be able to access a pdf at the same — as automatically happens when working in Office 2007. I am not very tech savvy, and this is simply a great hindrance to my productivity. Any suggestions?
Tisha
August 27, 2013 at 3:55 pm
So far I HATE windows 8. I have tried your directions but “pin to taskbar” is not an option I have. It only give me unpin from start, uninstall, larger, turn live tile on/off, and all apps over on the right. How else do I get around this stupid program?
David
May 5, 2015 at 8:11 am
I’m having the same problem with the photo app. It doesn’t give you any options. You can see them but they are not highlighted so it won’t let me click on it. I want it on there the most!! How can I get pin to start to light up when I pull up my ico menu?
sisterlouise
September 30, 2015 at 5:36 am
how do I create a desktop shortcut for my icons? I have them in my taskbar, but I hate having all of them in the taskbar. I want them on my desktop. anyone know how to do that?