How to install and Configure a Printer in Windows 10

If you have an older printer, but experiencing problems installing it on Windows 10, here’s a look at how to get it working with new Printer Driver Architecture.
Plug and play for external devices (especially printers) in Windows 10 could not be any easier. If you have an older printer, but you are experiencing problems installing the drivers from the installation disc, bundled with the printer, you probably need a newer driver. My brother recently installed Windows 10 but noticed his printer was not working, so he tried to use the reinstall disc, that did not work either. We checked HP’s website that did not have a native driver for download. Instead, the website directed us to use Windows Update. Fortunately, I didn’t know how easy it would be. Let me show you how.
Install a printer in Windows 10
For my purpose, I’m using a USB connected printer. I would first ensure your computer is connected to the Internet. I was able to do this successfully on a metered connection. Turn on the printer, and then connect it to your computer. Click Start then type Devices then hit Enter on your keyboard.
Immediately, you should see your printer detected while the latest driver is installed from Windows Update.
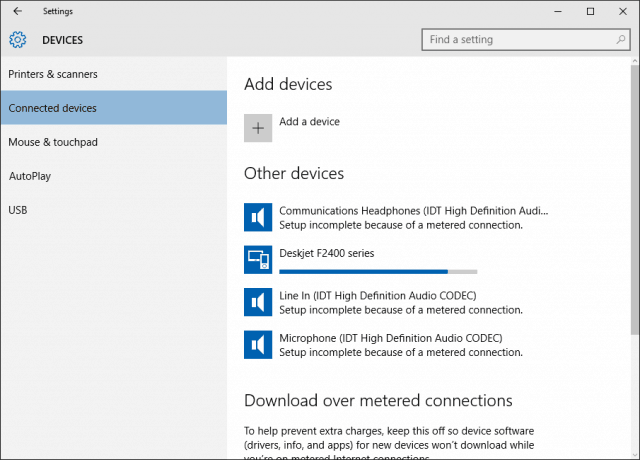
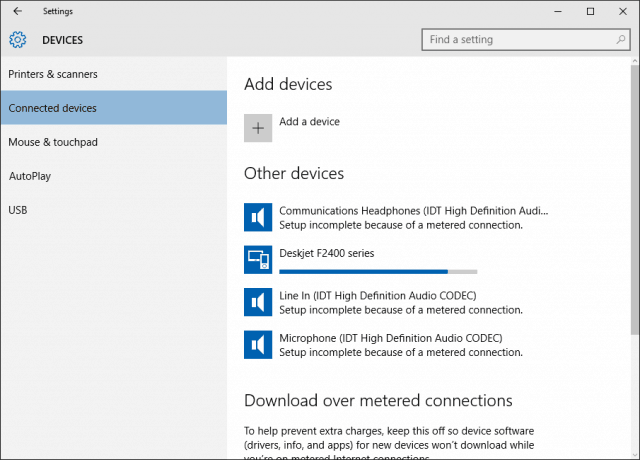
If you are on a metered connection, scroll down then toggle on the option to download drivers over a metered connection.


Troubleshoot Printer Driver in Windows 10
If you experience problems with the installation or failure of a printer, click Start type: Devices and Printers then hit Enter. Right-click the Printer and select Troubleshoot. In my case, because I initially had my Internet Connection set to metered, the printer driver was partially installed.
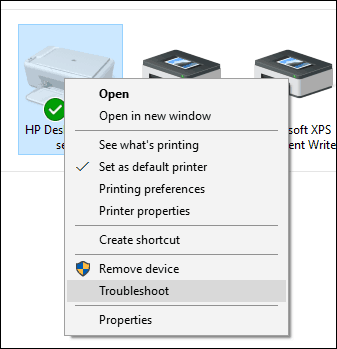
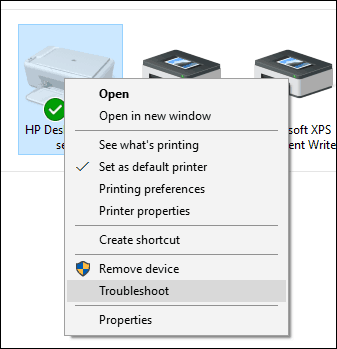
Then when the wizard comes up click Apply this fix.
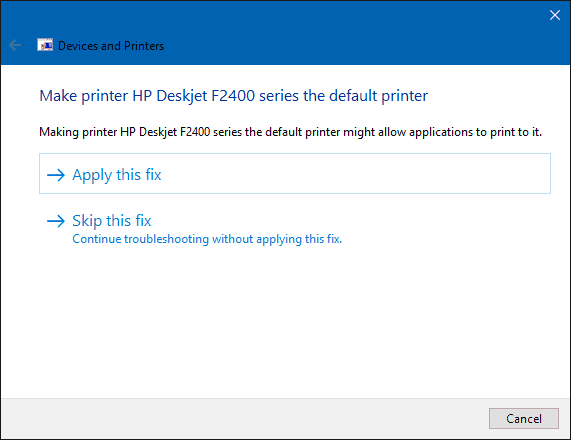
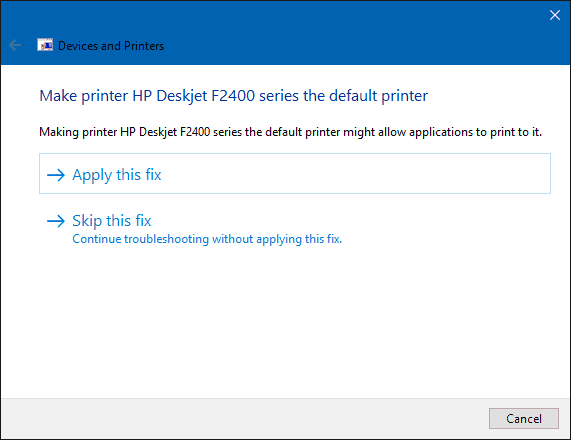
Wait while Windows resolves the issue.


Then click Apply this fix again.
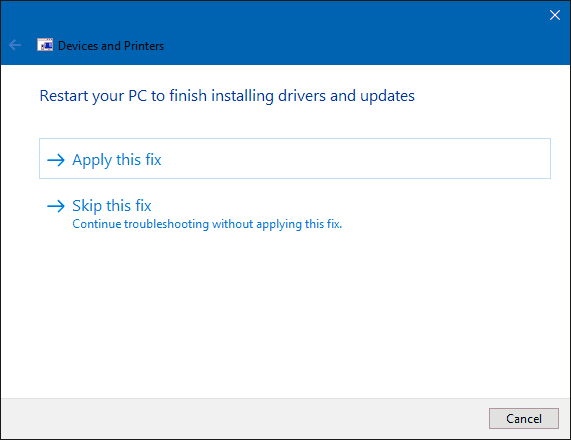
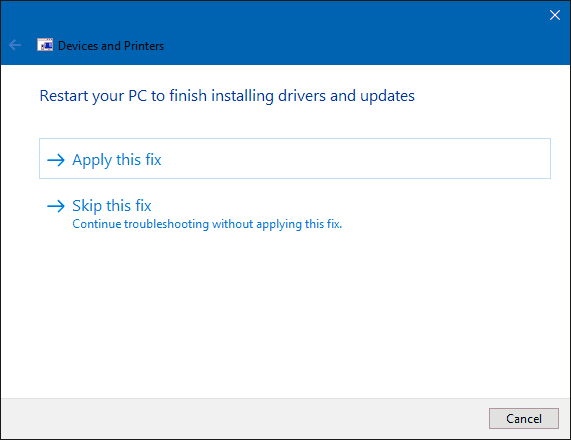
Then you’ll need to restart your PC to complete the changes to fix the problem.
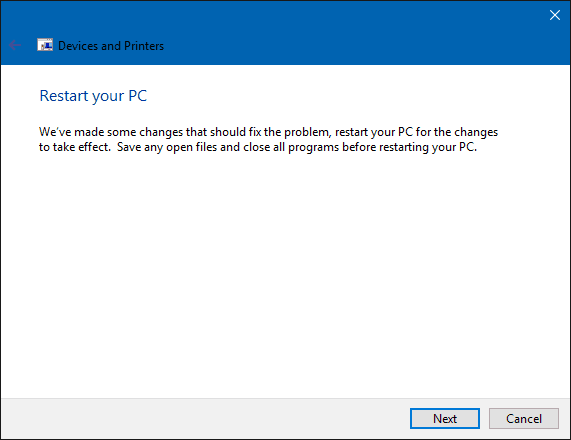
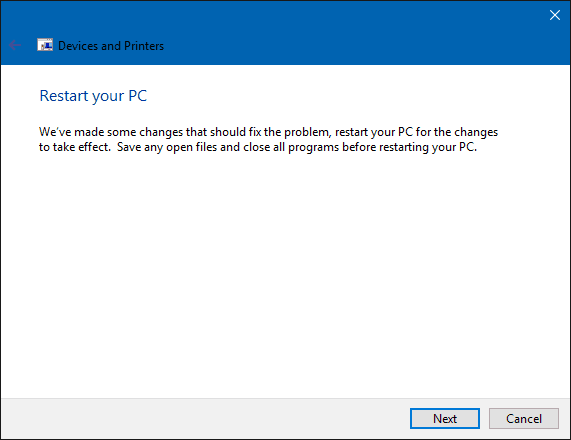
When you come back from the restart, log in, and your printer should be up and running.


Now that you have your printer set up and ready be sure to check out our article for more about managing default printers in Windows 10. The new universal apps in Windows 10 feature improved printing capabilities, too. For more, check out our article tips and tricks about how to print your photos and documents easily.
1 Comment
Leave a Reply
Leave a Reply







Warren Westaway
October 6, 2016 at 7:53 pm
Andre
Thank you so much for your help. I have followed your advice and so far, it appears that the drivers have installed the CX6500 software. I am about to change the ink cartridges as I suspect the ones in the printer have dried out. I will also shutdown and restart my computer before using printer as suggested.
Kind regards
Warren – Perth Australia