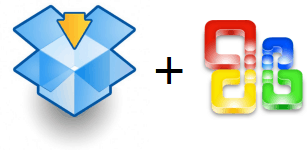
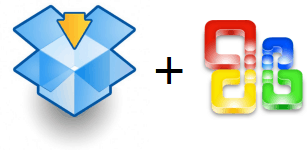
Recently we had a groovy community member lose 5 hours of work on a spreadsheet due to a saving glitch in Microsoft Excel. This scenario is a headache that nobody should ever have to encounter. I don’t know about you, but I just HATE doing the same thing twice. Anyway, MrGroove was frustrated he wasn’t able to get the data back for our grooveReader, so he decided to come up with a permanent fix. Guess what! Not only did he come up with a very good idea, but after testing it out, it works perfectly! Once implemented, it will put an end to losing work permanently!
At the heart of our groovy Tip is, of course, Dropbox. You see, Dropbox has a groovy feature that saves previous versions of files synced in your Dropbox folder for 30 days* including deleted files. So if we combine Dropbox and the default behavior of Microsoft Office and its Autosave feature, we can sync and backup the Microsoft Office documents as you write them real-time. Did the light bulb go off yet? :)
Using this technique, you can open files and look at revisions or recover previously deleted/lost files. For instance, if you have AutoRecover/AutoSave set to 1 minute save intervals, you could technically go back to ANY time for ANY document you’ve ever worked on once you get this setup. Want to go back to your presentation as it looked at 7:55 pm? No problem! Or maybe you like the 7:54 pm version better. The possibilities are nearly endless.
Before we get started, I want to make sure you understand that although I’m going to show the tip using Office 2010, this trick should work for any application out there that uses temporary files or an Autosave folder including previous versions of Microsoft Office. Oh yeah. VERY GROOVY!
*Free Dropbox accounts only save 30 days of previous versions; however, paid versions save files forever.
How To Link Dropbox to Microsoft Office and Never Lose Documents Ever Again
1. The first step is to find the location where Office stores everything. We need to find three different locations for each application within Office 2010.
- AutoRecover save location
- Default file save location
- Unsaved Documents location
Once you find these locations, make a note of them. The best way to remember their exact location is to Copy and Paste it into an open Notepad. Below you will see how I labeled the path and pasted the link so I wouldn’t forget what was what etc.
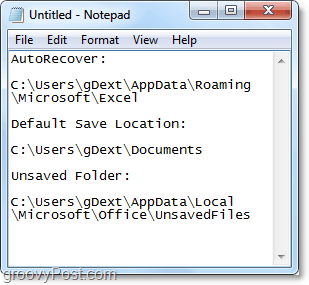
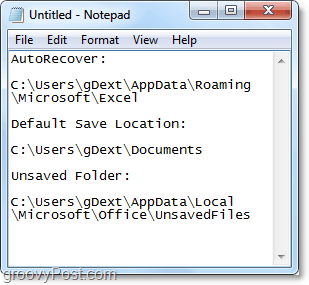
Quickly, here’s how I found the three folders in Microsoft Excel 2010 since the process is relatively similar for Word 2010 and PowerPoint 2010.
For Excel 2010*, the ‘default save’ and ‘AutoRecover’ locations are the following:
- auto recover
- %UserProfile%AppDataRoamingMicrosoftExcel
- default file save
- %UserProfile%Documents
You can find these locations for yourself if you go to the File > Options menu in Office 2010. Once there, you can visit the Save tab and lookup the locations as shown in the screenshot below.
*In Office 2007 and Office 2003 as well as Windows XP, the location may vary. In my example, this %UserProfile% would translate out to: C:UsersgrooveDexter. This is because %UserProfile% is simply a universal Windows code that will take you to your Windows user profile folder.
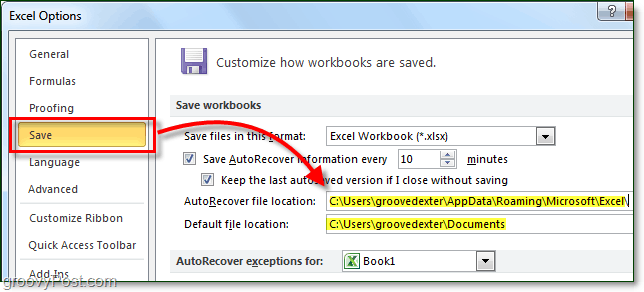
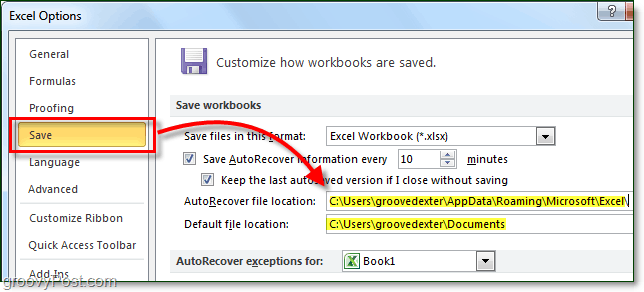
2. The Unsaved file location is a little different. In Office 2010 you can find it from the File > Info tab; from there Click Manage Versions > Recover Unsaved Workbooks.
The default location is the following*:
%UserProfile%AppDataLocalMicrosoftOfficeUnsavedFiles
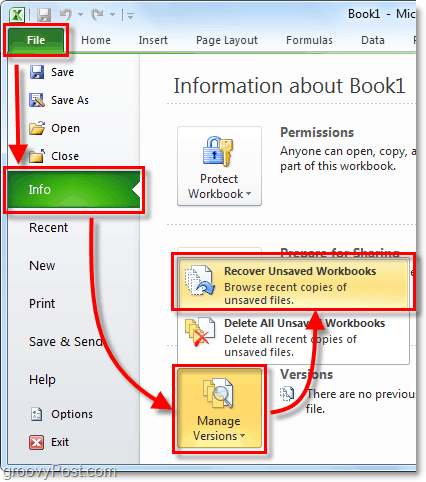
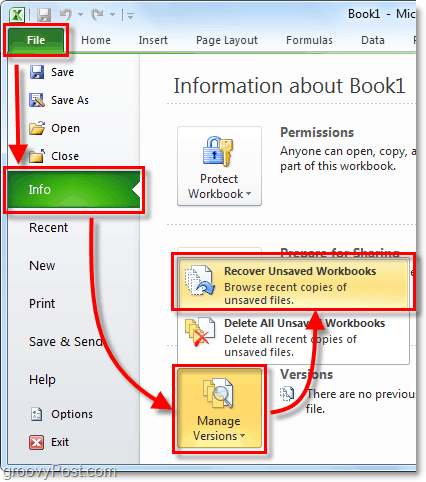
Now that you have your three save locations noted, it’s time to create the folder in Dropbox.
3. Go to My Dropbox (your dropbox folder on your PC) and then Create a new folder called Backup Copies, or whatever name you find groovy and appropriate.
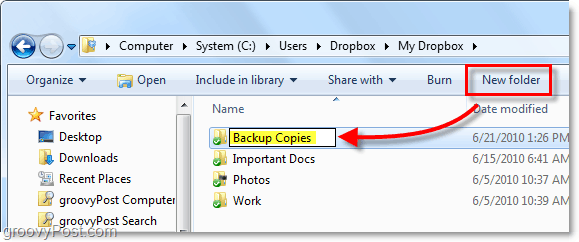
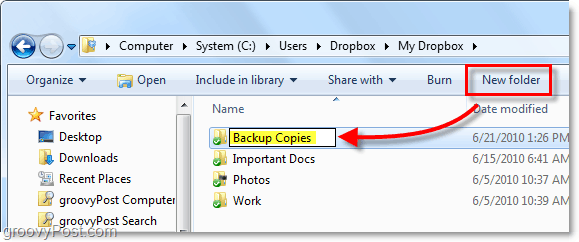
4. Now open up the command prompt.
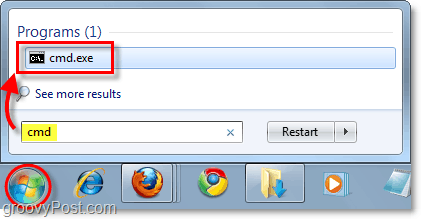
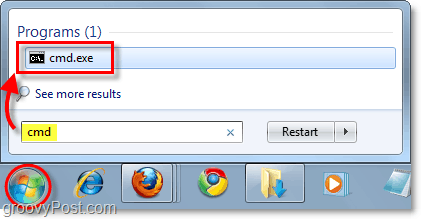
5. In the command prompt, we’ll use the mklink /d command to create a symbolic link to the locations of your saved Office files. We need to do this because, by default, Dropbox will only SYNC or backup files and folders located INSIDE the dropbox folder. Because of that, were going to trick Dropbox into thinking our Office Temporary/Autosave folders ARE inside the dropbox folder.
The command syntax is:
mklink /D “New symbolic link path in your Dropbox folderlinkname” “Origin path of folder that Office autosave files exist in”
Example:
mklink /D “C:UsersDropboxMy DropboxBackup CopiesExcel_AutoRecover” “C:UsersgDextAppDataLocalMicrosoftOfficeUnsavedFiles”
In the example above, I am creating the new path in my dropbox Backup Copies folder. The Excel_Autorecover I had to manually Type it in as the name of the new link.
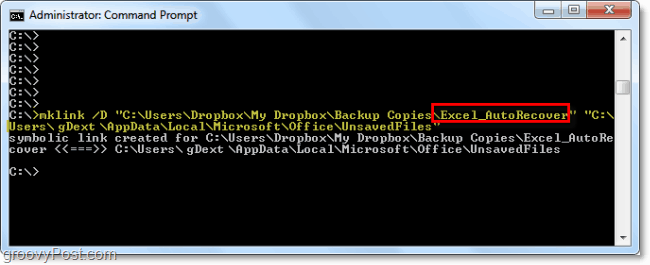
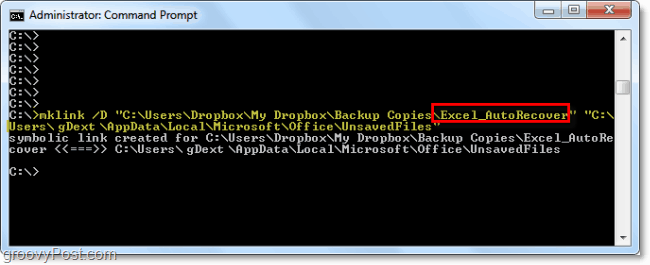
6. Repeat this process for each folder location by creating a new Symlink (Symbolic Link) with all three of your Office applications save folders. Note that your Unsaved folder is used by all of the Office programs so you’ll only need to create one link for it. By default, the same is also true for your default save location.
7. Once finished, open up your Dropbox website account and check to make sure the folders have all synced correctly.
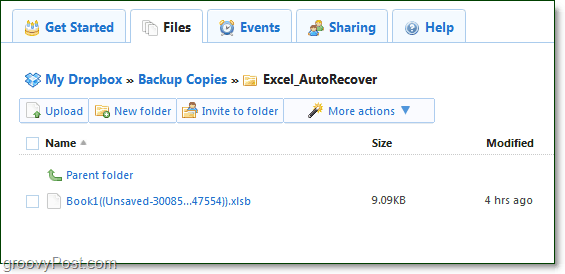
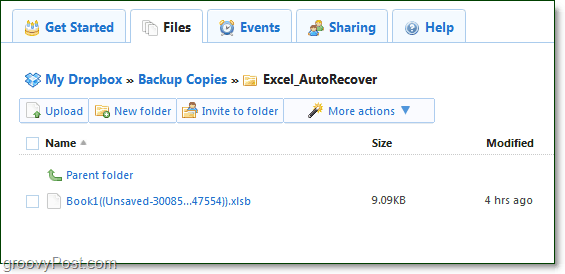
8. Even if the AutoRecover or Unsaved temp file gets erased from your computer, Dropbox will hang onto it for 30 days. From your Dropbox online interface, Click More actions > Show deleted files to view them.
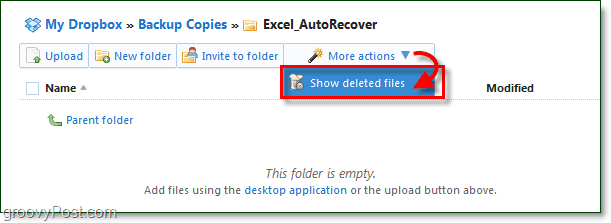
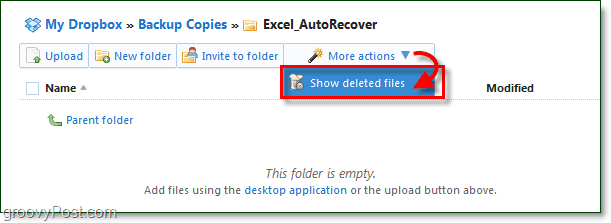
9. Just like with regular files, Dropbox archives version history of deleted files. In this way, you’ll have multiple different versions of every file you work on in Office. Dropbox keeps all of your Office histories at your fingertips. Oh yeah, you can also just Undelete files too.
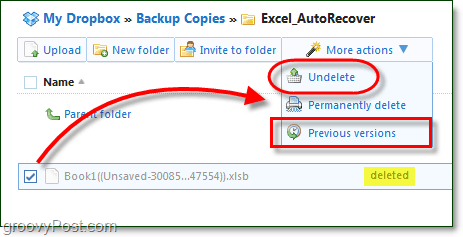
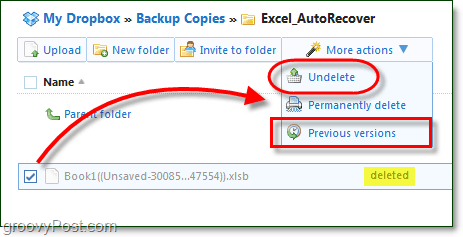
You can also just Right-Click a file or folder to begin the restore process as well.
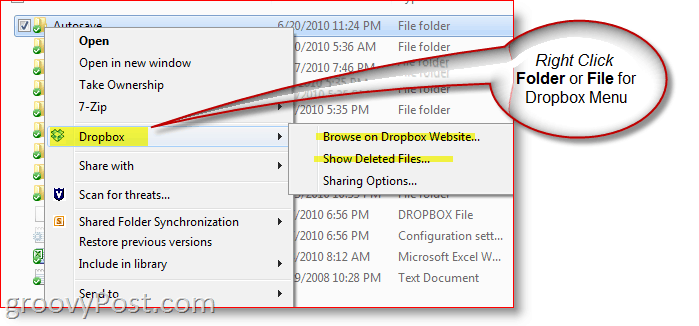
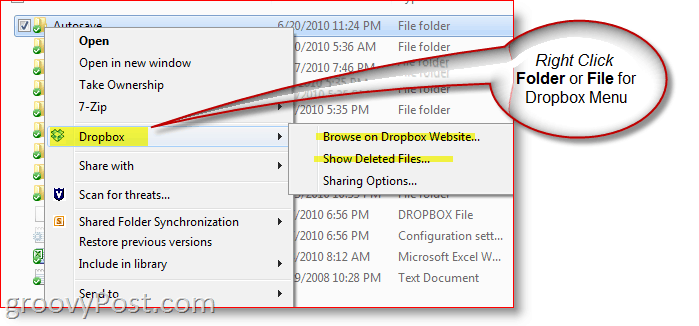
That’s it. Can you feel the worry and stress just melt away now that all your data is securely backed up and secured in the Dropbox cloud? I know I feel better!
For some, this How-To tip could be a bit tricky because we’re setting up Symlinks in a command prompt, etc. One option if you want to simply the process is just to point your AutoSave or Temporary folders from Office or any other application you want protected directly into your Dropbox folder. This way you don’t need to mess with creating symlinks etc. Although a little easier, I think that’s more work, but it is an easier way to get the same result!
Questions? Confused? Need help? Drop a note below or even better, post your questions in our free support Forum where the entire community of groovyReaders is waiting to assist ya!
13 Comments
Leave a Reply
Leave a Reply







Gurdeep V.
June 27, 2010 at 2:10 pm
Long time Dropbox user but I never thought about using it like this. Awesome. Really awesome.
im still using Outlook 2007. Will that still work?
grooveDexter
June 27, 2010 at 2:22 pm
@Gurdeep
Yup it will work for any version of Office. The screenshots were just taken using Office 2010 so finding the locations where the AutoRecover and Unsaved documents are stored will be a little bit different for 2007 or 2003.
IvenBach
September 2, 2011 at 4:14 pm
I tried to do what you were suggesting but when I came to step 5 when I entered it into the command line I get – ” ‘mklink’ is not recognized as an internal or external command, operable program or batch file. ” I tried solving it on my own and came across a Microsoft workaround that mentioned the linkd.exe tool. I tried to get it to work. It worked but only partially (dropbox wont copy anything but the link I made worked). Do you think you could offer some suggestions? I can offer a more detailed explanation if you are willing.
shockersh
June 27, 2010 at 11:20 pm
Running Windows 7 and Office 2010 and it’s working perfectly. Been playing with it for over an hour now.
Nice tip.
MrGroove
June 28, 2010 at 7:06 am
Dropbox is handy that’s for sure. It makes things easier that’s for sure.
You can also play around and use it for other apps as well. Overall, it was a fun one to come up with.
Michael
August 11, 2010 at 3:31 pm
I like this as I have several files for my thesis I need to save at all times. But I wonder for the sake of asking, does this link get undone if I delete the folders in Dropbox? or will it try to restore the newly created folder?
MrGroove
August 12, 2010 at 6:53 pm
Hi Michael. Yes, if you delete the folders in the dropbox folder then the links are gone for good. The original files will still exist however. (obviously)
Thanks for the feedback!
Antti
September 29, 2011 at 3:40 am
Hello.
Is there a possibility to backup without installing dropbox to computer(other than the manual way), using an existing db account?
Salih
November 16, 2011 at 2:19 am
Hello,
Does this work for Autocad applications?
stephanie
November 24, 2011 at 11:36 am
Does it work with a Mac too?
Steve Krause
November 25, 2011 at 3:53 pm
Hi Stephanie. It should yes. As long as you configure the temporary save locations inside your dropbox.
michael
October 2, 2015 at 4:57 pm
Couldn’t get win 10 to recognize the path in the cmd
wheelsey_4
November 9, 2015 at 7:57 am
Seems to me syncing to dropbox was quite a bit easier when I 1st started using it.