The navigation pane in Outlook 2013 allows you to quickly access different items such as Mail, Calendar. Tasks and more. The look of Outlook 2013 is more suited to Windows 8’s metro-style and looks much different than previous versions of Outlook. If you’re not a fan of the new navigation pane here’s how to customize it to your liking.
Customize Outlook 2013 Navigation Pane
Launch Outlook and click on the three dots at the end.
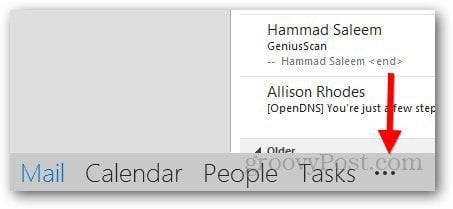
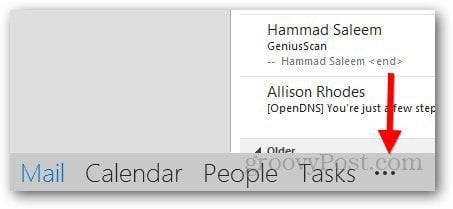
Expand the options and click Navigation Options.
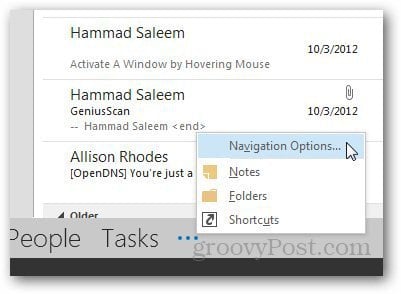
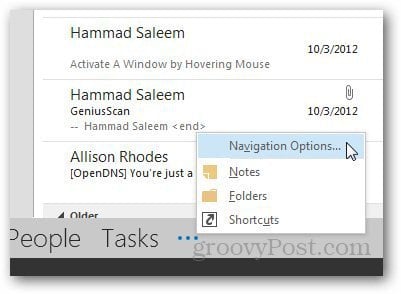
Now you can customize the number of items that are displayed in the Navigation pane or change the order of them. You can also set it to display text to icons by selecting Compact Navigation.
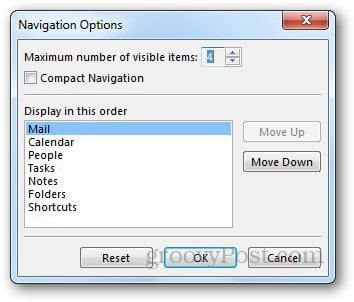
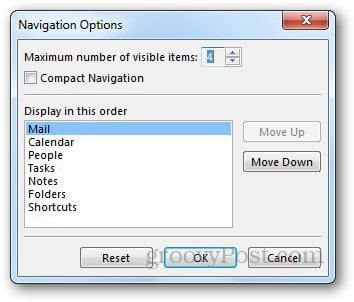
Here is how the compact mode is displayed.
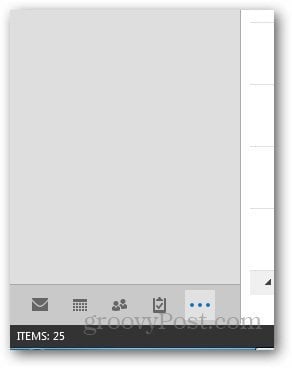
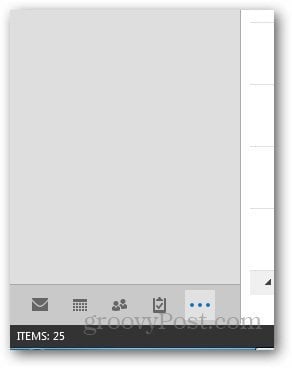
I like the compact navigation bar as it removes large text from it and makes for a simpler interface with less clutter.
2 Comments
Leave a Reply
Leave a Reply







dolly
April 3, 2013 at 5:00 am
how can i increase the size of the font in outllok 2013 and make it bold
vipul borade
January 27, 2015 at 12:26 pm
How can we add items in navigation pane, please help