This past week you might have seen a strange WPD driver update installed on your Windows 10 system. The update is officially called “Microsoft – WPD – 2/22/2016 12:00:00 AM – 5.2.5326.4762”. It didn’t roll out to everyone, but a lot of people did get it.
It seems to be causing issues mainly on Windows 10 but it can create problems for Windows 7 and 8.1 systems, too. Microsoft did finally pull this update from its update servers this week. So, if you didn’t get and install it, you shouldn’t have to worry about it.


Microsoft – WPD – 2/22/2016 12:00:00 AM – 5.2.5326.4762 is a botched driver update.
What is a WPD Driver anyway?
WPD stands for Windows Portable Devices. Basically, it’s a driver update for portable devices that you plug into your PC. Here’s the official description from the MSDN blog:
Microsoft Windows Portable Devices (WPD) enables a computer to communicate with attached media and storage devices. This system supersedes both Windows Media Device Manager (WMDM) and Windows Image Acquisition (WIA) by providing a flexible, robust way for a computer to communicate with music players, storage devices, mobile phones, and many other types of connected devices.
How to Fix the Botched WPD Update
If you were unlucky enough to get this botched update, you’ll find that some portable devices like your mobile phone, camera, or drive aren’t recognized when you plug them into your PC. For example, I have a Google Nexus 6P and HTC One M8 plugged into my Windows 10 Pro desktop and there is an error flag next to each phone in Device Manager.
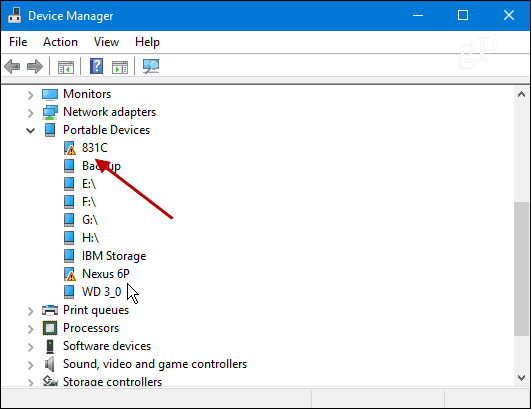
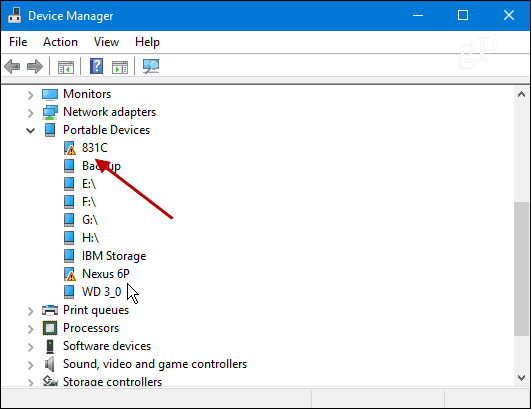
To fix the issue, Microsoft published a workaround in the Answers forum in the Microsoft Community. The first recommendation is to do a System Restore to a point prior to March 8th.
While a restore seems like the easiest fix, it might not be feasible for some of you. For one, System Restore isn’t turned on by default in Windows 10 — you have to enable and set it up first. Secondly, you might have important software and settings configured which a system restore would wipe out. Needless to say, in my case, a restore isn’t a good option at all, so I had to roll back the device drivers for both phones.
To fix the problem, hit Windows Key + X and choose Device Manager from the menu.


Right-click on the device with the error symbol and choose Update Driver Software.


Next click Browse my computer for driver software.


And then choose Let me pick from a list of device drivers on my computer.


Now make sure that Show compatible hardware is checked and click on MTP USB Device to highlight it and click Next. In the example below I have two MTP USB Device listings since I have two phones plugged in. You might have more or less depending on what you have connected at the time.
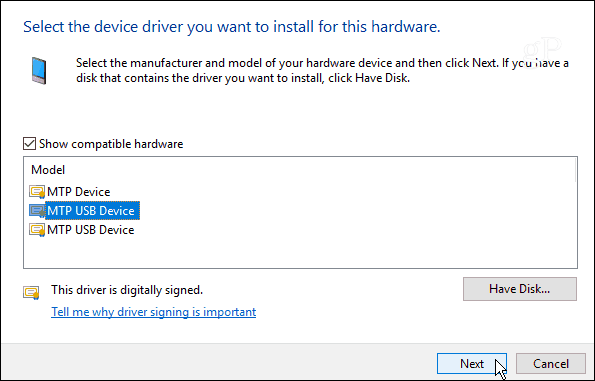
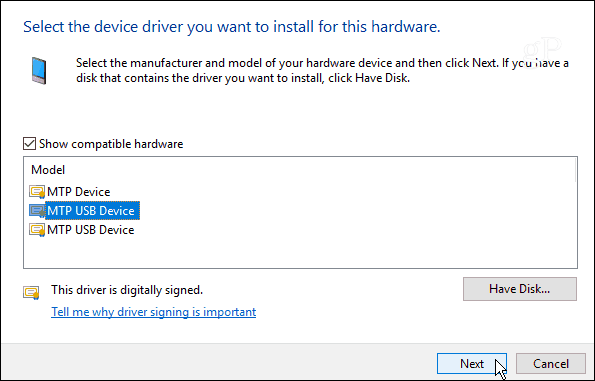
The install process will just take a second and you’ll see the following message when it’s finished – click Close.


After that, your device should show up in Device Manager. If not, reboot your computer and you should be good to go. Remember to go through the steps above for each device that isn’t recognized.
Finally, you need to prevent this stupid driver from reinstalling. To do that, hit Windows Key + X and then choose Command Prompt (Admin).
Then type: pnputil.exe -e to get a list of installed device drivers. Scroll through the list and look for the description that matches the driver date and version: 02/22/2016 5.2.5326.4762. If you’re lucky it will be the last one listed like in the example below. Make note of the published name where in my example it’s oem21.inf…you’re might be different. The main thing you need to note here is the number in the file name.


Once you have the number type: pnputil.exe -d oem##.inf where the ## indicates the number in the file name, again, in my example it’s 21. Hit Enter and the faulty driver is deleted from your system. So, your command prompt should look similar to the shot below.


To verify that it worked, unplug your device and plug it in again and make sure it’s recognized.
Speaking of driver and other automatic updates check out our other articles linked below on how to prevent them.
- How to Prevent Automatic Driver Installation in Windows 10
- Block Automatic Windows Updates with TroubleShooter Package KB3073930
- How to Defer, Block or Uninstall Windows 10 Updates
If this works for you or you have found a different workaround, leave a comment below and let us know. If you run into any problems, make sure to drop your questions in our Windows Forums for additional help from the community.
15 Comments
Leave a Reply
Leave a Reply








Richard Noah
March 11, 2017 at 6:24 am
Yeah, that didn’t work as I had no entry for Portable Devices… so I plugged in the Kindle and it showed it under “Other Devices”, It even had a Kindle icon, but said that there wasn’t any driver there. Guess I need to see why the Kindle no longer can re-install a driver as it did when newly attached. Kind of a bummer.
George Playford
March 11, 2017 at 8:53 am
Worked perfectly for me. Walkman is now recognized and offending Microsoft driver is deleted!
Thanks for the great instructions.
susan h.
March 11, 2017 at 2:46 pm
Soooo this is maybe why my Sansa players have been acting crazy (PC not recognizing them, etc.)? Thanks, Microsoft……
Jim Shunamon
March 11, 2017 at 3:04 pm
Brian, thank you so much for publishing this article. I have an old BLU Studio X Plus ( I know, don’t make fun of me) that used to connect just fine, then after the Anniversary Update last year it wouldn’t connect. I had tried the fix for MTP on Windows 10 but that didn’t work. I had been pulling out what little bit of hair I have left searching and trying everything. I could This article has it up and running again !!! :–D
I got an extra screen in there somewhere, and my device was listed as Mobile Device, but after running that command prompt fix everything is good. This Post certainly was groovy. LOL !!!
Thanks again.
Brian Burgess
March 13, 2017 at 2:20 pm
Thanks Jim!
QuebecTango
March 11, 2017 at 6:13 pm
Cheers Brian. Standard Microsoft: “improving” my user experience by “fixing” things that aren’t broken and breaking them.
Robbo
March 12, 2017 at 1:44 am
Brilliant – Thanks Brian. Worked perfectly to fix my Sony Xperia Z. Have been battling with this for the past week.
susan h.
March 12, 2017 at 6:22 am
I should have thanked you for the great info- I save most of your Windows 10 posts to my Pinterest board for reference later. You’re a lifesaver!
Michel
March 12, 2017 at 6:27 am
Thanks, that fixed it for me.
Bill S
March 12, 2017 at 1:36 pm
Thank you Brian. I have now got a driver back, but when I follow the steps to stop this update in future, I get a screen with lots of instructions which mean nothing to me! Can you please advise?
Brian Burgess
March 13, 2017 at 2:22 pm
@Bill S: You best bet is to hop into our Windows 10 forums:
https://windows10.help/
Start a discussion and post a screenshot of instructions you’re having problems with.
Bill S
March 14, 2017 at 4:46 am
Thank you Brian. Will do.
Juliet
March 13, 2017 at 3:26 pm
You sir are an absolute legend. Thank you so much.
Rafi
March 15, 2017 at 7:14 pm
Could this issue also be affecting external monitors? Right after the update two days ago any external hdmi monitor (tried two brands) connected via the display port on my surface book with (two different display port to hdmi dongles) is causing horrible resolution issues. If I go display port to vga on same monitors it looks fine.
Paul
March 19, 2017 at 10:46 am
Thank you so much. My Windows 10 PC can connect to my Lumia 640 phone again. I had guessed that it was something to do with a Microsoft update but have been unable to successfully carry out a system restore. Always fails for some reason!