How to Prevent Automatic Driver Installation on Windows 10

Windows 10 tries to be a handy helper wherever it can and one area it does that best is Windows Update. When connecting a device, it will search for the proper driver.
Windows 10 tries to be a handy helper wherever it can and one area it does that best is Windows Update. Whenever you connect an unknown device to your computer, Windows 10 will check Windows Update first for an available driver then attempt to install it. Sometimes you don’t want to do this, and in some cases, it can cause more problems than good. We previously looked at how you can modify Windows Update behavior, such as blocking updates and driver installations. Still, there is an option built into the OS you can use to prevent driver updates. Let’s take a look at how to do it.
Stop Driver Updates from Installing Automatically
Before you connect a device to your computer, press Windows key + X, then click System. Click Advanced System Settings under Control Panel home. Select the Hardware tab, then click Device Driver Installation.
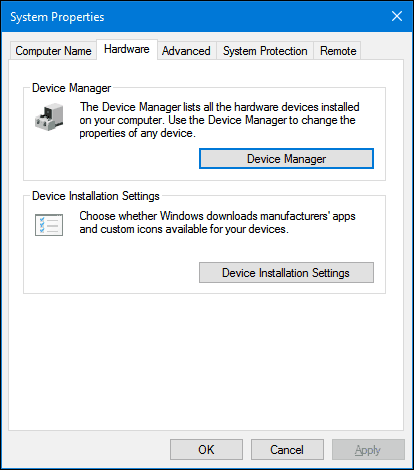
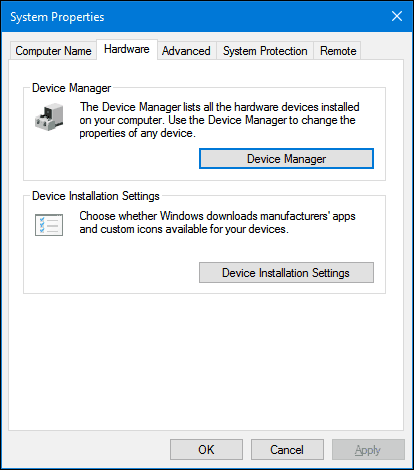
Select the No radio box, then click Save Changes.
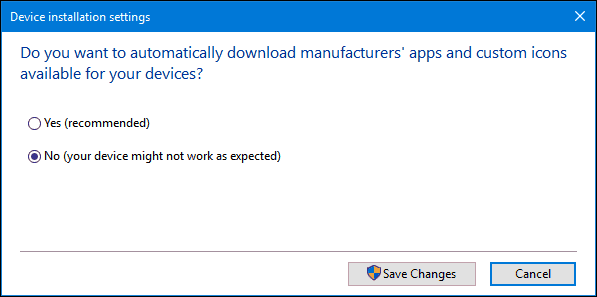
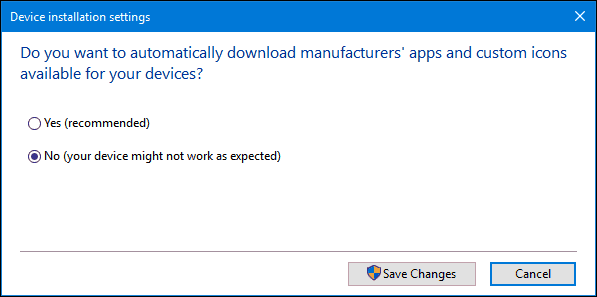
This will prevent Windows 10 from automatically installing drivers when you connect or install new hardware. Users who choose to do this might prefer downloading drivers directly from the manufacturer’s website. Examples of hardware this might be recommended for including your video card or all-in-one printer. Please keep in mind; this will affect driver installation for other devices, so you might want to re-enable it in the future.
If you do connect hardware that you are installing manually, you can use the Devices and Printer Control Panel to assist with the installation. Click Start, type: devices and printer, then hit Enter. Click Add a device, select the device if listed, then click Next to install it.


Another way you can also update the driver manually is through the Device Manager. Press Windows key + X then click Device Manager. Select the device in the device tree, right-click it and then click Update Driver. Click Browse my computer for driver software.
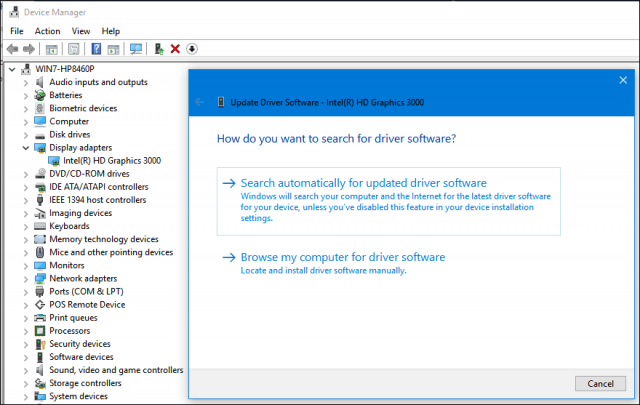
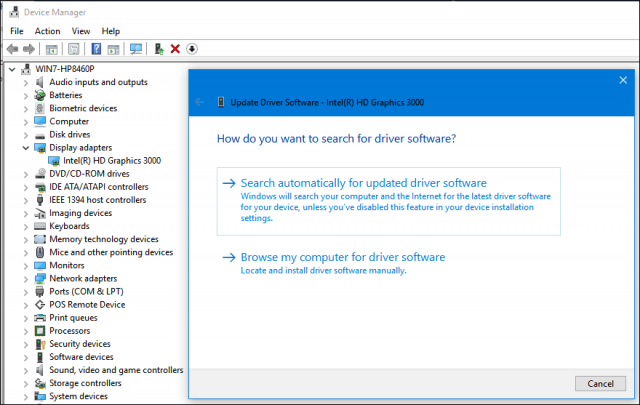
Click Browse again, select where the driver files are located, click OK, then click Next to begin the installation.
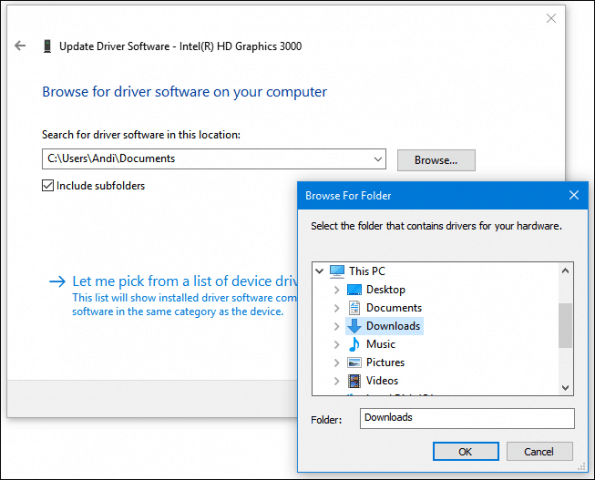
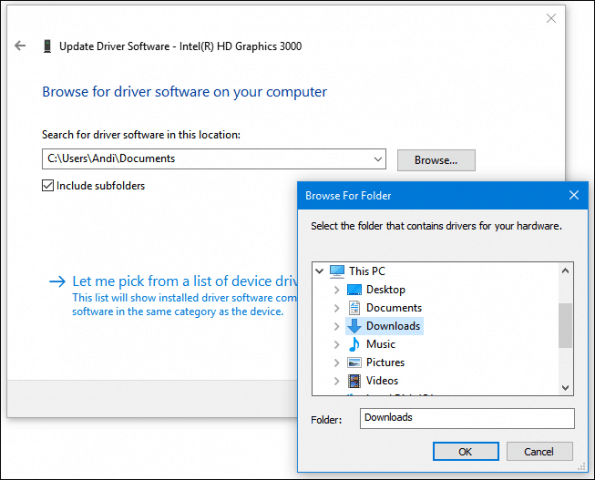
Remember to re-enable the option to have drivers installed automatically; since older hardware might only receive driver updates through Windows Update. Be sure to check out our previous article for additional instructions on updating your drivers in Windows 10.
Related:
5 Comments
Leave a Reply
Leave a Reply







holdum333
September 3, 2016 at 11:27 pm
Hey Friend! Thank you for this blog. I’ll give it a shot! I don’t want MS updating my drivers. I’ll do that myself.
holdum333
September 20, 2016 at 10:27 pm
Does not work for W10 Home addition! Do you have any more suggestions??
hollie
March 4, 2017 at 11:28 am
Thank you! You are a true MVP!
Brian
August 6, 2022 at 8:12 am
After doing that on a fresh install windows keeps forcing some drivers to update there is a way to disable them on gpedit?
didn't work
May 30, 2023 at 3:05 pm
Doesn’t work. Device auto-installs the wrong driver still.