Kids Corner is one of the grooviest new features of Windows Phone 8. It allows you to set up a customizable lock screen and gives your child their own area of your smartphone. So you can pass it to them to use, without disturbing your own setup.


Set Up Kids Corner on Windows Phone 8
To set it up, go to the Settings menu and select Kid’s Corner.


On the next screen switch Kid’s Corner on. You can also tap the button on the bottom to pin it to the start menu.


Now, if you click Games, you’ll be able to decide which games on the phone your kid can access.


The same goes for Apps, Music and Videos — just select what you want.
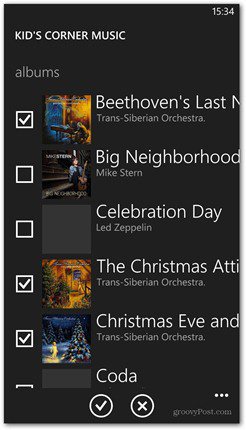
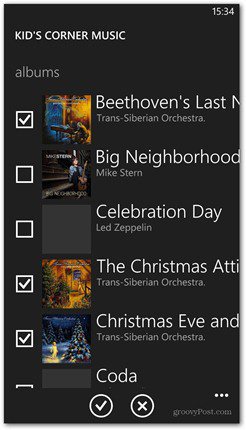
After you’ve set it up, every time you swipe from the left on you lock screen, the Kids Corner screen will come up. If you’ve set a lock screen password just enter it, and you’ll be brought into Kid’s Corner.
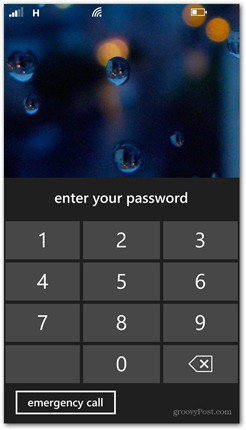
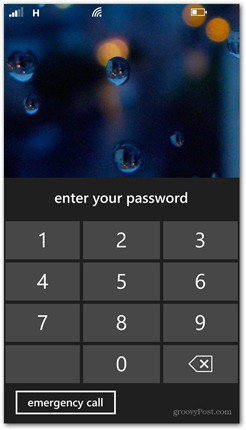
How Kid’s Corner Works
What’s unique about this feature is your kid only has access to what you allowed when you set it up. They can’t go back to the main menu either, their set in a limited environment you laid out for them. If you child hits the Power button, it goes back to the lock screen — which is why I suggest adding a password.
Also, if apps send them to a browser, the sites will be displayed. The links on the page will also go to where they’re pointed to. But, they can’t input any addresses for other sites. And no matter how long they press the Windows key, they won’t get further than the Kid’s corner main menu.


Now that you know what you’re kid can’t do, let’s see what he can do. They can personalize their menu just like you can, by moving and resizing tiles.
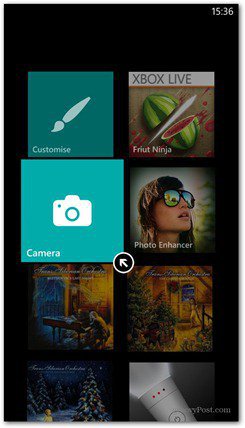
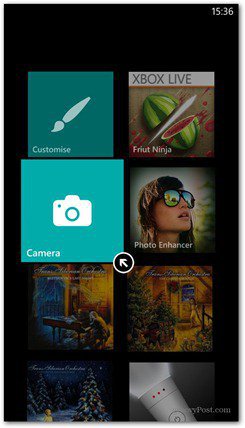
They can create a Customise tile, which allows him to change the background and name of the lock screen, Tile colors, and background color.
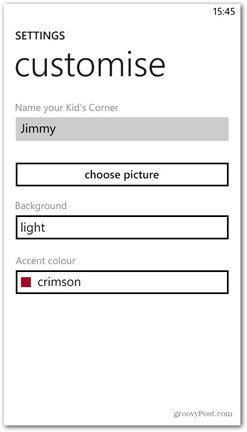
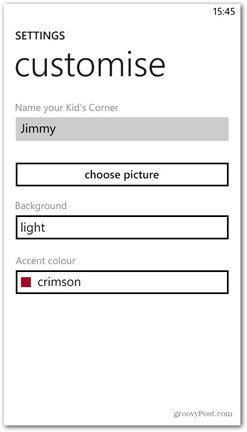
For example, here’s how little Jimmy made his lock screen look.
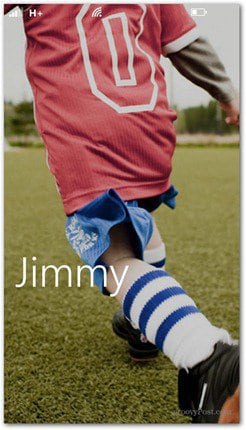
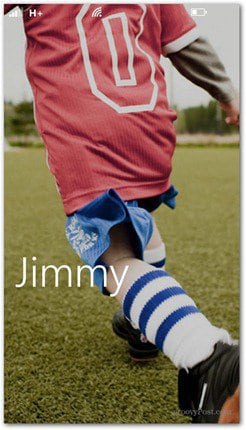
And his Kid’s Corner menu looks like this — Jimmy sure likes his Fruit Ninja!


Kid’s Corner is a great way of making sure your kids can play on your phone without messing it up. It’s also great for you as a parent by limiting the content they can access. It’s basically like setting up Parental Controls on your Windows PC.
1 Comment
Leave a Reply
Leave a Reply







Suresh
May 5, 2013 at 11:14 pm
Hi, Thanks for the explanation. my daughter want to see the photos and videos. So, if I gave the access to Pictures and videos, she will get whole access to those apps , not just read only access. Correct? Then she might delete any photo or video. It would be nice to have read only access to these kind of apps in Kids corner mode. Please let me know any such feature is already there.