Windows 10 Tip: Understanding Universal Apps and Menus

Windows 10 includes a plethora of built-in Universal applications to get you up and running right away. Here’s a look at using them to get things done.
Windows 10 includes a plethora of applications to get you up and running immediately. Windows 10 includes two types of applications — Windows apps and Windows Universal apps. A Windows app is your standard Windows application normally desktop-oriented in design, like Notepad and Microsoft Paint. If you’ve been using Windows for many years, these are some of the common applications you interact with when using a Windows-based PC, normally with a keyboard and mouse. The Universal apps (called Metro or Modern apps in Windows 8.x) are new and provide many benefits.
Universal Windows 10 Apps and Menus
Universal Windows Apps (UWAs) — Now referred to as UWPs, presents some differences from your standard Windows applications. These new conventions are critical to getting the most out of using this new kind of application. Windows 10, in particular, includes critical interface elements to make navigating and managing these applications on-screen easy on the desktop with floating windows and easy to use on touchscreen devices.
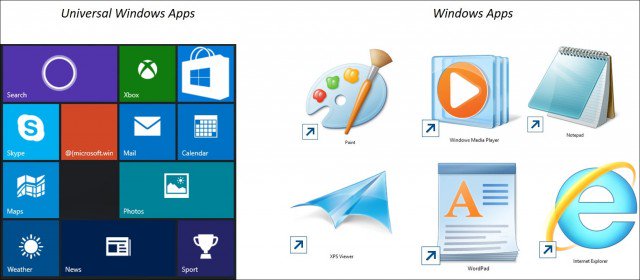
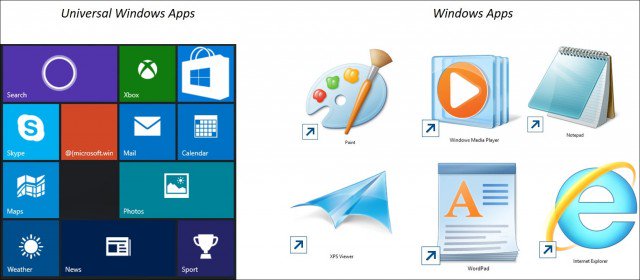
Split View with the Hamburger Menu
If you have been using a smartphone or tablet on a modern mobile OS, you should already be familiar with the so-called hamburger menu (three horizontal lines) in many popular apps such as Facebook. This menu provides more settings and generally replaces the ellipsis menu (…) — the three dots.
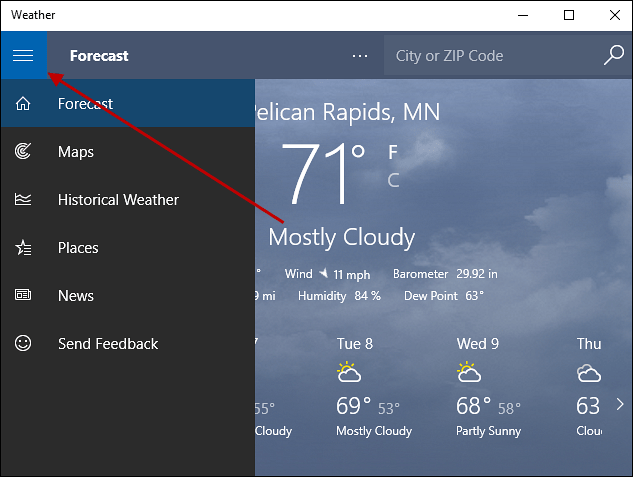
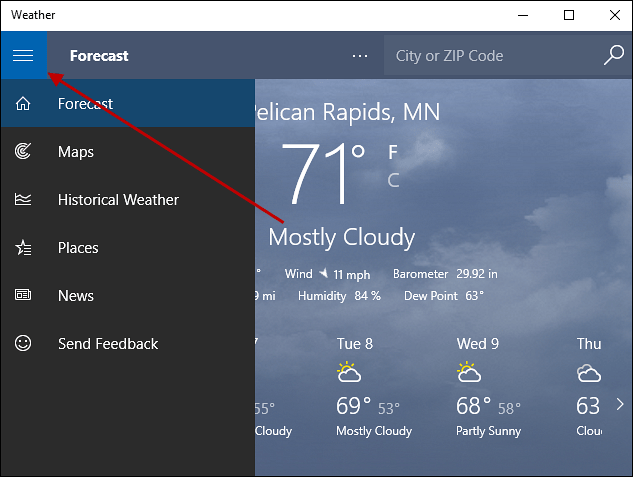
The Split View menu provides quick access to popular app functions without cluttering the interface. They are what you would describe as the new drop-down menu. So, if you are looking for a function, this is the first place you should look. The shot below is an example of the new Calculator UWA that uses Split View. In addition to replacing the older standard Calculator Windows App, the new Calculator is optimized for touch and works with keyboard and mouse. Unlike the old calculator, you can resize it on the fly, too.


Split View is a function commonly associated with mobile apps that have made the jump to the desktop.
Not all Universal apps feature the Split View menu. Microsoft Edge, the next-generation web browser included with Windows 10, will not find a split view menu, neither will you find it in modern versions of Microsoft Office for Windows 10. The Split View is intended to provide functionality only when needed while keeping it out of your way when not needed. So if there is a UWA you are using that doesn’t have it, don’t be surprised. Some will have a menu that looks like Split View, but it’s not; this is called the App Command menu. This menu provides quick access to functions such as Search, Sharing, and Settings.
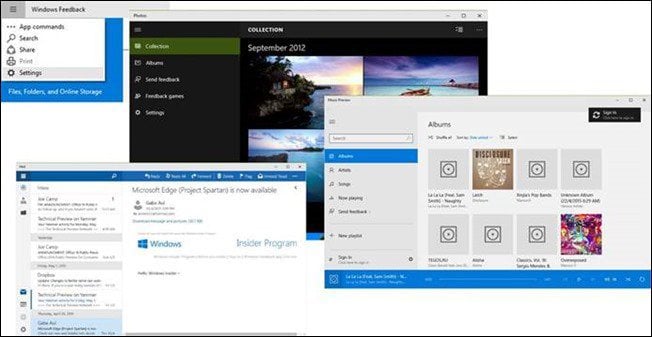
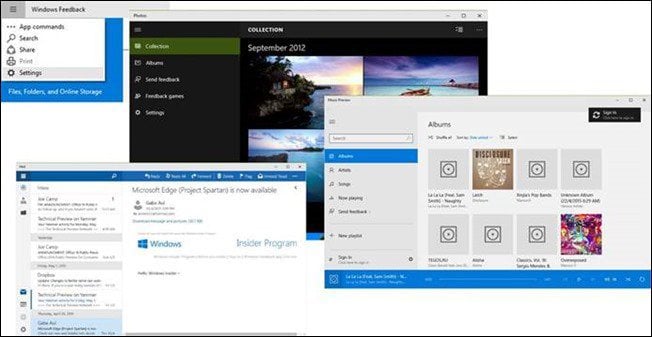
A sample of some of the apps that use Split View in Windows 10
Back and Full-Screen Commands
Minimize, Restore, and Close are three commands that are landmarks of the Windows application interface for the past 20 years. With UWAs, a new command is featured beside them called the “Expand” command. This will make your application become an immersive experience hiding the Title bar and Taskbar when you click it. You can still access them by hovering the mouse pointer at the top or bottom of the screen.
Another feature of UWAs is the back button. This will normally take you back to the main interface of an application. For example, if you are navigating through an application such as a playlist in the Music app or a photo library.


When you want to exit this mode, click the ‘Restore’ button.


Hidden Commands
One of the common gotchas of learning Universal apps in Windows 10 is how they express themselves. I mentioned the Split View menu earlier, which focuses on hiding frequently used commands until they are needed. Some UWAs will require that you activate commands by swiping if you are using a tablet. This article primarily focuses on the keyboard and mouse. You normally have to left-click within the interface to bring up a command menu or right-click to activate other functions.
Take, for example, the Photos app. Here I see a photo I would like to edit. As you can see, I only see the picture.


If I want to access tools within the app, I left-click, and I will see a command bar appear. If I need additional functionality, I can right-click to bring up a menu with additional functions.


Share Contract
Apps are socially designed, a lot of computing task involves sharing information these days, whether it is a picture with friends on a social network such as Facebook or Twitter or a news article with a colleague at work. In Universal apps, you will find the Share Contract for accomplishing such tasks. Let’s Share a Photo, for example:


Click the Share symbol, and you’ll get a list of apps you can use to share. If you don’t see the Share symbol, look for the word Share. For example, in Microsoft Edge, I can find the Share Contract under the More Actions menu.
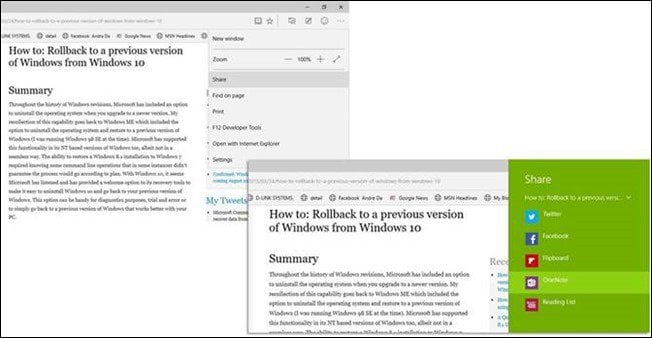
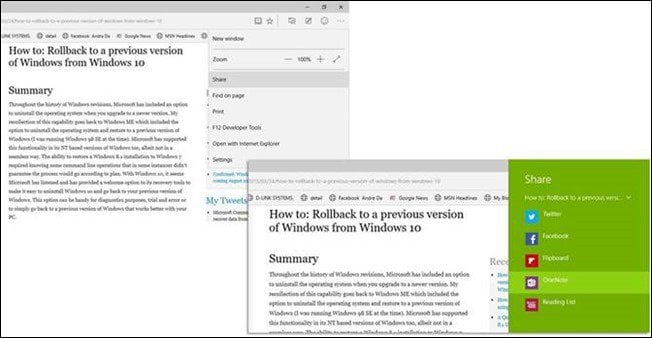
Universal apps do not feature the full power of desktops and probably never will. This is really the beginning, but we are seeing progress since Windows 8.x which featured a drastic departure from the days of floating apps to now a cohesive experience. Another thing worth noting about the UWAs is that many of them have live tiles that you can access from the Start menu.
Universal apps have matured significantly in the past three years to the point a modern and classic desktop app can work together in harmony while achieving productivity and delighting users. Has your universal app usage increased since upgrading to Windows 10? If so, tell us about your experience in the comments.
2 Comments
Leave a Reply
Leave a Reply







Robert J. Good
September 8, 2015 at 8:04 am
Productivity hack articles like this are a great help to those who aren’t aware of new features in this world of rapidly changing operating systems. Well done!
Don Ebberts
September 13, 2015 at 5:47 pm
Thank you for this article. I have an, admittedly, inexpensive Toshiba Satellite C-55A laptop and I don’t know if that is the problem that I have or if it is a Universal problem.
I find that these Universal Apps really take a long time to load. And, if I open one and then click away to work on something else, it stops loading until I come back to it. I had Windows 8.1 and now am using Windows 10. I thought it might get better with 10 but it doesn’t seem that it has.
I seldom use any of these apps and don’t even try any new ones, because I can usually find a program to do what I want.