Windows 10 File Explorer Not Responding? Here are 4 Ways to Restart It

If you’ve found Windows 10 File Explorer is not responding, or any other Windows elements like the Taskbar or the Desktop, you can restart the explorer.exe process to refresh it.
The explorer.exe process is the user shell in Windows. You probably think of File Explorer when you hear explorer.exe mentioned. However, the process also runs the desktop, Taskbar, and other interface features. It’s an important part of Windows, but it can be stopped and restarted.
So, if Windows 10 File Explorer is not responding for you or other parts of the Windows interface are not working as expected, you can refresh the explorer.exe process by restarting it. This usually has no negative side effects on other running programs.
Today, we’ll show you four ways to restart the explorer.exe process in Windows 10.
Restart the explorer.exe Process using Task Manager
If Windows is still responsive, the easiest way to restart the explorer.exe process is through the Task Manager.
Right-click on the Taskbar and select Task Manager. You can also press Shift + Ctrl + Esc to open the Task Manager.
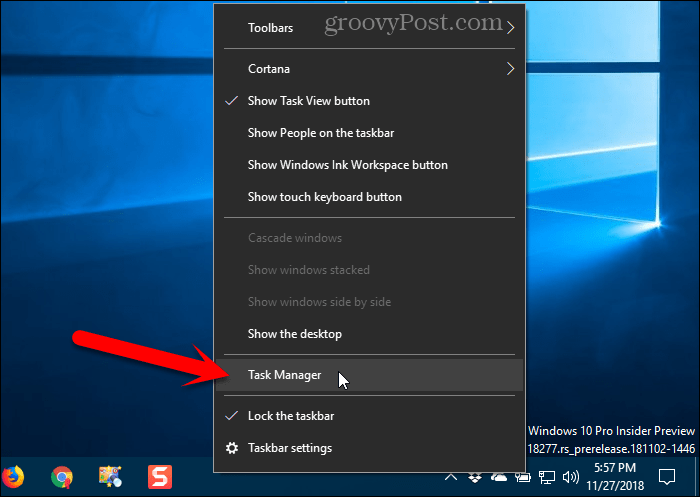
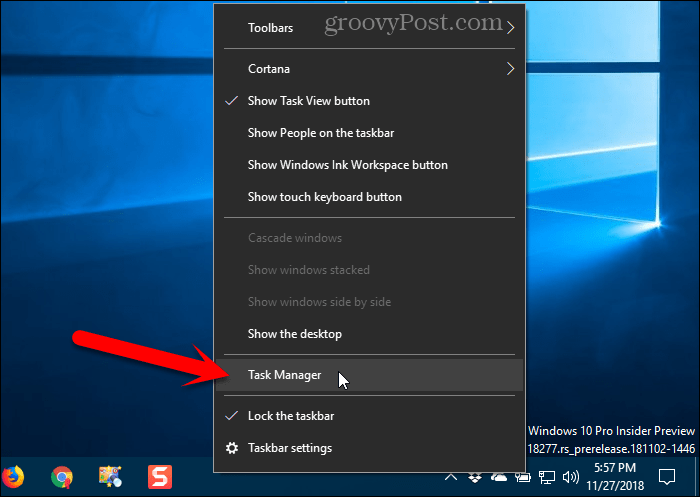
If the Task Manager looks like the following image, click More details at the bottom.


If File Explorer is currently open, you’ll see Windows Explorer under Apps on the Processes tab. Otherwise, you can find the Windows Explorer process under Windows processes on the same tab.
Click on Windows Explorer and then click Restart.


You can also right-click on the Windows Explorer process and select Restart.
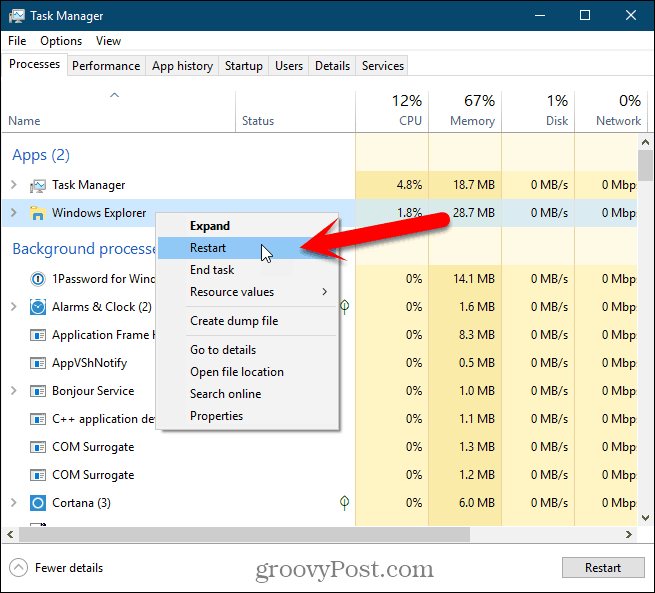
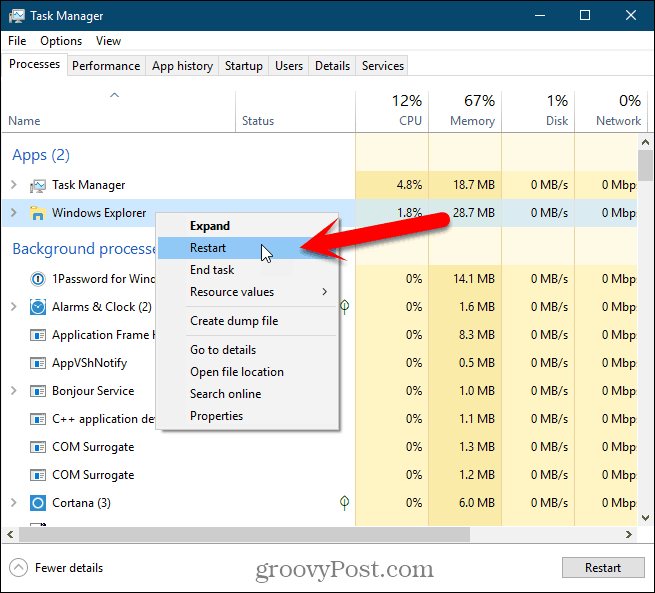
You’ll see the desktop icons and the Taskbar disappear for a second or two and then come back.
Exit Explorer from the Taskbar Context Menu and Start it Again from the Task Manager
This method is a bit longer, but we include it for completeness. We’re going first to exit Explorer (end the explorer.exe process) and then rerun it in Task Manager.
Press and hold the Shift and Ctrl keys down at the same time. Then, right-click on the Taskbar and release the Shift and Ctrl keys.
Select Exit Explorer from the menu.
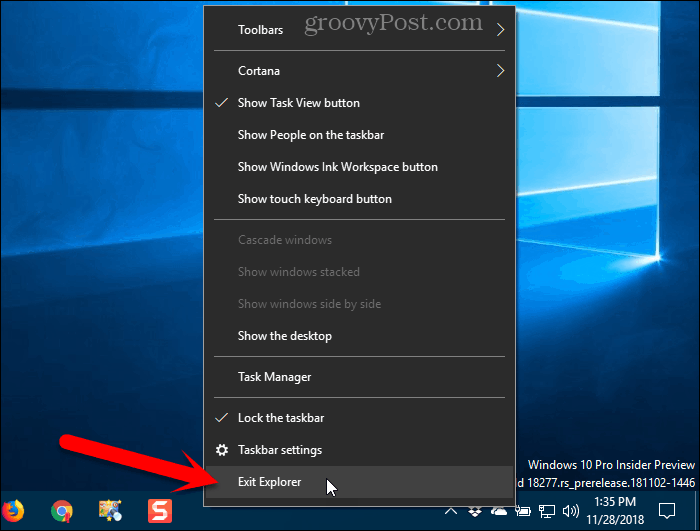
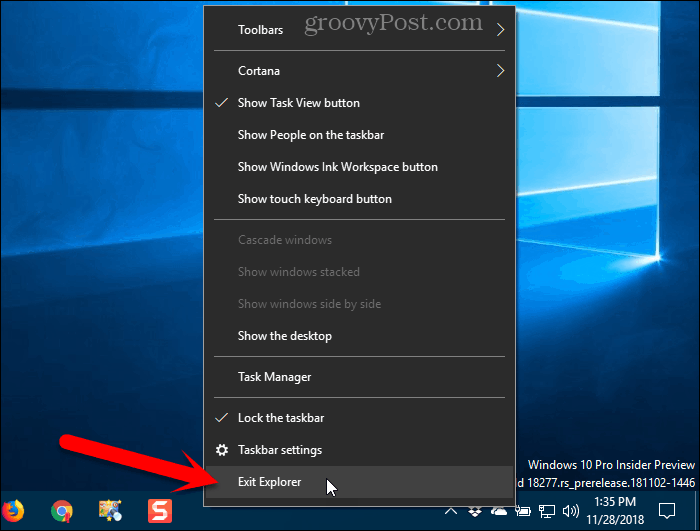
Your screen will be blank because you’ve ended the process that controls the desktop elements, like the Taskbar icons.
Press Shift + Ctrl + Esc to open the Task Manager. There is currently no Taskbar to right-click on to access the Task Manager.
Go to File > Run new task.
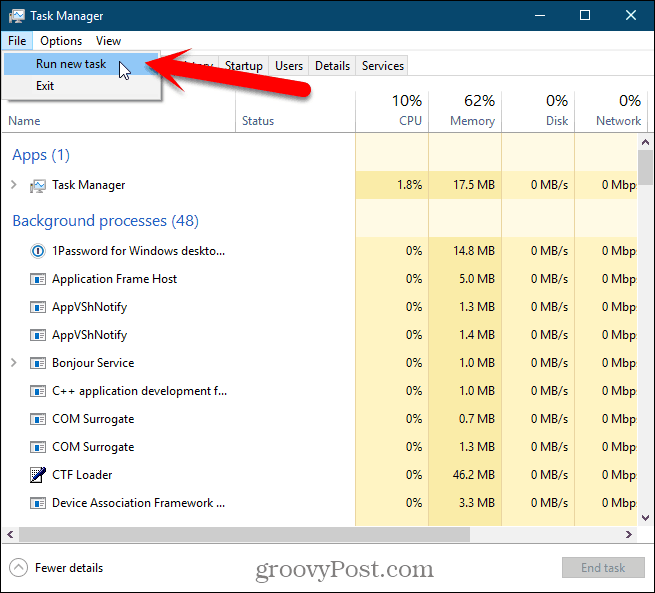
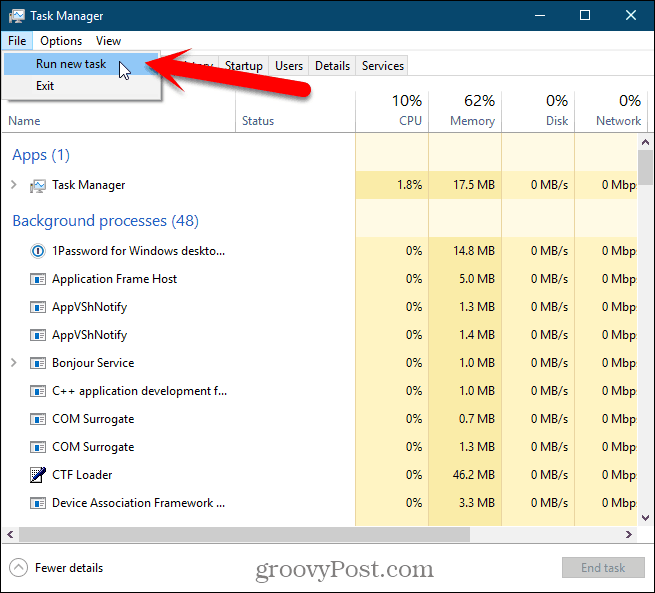
On the Create new task dialog box, type: explorer.exe in the Open box and click OK.
All the desktop elements come back.
You can close the Task Manager.


Manually Restart the explorer.exe Process Using the Command Line
If you like using the command line, you’ll be glad to know you can restart the explorer.exe process using a couple of simple commands.
To open a Command Prompt window, press Windows key + R to open the Run dialog box.
Type: cmd.exe in the Open box and click OK.
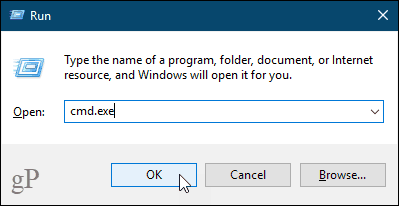
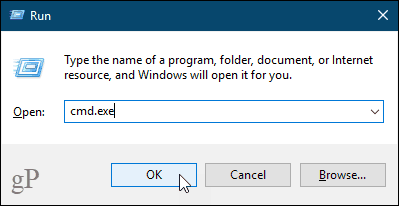
Type the command below at the prompt and press Enter. This ends the explorer.exe process. You’ll see a blank screen behind the Command Prompt window. Keep the window open.
taskkill /f /im explorer.exe
To start the explorer.exe process again, type the following command at the prompt and press Enter.
start explorer.exe
Your desktop icons, Taskbar, and all the other desktop elements come back.
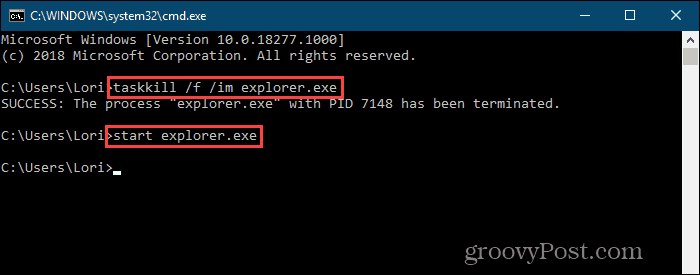
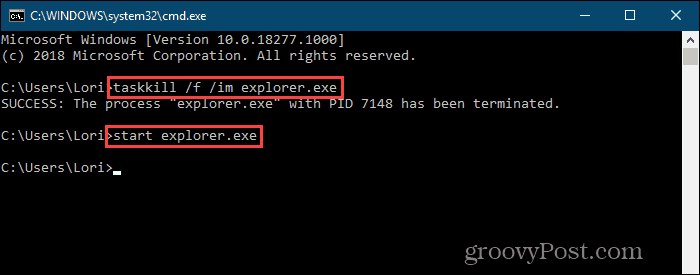
Quickly Restart the explorer.exe Process Using a Batch File
Instead of opening a Command Prompt window and typing the two commands in the previous section every time you want to restart the explorer.exe process, you can run these commands by double-clicking a single file.
We’ll show you how to create a batch file, which is a file that contains a script that runs when you double-click on the file.
Open Notepad or your favorite text editor. Copy the following three lines and paste them into the text editor.
taskkill /f /IM explorer.exe start explorer.exe exit


Now we need to save the file as a batch file.
Go to File > Save As. On the Save As dialog box, navigate to where you want to save the batch file. You should save it somewhere easy to get to, like the Desktop. Or, you can save it somewhere on your hard drive and create a shortcut to it on the desktop.
Enter a name for your batch file in the File name box. Instead of the .txt extension, make sure you use the .bat extension.


When you need to restart the explorer.exe process, double-click on the batch file you created or the shortcut to it.
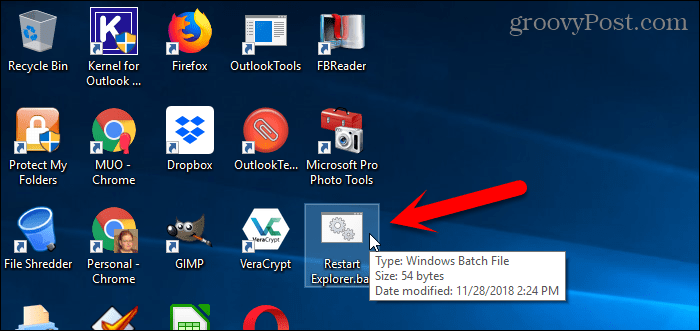
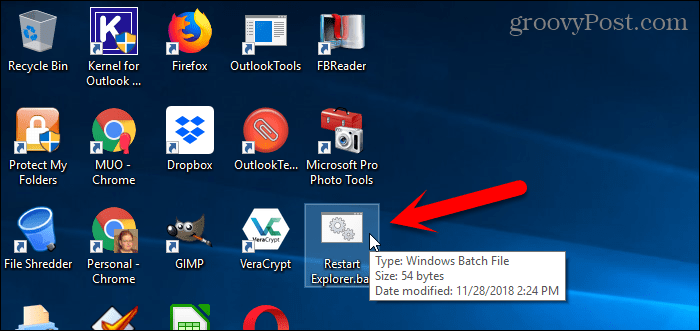
Easily Reset the Desktop, Taskbar, and File Explorer Any Time You Need
There are other reasons you may need to restart the explorer.exe process. For example, when you make a change to the registry, you may have to restart the process to complete the change.
We’ve also covered how to restart the explorer.exe process in Windows 8 and Windows 7.
Get more familiar with File Explorer and the Taskbar in Windows 10. You can also enable a hidden, modern File Explorer in Windows 10 if you want something different.
12 Comments
Leave a Reply
Leave a Reply







John Yungton
December 8, 2018 at 4:54 am
The question is why, were on Win 10, you’d think the OS would be bullet proof by now.
I still can’t figure out how Microsoft trashed IE-11 so bad they had to developed the Edge browser, doesn’t speak well for Windows 11.
Anyways, I forwards this great tip to my 80+ yr old parents, who are still in Windows 98, class 101 level.
James
June 6, 2019 at 2:34 pm
Easier than all these, right click on the File Explorer icon in the taskbar and select one of your frequent folders and everything is miraculously sorted.
gato
December 6, 2019 at 7:19 am
Thank you, James. The other methods did not work for me, but yours (far easier) did.
Ro
July 30, 2021 at 6:23 pm
Thanks James, that worked a treat for me…
molotof
February 9, 2024 at 9:32 am
did nothing at all for me, like restarting explorer.exe from any method, restarting the pc, changing gpu, update gpu drivers, update windows, dism restore health, sfc scannow. nothing worked.
in fact when i restart explorer, it works during one clic or 2 and the issue comes back.
Demetri
June 30, 2019 at 8:52 am
I tried every other technique I found on line but none worked except this one, sort of. It opens up a working version of file explorer, but does not kill the one not responding. When i close the unresponsive window, the responsive one closes also. As far as i can tell, it has something to do with running two monitors. I agree, you think Microsoft could have matured Windows 10 more.
Sean Key
June 13, 2021 at 9:59 pm
Thank you! I’ve tried everything else and it doesn’t work. Almost gave up until I read your comment. I unplugged my monitor from my laptop and it finally worked. Windows 10 should figure this out and fix it.
Steve
July 30, 2019 at 2:05 pm
I have a HP Envy x360 that I bought in January 2019. Windows File Explorer worked just fine until a few months ago when I began having the “lock up” problem we’re all commenting on here.
I noticed just last week that it only locks up for me when accessing files I have stored on OneDrive. It never locks up when I’m using it to access files stored only on my laptop.
How does one let MicroSoft know about this? Any suggestions for this? I may try uninstalling the OneDrive app and reinstalling.
Scott Kay
May 5, 2020 at 7:47 pm
What I did (not mentioned) that worked. In task manager I right clicked on a program and clicked “Open File Location” and it worked.
Note I could do this for Windows Explorer (ironic!!) and Adobe – but for other programs like Excel Chrome it was greyed out – so you need to find one that worked.
Nothing else worked. Then I restarted and it worked again.
Ann F
October 25, 2020 at 5:09 pm
I’m afraid none of these items worked for me. Yesterday (Oct. 24th) File Explorer worked fine, today it will not respond and when I select a file, it just locks up with the swirly thing.
Julian Chen
June 21, 2023 at 9:32 pm
I have googled on the Internet and asked chatGPT4, none of the suggested methods work for me. In my case, I found I have enabled two graphic cards: Intel(R) HD Graphics 4600 and NVIDIA Geforce 840M, after I disabled one graphic card (Intel(R) HD Graphics 4600 was disabled) then File Explorer can be opened when I double clicked the “My PC” icon.
molotof
February 9, 2024 at 9:35 am
nothing worked