How to Use the Built-In OneNote Templates

Get a head start on your new notebook page with OneNote templates. You’ll find a variety of built-in templates that you can use or customize.
Starting almost any type of document with a template saves you time. And with the OneNote desktop application, you can do exactly that using a built-in template. You can pick from a functional template for business or education or one that’s decorative to spruce up your notebook.
What’s nice about the OneNote templates is that you can also pick one, customize it, and then save it as a new template. So, use a template as-is or personalize it for your page.
Access the OneNote Templates
Open OneNote and head to the Insert tab. Toward the right of the ribbon, you’ll see the Pages section with a button for Page Templates.
Click the drop-down arrow below the button and pick one right away.
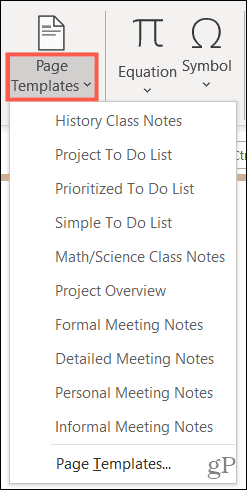
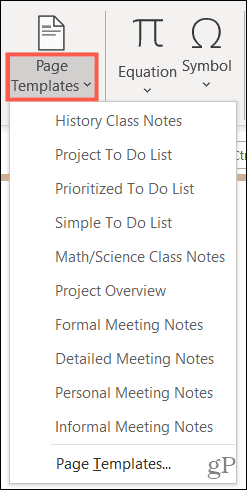
Or, click the button to open the Templates sidebar and browse the options.
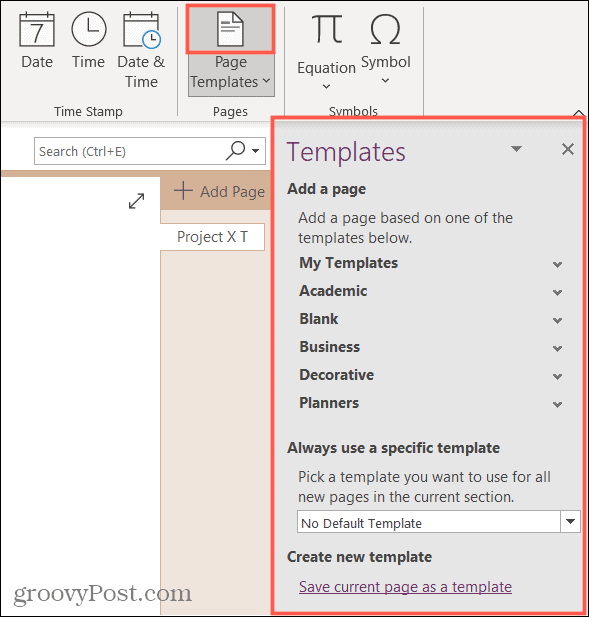
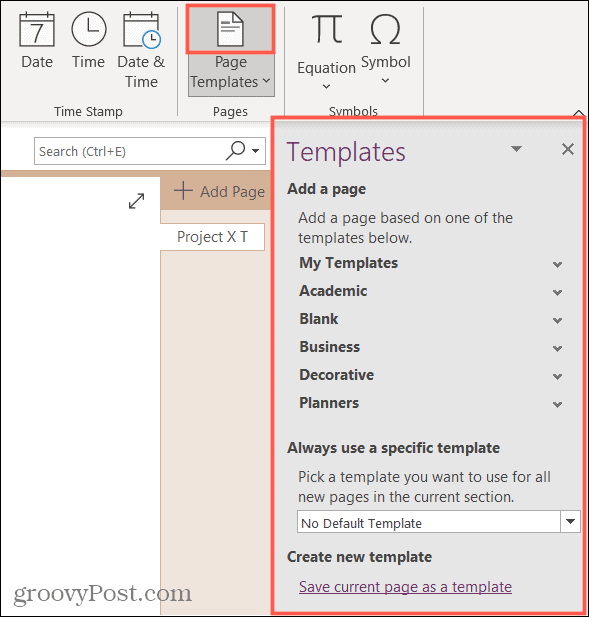
The great thing about using the Templates sidebar is that the templates are divided into categories for you. So you can expand one like Business and then see all options within it.
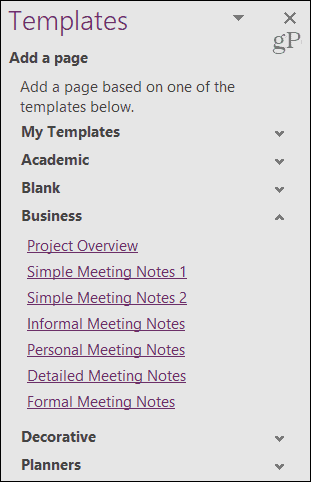
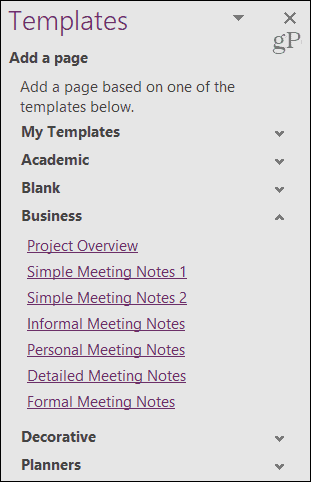
Click to pick the template you want to use and it will automatically create a new page in your notebook. You can then use the template or make changes to it and save it as a new template to save time later.
Customize and Save a Template
There are a few good reasons to customize an existing template and reuse it. For example, if you use a meeting notes template for a recurring meeting, you can add the name and the returning attendees. Or you might also want to adjust something like the font style and size or remove the date and time. Save the edited template and this keeps you from having to make these changes each time.
After you make the changes you want, save the template:
- On the bottom of the Templates sidebar, click Save current page as a template.
- Enter a Template name in the pop-up window.
- Optionally, you can check the box to set the template as the default for new pages in that section. You can also do this later if you prefer.
- Hit Save.
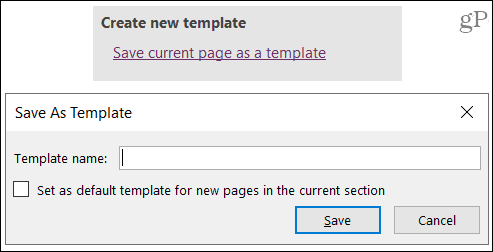
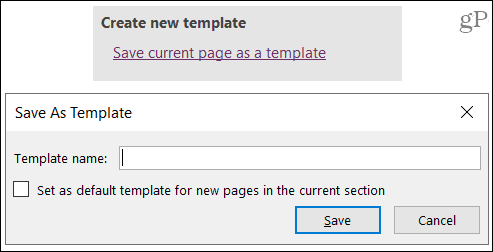
Tip: You can also save any page you add in OneNote as a template. So if you start a page from scratch and spend time customizing it, save it and reuse it!
Templates you save are in the My Templates section of the sidebar for quick access.


Set a Default Template for the Section
In Step 3 above, you have the option to use a template you customize and save as the default for new pages. But you can also set a default template for a section from any of the built-in templates or those you’ve saved.
Near the bottom of the Templates sidebar, click the drop-down list below Always use a specific template. Select the one you want to use and then each time you add a page, the template you pick will be applied automatically.
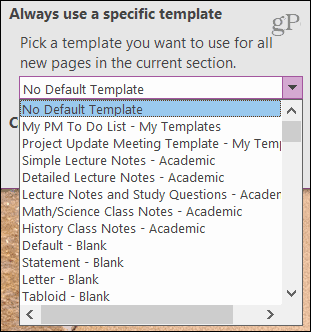
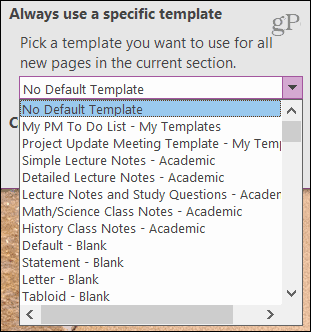
Time-Saving Templates Built Into OneNote
A template for a to-do list, meeting agenda, or lecture notes is handy for a jump start on your new OneNote page. And if you simply want to make your notebook pages more attractive, be sure to check out the Decorative section of OneNote templates.
You can find Microsoft PowerPoint inside the Microsoft 365 suite. For home use, the Microsoft 365 suite is currently available in three varieties, including a Family, Personal, and Home & Student plan. The first is $100 per year (or $10/month) and includes Word, Excel, PowerPoint, OneNote, and Outlook for Mac, and is useful for up to six users. The Personal version is for one person and is $70/year or $6.99 per month. The student plan is a one-time purchase of $150 and includes Word, Excel, and PowerPoint. Keep in mind that each user will get 1 TB of OneDrive cloud storage, too.
Leave a Reply
Leave a Reply






