How to Use Suggested Replies in Microsoft Outlook

Speed up your email response with a simple click. Microsoft Outlook provides suggested replies to help you respond to messages faster.
Often an email reply only requires a few words. With this in mind, Microsoft implemented Suggested Replies in Outlook.
Using “machine learning,” you’ll see suggestions for your email replies that become more accurate over time. So you may see a reply like, “Yes, I do” or “Will do, thank you.” In addition, you can do things like schedule a meeting or attach a file.
Let’s take a look at the feature’s availability and how you can use suggested replies in Microsoft Outlook.
Feature Availability
Keep in mind that although a version of Outlook is listed here, you may not see the feature quite yet. Features like this often roll out to users slowly over time.
- Like the Outlook for 365 suite
- Outlook 2019 and 2016
- Microsoft Outlook on the web and Outlook.com
- Mobile Outlook for Android
- or the Mobile version of Outlook for iOS
How to Use Suggested Replies in Outlook
When you receive an email in Outlook where suggested replies are available, you’ll see these at the bottom of the message.


Click a suggestion to create the reply with that message automatically. You can then send your email on its way or edit the response before you send it.


If you’re using Outlook on your mobile device, suggested replies work the same way.


Suggested replies in Outlook on iPhone
Should you choose not to use a suggested reply, hit Reply as you normally send your response.
Schedule a Meeting or Attach a File
The meeting and file features for suggested replies are currently available in Outlook on the web and Outlook.com. Hopefully, other Outlook versions gain these abilities down the road because they are truly convenient.
If something in the email message triggers a Schedule a Meeting or Attach a File suggested reply, you can click just the like other replies to use one.
When you hit Schedule a meeting, this opens a new event in Outlook Calendar for you to create the meeting.
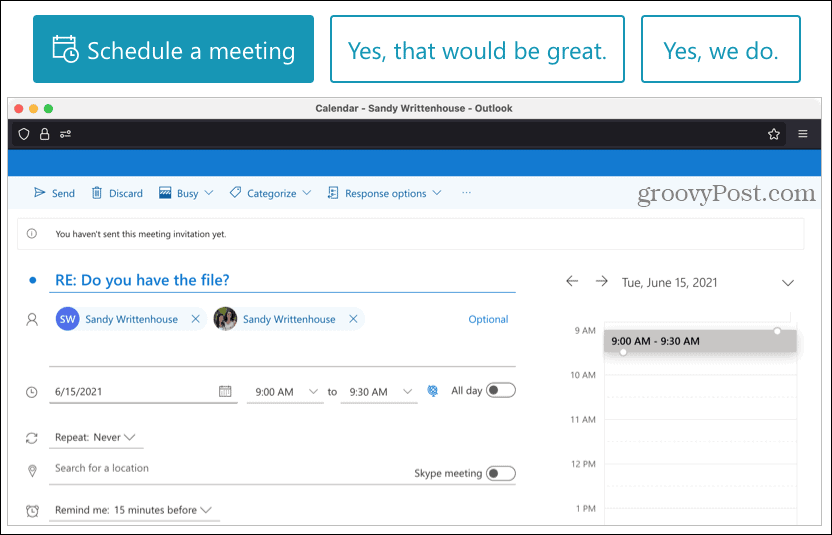
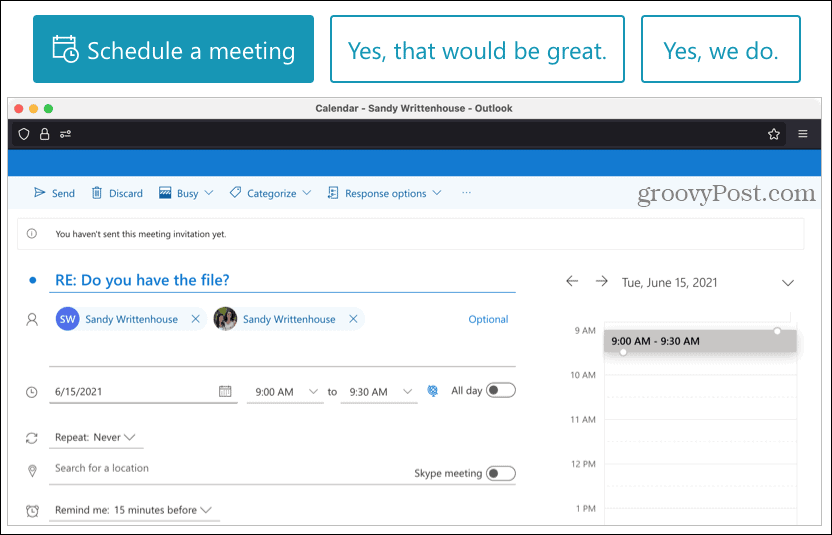
For Attach a file, you’ll see suggested attachments and options allowing you to browse for the file you want.


How to Turn Off Suggested Replies in Outlook
While handy, suggested replies aren’t for everyone. So if you decide you no longer want to see them, you can disable the feature in the online version of Outlook.
- Click the gear icon to open your Settings.
- At the bottom of the sidebar, click View all Outlook settings.
- In the pop-up window, select Mail and then Compose and reply.
- On the right, uncheck the box for Suggested Replies.
- Click Save.
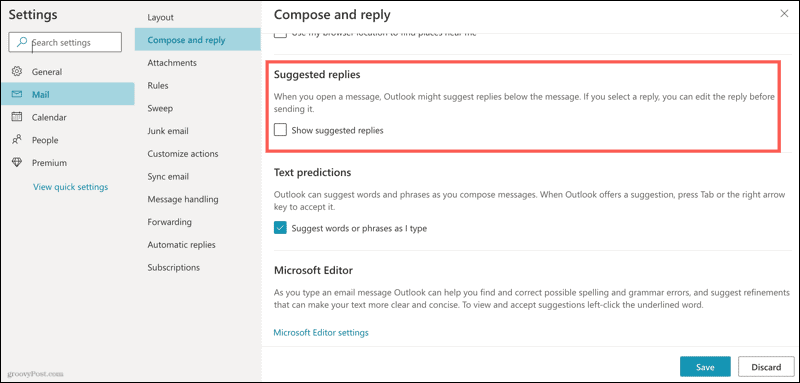
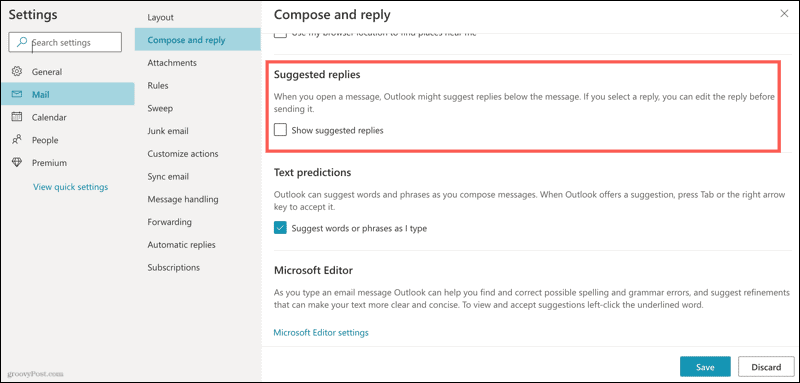
If you’re using the classic version of Outlook on the web, the steps slightly differ.
- Click the gear icon to open your Settings.
- Select Mail and then Suggested Replies.
- Uncheck the box for Suggested Replies.
- Click Save.
Help Microsoft With Feedback
If you don’t mind providing feedback, you can let Microsoft know if you find the suggested replies helpful. Then, below those suggestions, click Yes or No to send your feedback.
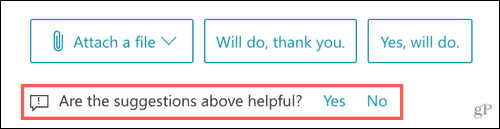
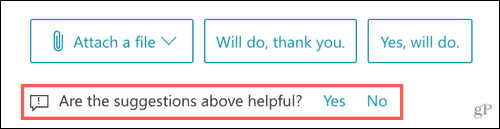
Save Time With Suggested Replies in Outlook
When you want to respond to an email without a lengthy response quickly, give suggested replies in Outlook at try.
And for help speeding up other tasks in Outlook, take a look at how to use text predictions and these other Outlook time-saving tips.
Leave a Reply
Leave a Reply






