How to Use the Read Aloud Feature in Microsoft Edge on Windows 10

Want to have an article or eBook read to you? Here is a look at how to find and use the Read Aloud feature in Microsoft Edge on Windows 10.
Update: This article was written for the original “Legacy Edge,” the built-in browser for Windows 10. Microsoft has since moved to a Chromium-based version of the browser. So make sure to read our updated article: How to Make Microsoft Edge Read Articles to You.
Old Legacy Edge…
Microsoft is adding a lot of interesting new features to its Edge web browser in Windows 10. One of the new features allows websites, PDFs, and eBooks to be read aloud to you. Here is a look at finding, using, and customizing the “Read Aloud” feature in Microsoft Edge.
Using the Microsoft Edge Read Aloud Feature
First, here is a look at reading a webpage. Launch Edge and highlight a section of text on a page where you want it to start reading. Then right-click and choose the Read aloud option from the menu.
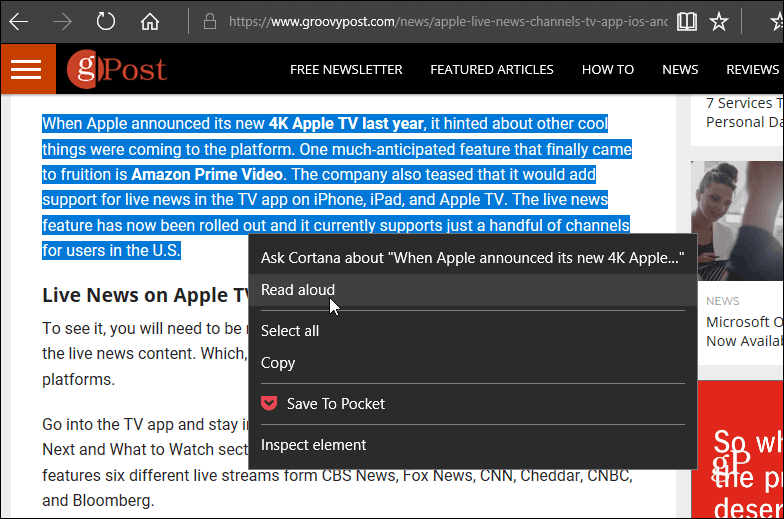
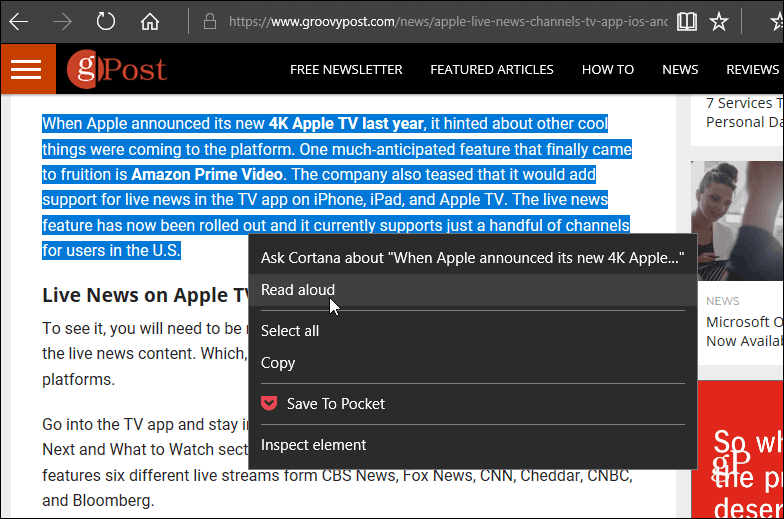
The computer voice will start reading the text to you and highlight each word as it’s reading. Also, note there will be a toolbar that comes up at the top. There you can control playback and control other options.
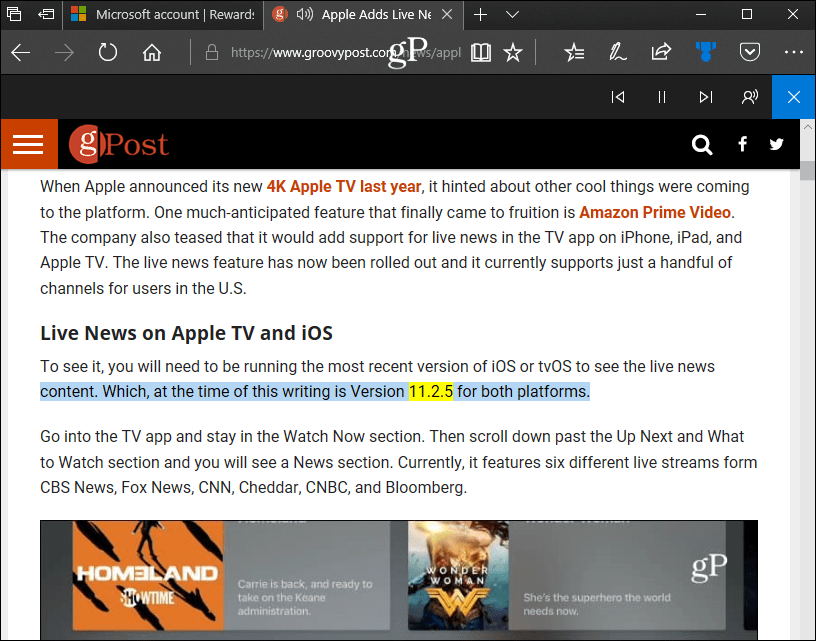
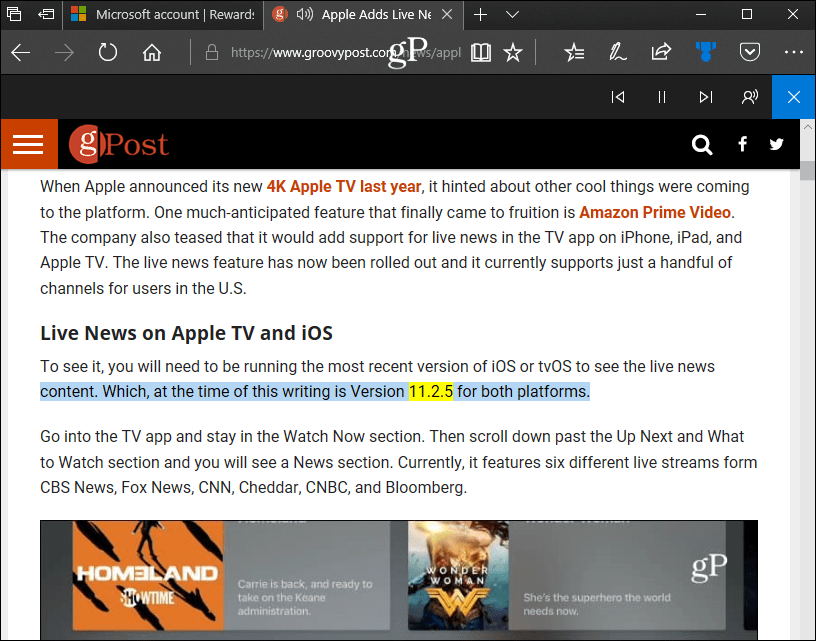
From the controls on the toolbar, you can pause playback or move ahead or back a paragraph. Here you can also change the voice and speed of the reader. There are three default voices to choose from, but you can add others by clicking the “Learn how to add more voices” link. Or, follow the instructions in our article on how to install and change Windows 10 languages.
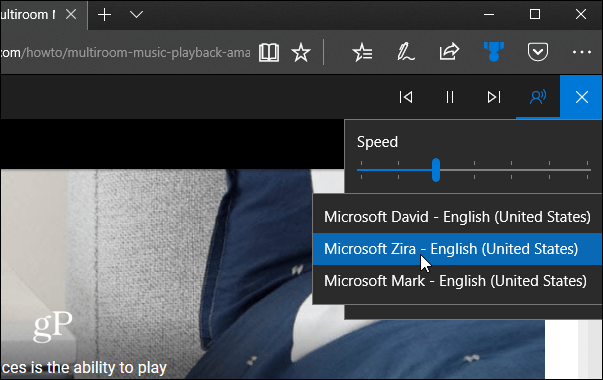
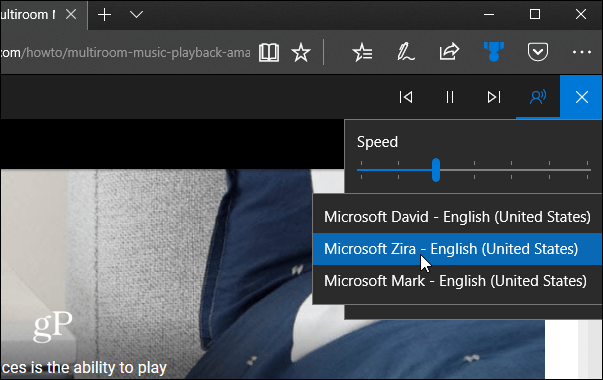
If you want to have an entire article from a webpage read aloud, it’s best to put it into Reading View. Like clutter-free printing in Edge, it strips out the links and ads and leaves the article. To do that, click the book icon located in the address bar on the right.
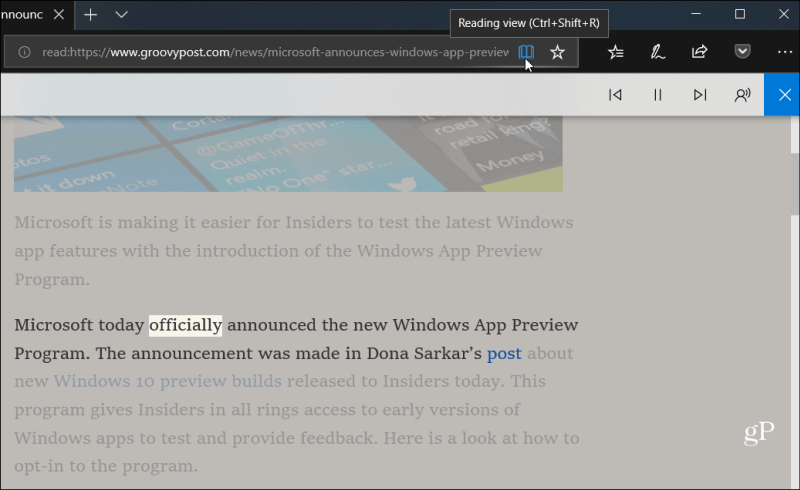
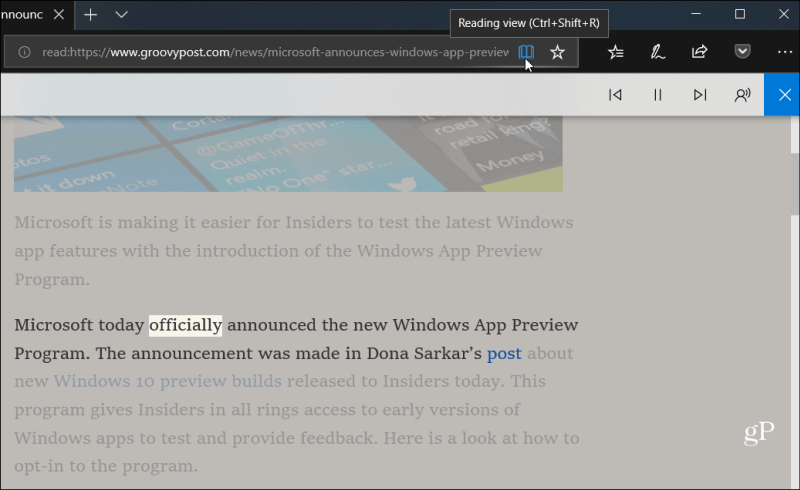
Edge wasn’t much to speak of when it first launched in Windows 10. It seemed like it was rushed and in a beta stage. In fact, for the first year, it didn’t even support extensions. A lot of that has changed, though. Now it does support many key extensions, and you can use it to read and edit PDFs. You can also use it to read and annotate eBooks – which, by the way, you can purchase from Microsoft.
Do you like the new features you see coming to Microsoft Edge? Let us know your thoughts on the Windows 10 default browser in the comment section below. Or, join our Windows 10 Forums for more discussions and troubleshooting help.
5 Comments
Leave a Reply
Leave a Reply







sludgehound
February 20, 2018 at 7:24 am
Thanks for pointer! Worth a try, well implemented feature.
Steve Krause
February 21, 2018 at 10:15 am
Excellent! Glad you enjoyed the write-up.
Barbara LeRoy
May 15, 2018 at 12:09 pm
Is there no easy way to turn off reading on the current page page when you LINK to another page. It’s reading both pages and cannot be heard!!
I find the READ ALOUD infinitely more preferrable to the Narrator which seems very difficult to control.
would love a toggle switch to stop reading on the current page before linking to another article.
UncleEbbie
June 12, 2021 at 4:05 pm
is there a way to get more voices in the read aloud mode? i would like British male, Australian male, and more US regional dialects for example
Rex I Howe
June 3, 2022 at 10:21 am
I just want to disable read aloud on my phone. The “A” icon just started showing up and without any input from me. I DON’T WANT IT!!! Is there a way to disable it or do I have to go back to Chrome?