How to Uninstall Linux from Windows 11

Windows Subsystem for Linux allows you to run Linux apps on Windows. If you don’t need to, remove Linux and free up space using this guide.
If you want to run Linux software without ditching Windows 11, you’ll need to install Windows Subsystem for Linux (WSL) on Windows 11. It’s a helpful feature for admins, developers, and Linux enthusiasts, but it’s also good for users who want to dip their toes into a Linux environment.
One of the biggest problems with WSL, however, is space. Having a separate operating system installed can take up tens of gigabytes of space—space you might need to reclaim. The good news is that you can uninstall Linux from Windows 11 pretty quickly.
If you don’t want Linux on Windows 11, you’ll need to follow these steps.
How to Uninstall a Linux Distro on Windows 11
The first step to removing Linux from your Windows 11 PC is to uninstall the Linux distribution you’ve been using.
To do this:
- Click the Start button or press the Windows key to launch the Start menu, then select the Settings icon.


- Click on Apps on the left, then click Apps & features on the right.


- Scroll down and find the distribution of Linux you previously installed. Click the three-dot menu button on the right and select Uninstall.
- If you’re struggling to find your Linux installation, type the name of the installed distro (eg. Ubuntu) in the App list—it should appear at the top.
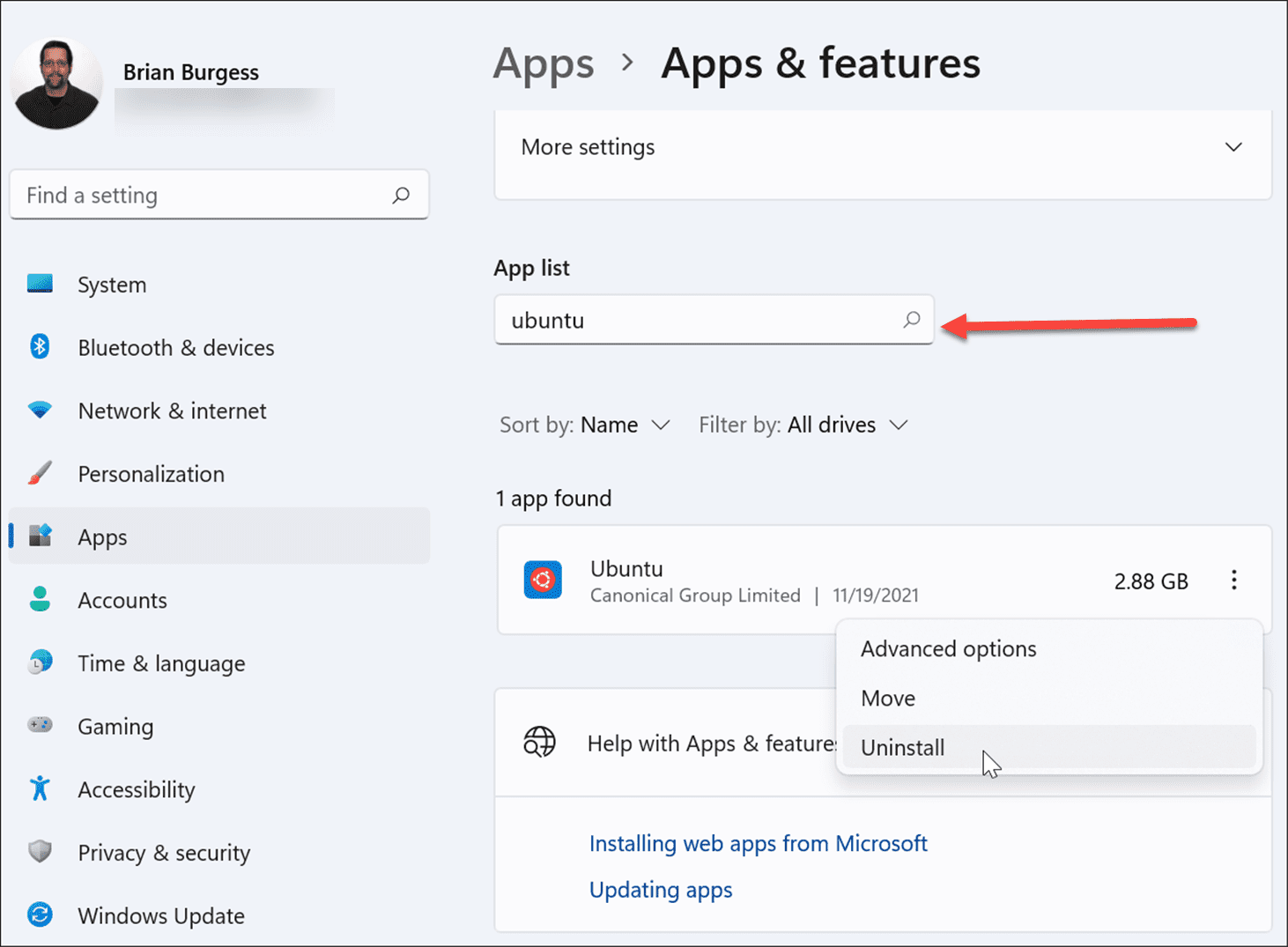
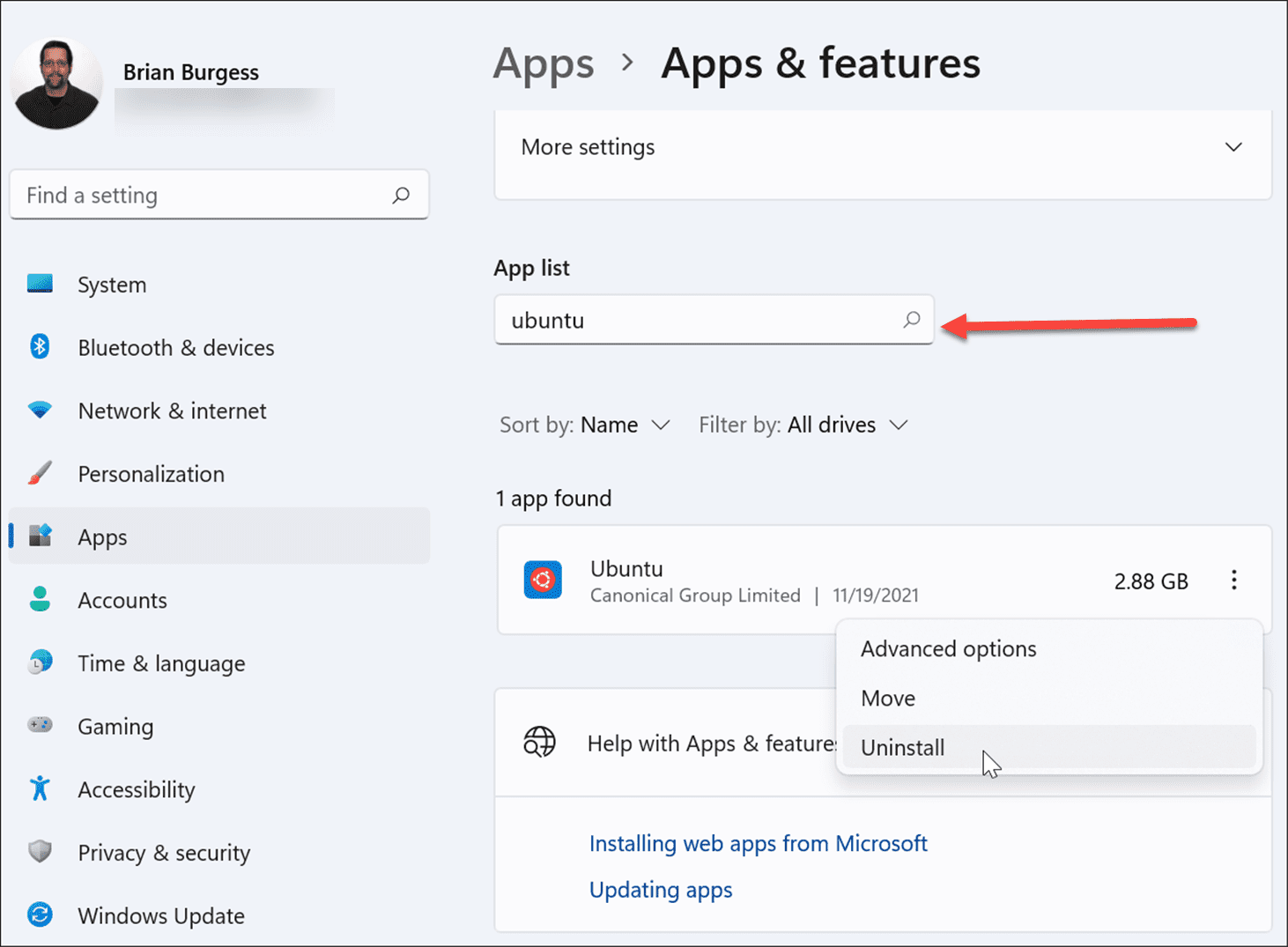
- Click the Uninstall button a second time to confirm that you want to completely uninstall the Linux distribution from your machine.


How to Remove Windows Subsystem for Linux Components
If you’ve successfully followed the steps above, the Linux distribution will be removed. There are still other elements of the Windows Subsystem for Linux functionality that you’ll need to remove to reclaim some extra space, however.
This includes the WSL kernel and some interface components. To remove these:
- Click Start and select Settings or use the keyboard shortcut Windows key + I to open it directly.


- Click on Apps on the left side, then choose Apps & features on the right.
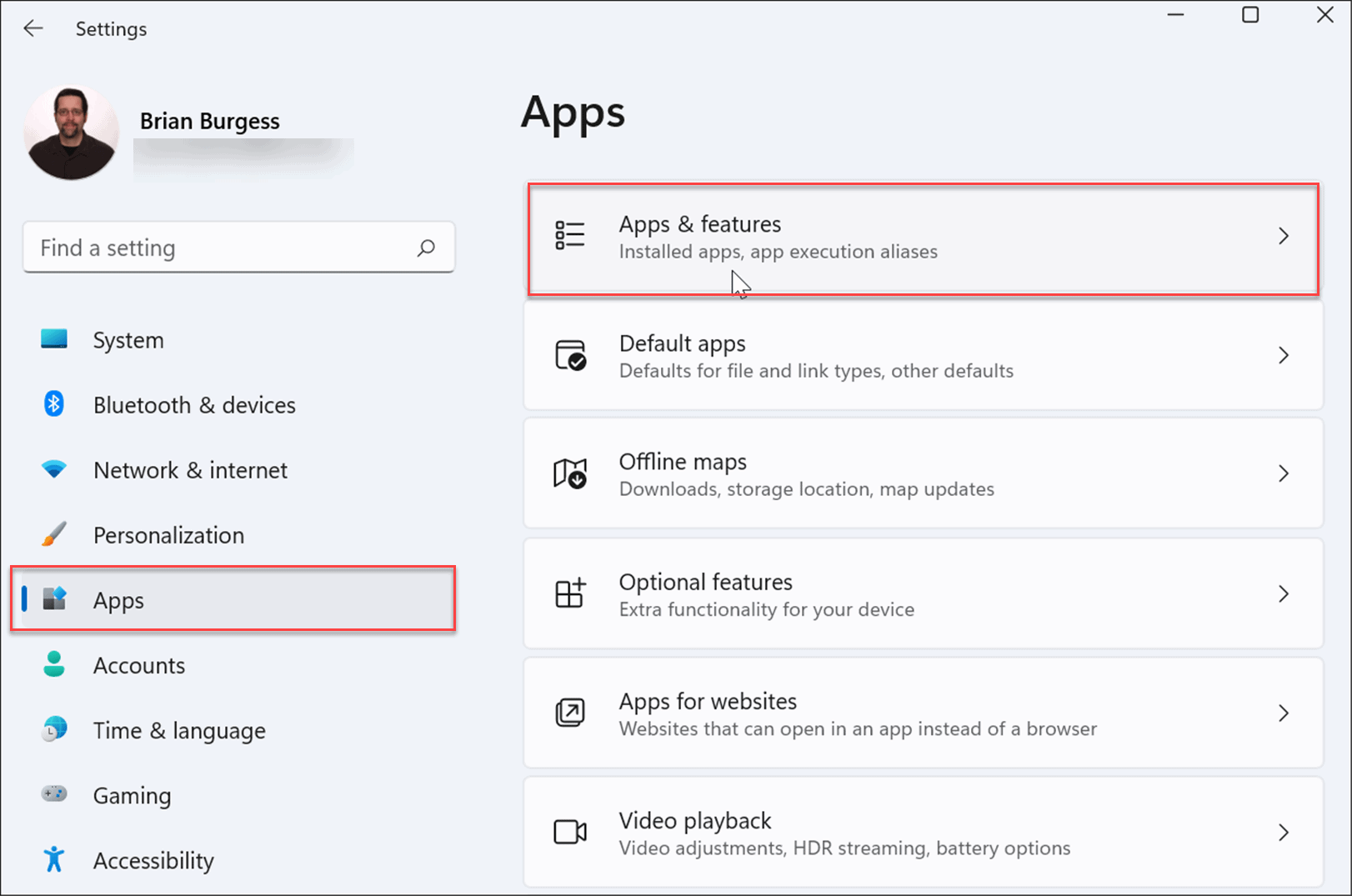
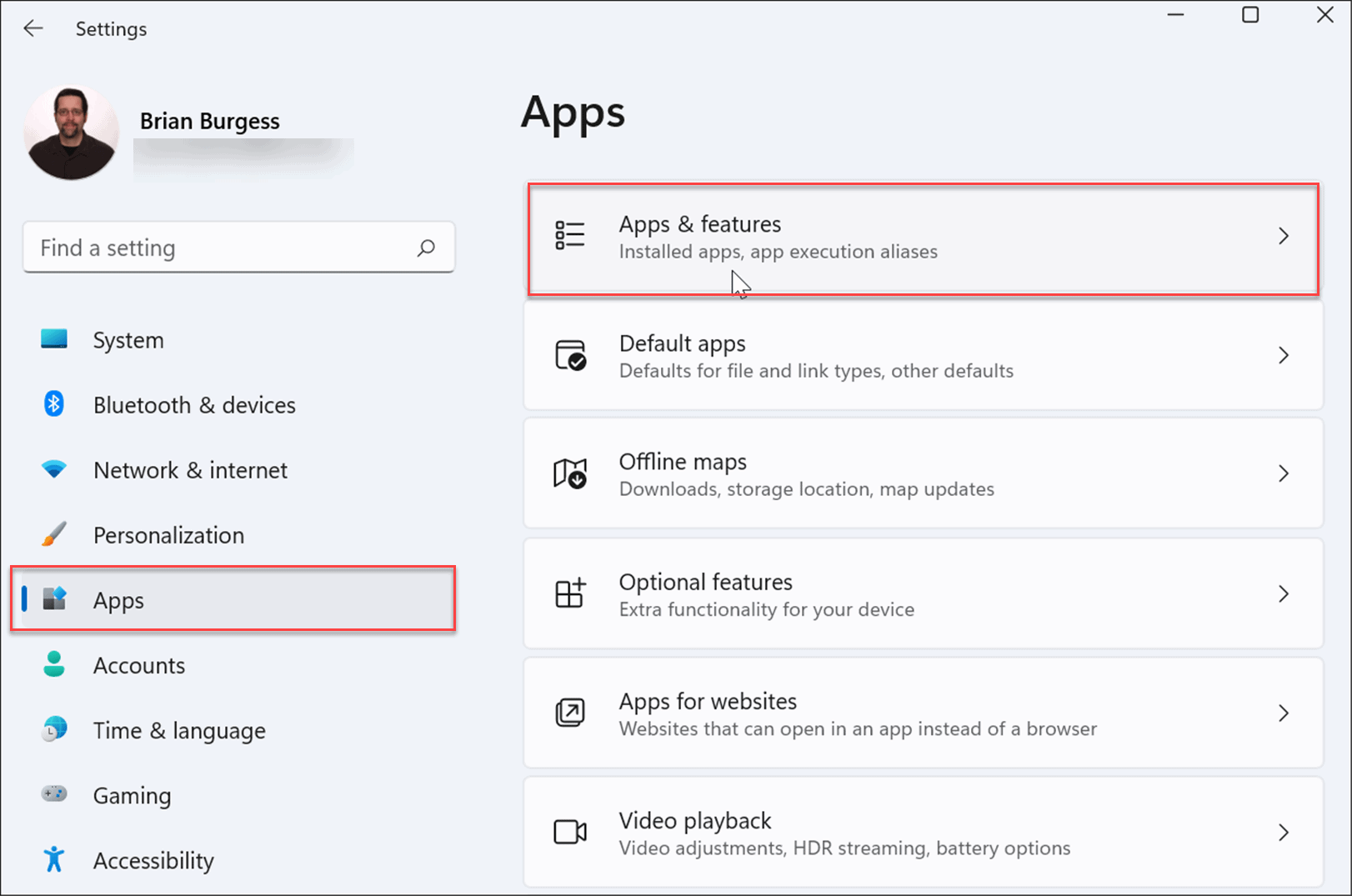
- Find Windows Subsystem for Linux WSLg Preview in the list (or search for it using the search bar).
- Once you’ve located it, click the three-dot menu icon to the right and select Uninstall.
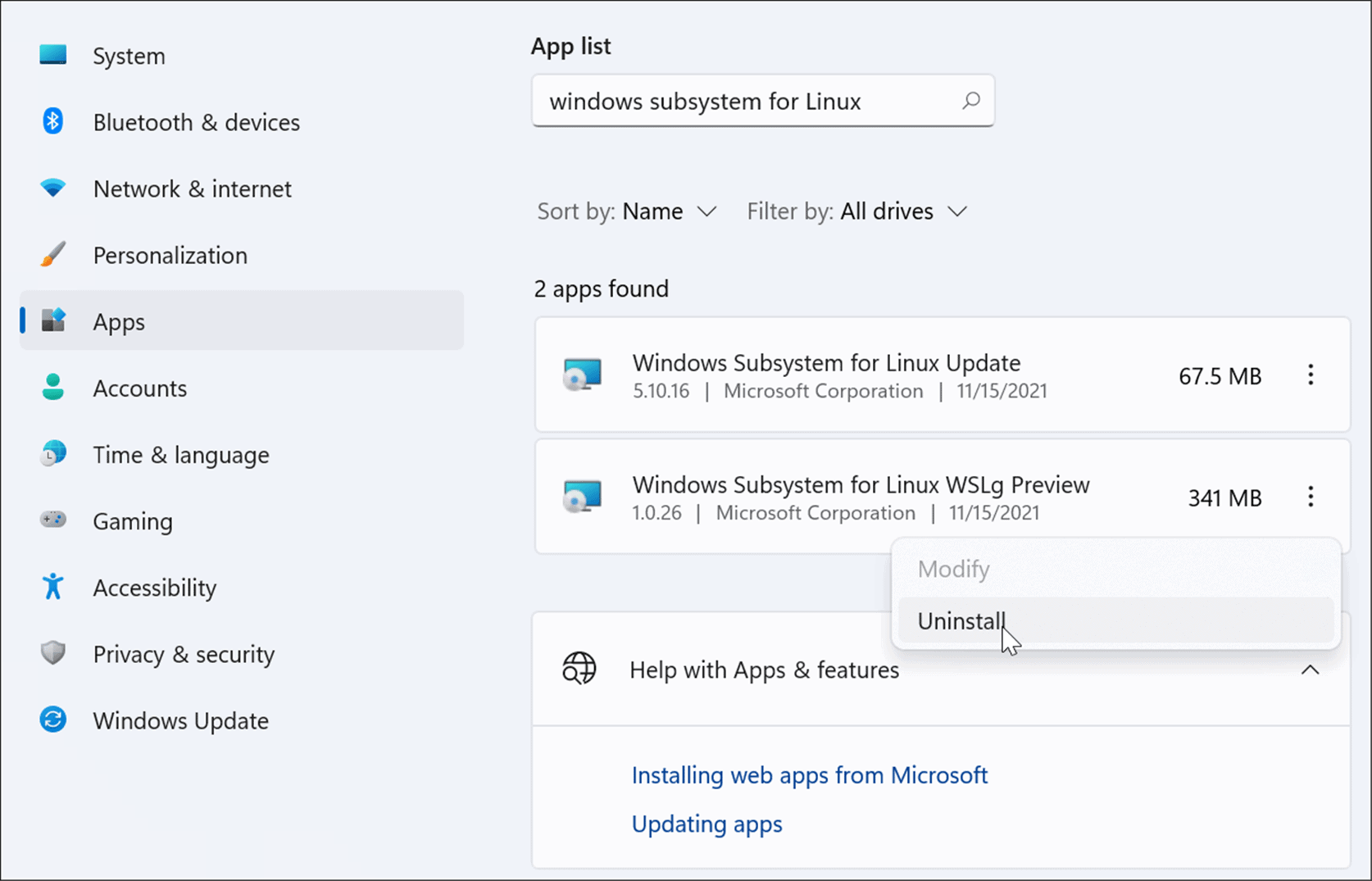
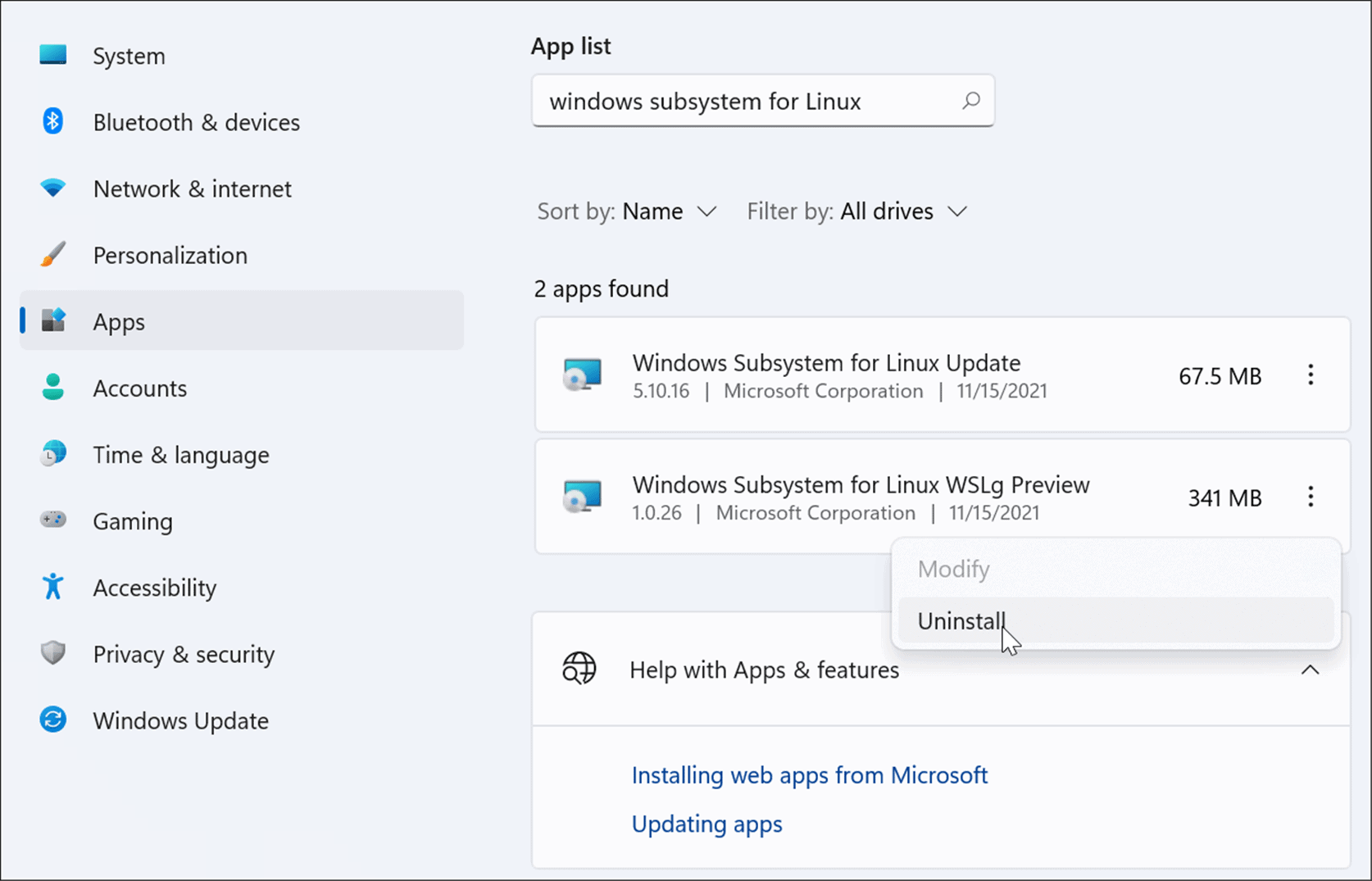
- Click Uninstall a second time to verify that you want to remove it from your system.


- Next, you need to uninstall Windows Subsystem for Linux Update. Remove it using the same uninstall steps— click the three-dot menu > Uninstall > Uninstall.


How to Uninstall WSL from Windows 11
To complete the removal of Linux from Windows 11, there is one last step to navigate—you’ll need to uninstall the Windows Subsystem for Linux functionality completely.
To uninstall WSL from Windows 11, follow these steps:
- Open the Settings menu by pressing Start, then Settings.
- Select Apps on the left, then click Optional features on the right.
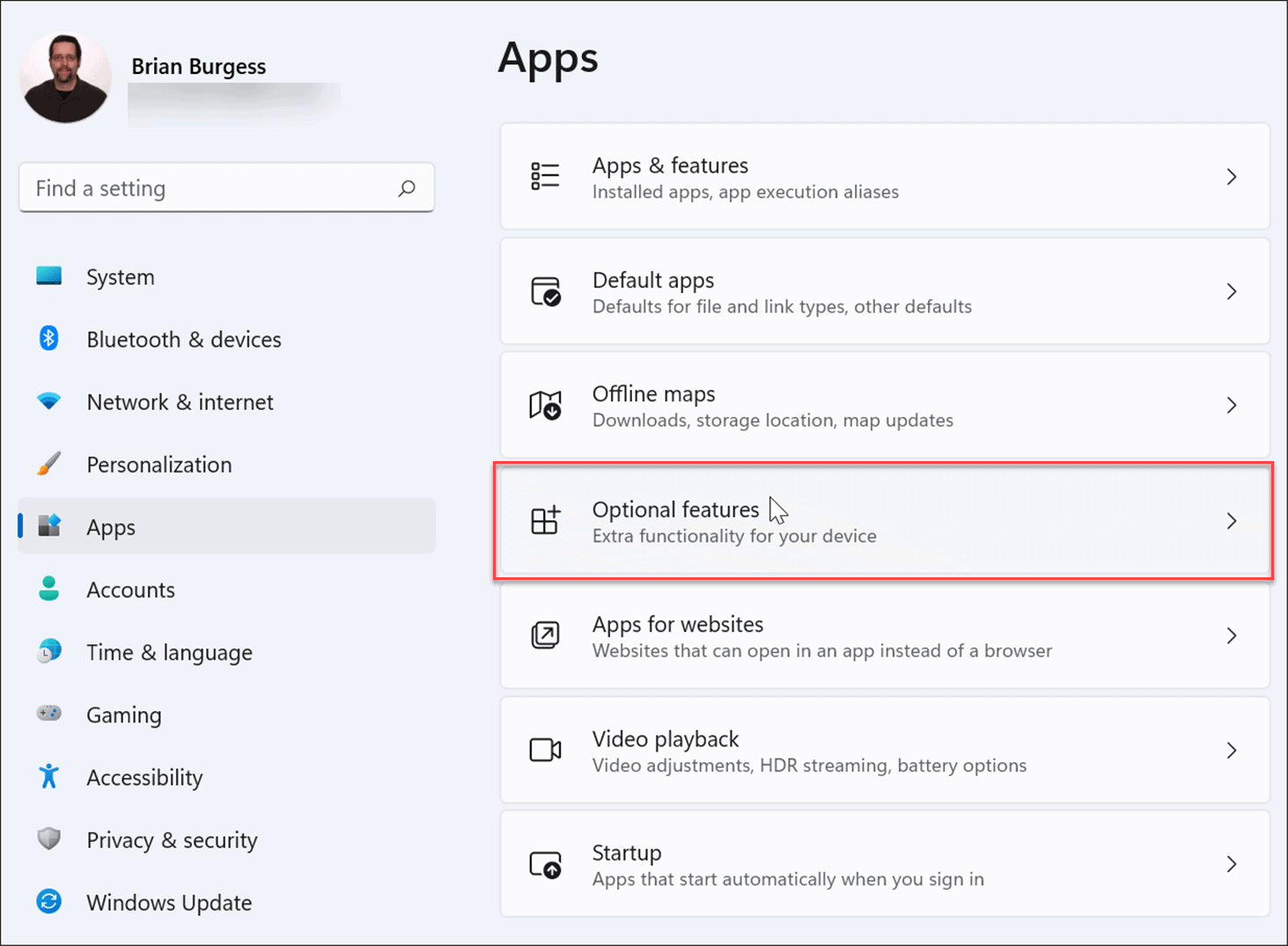
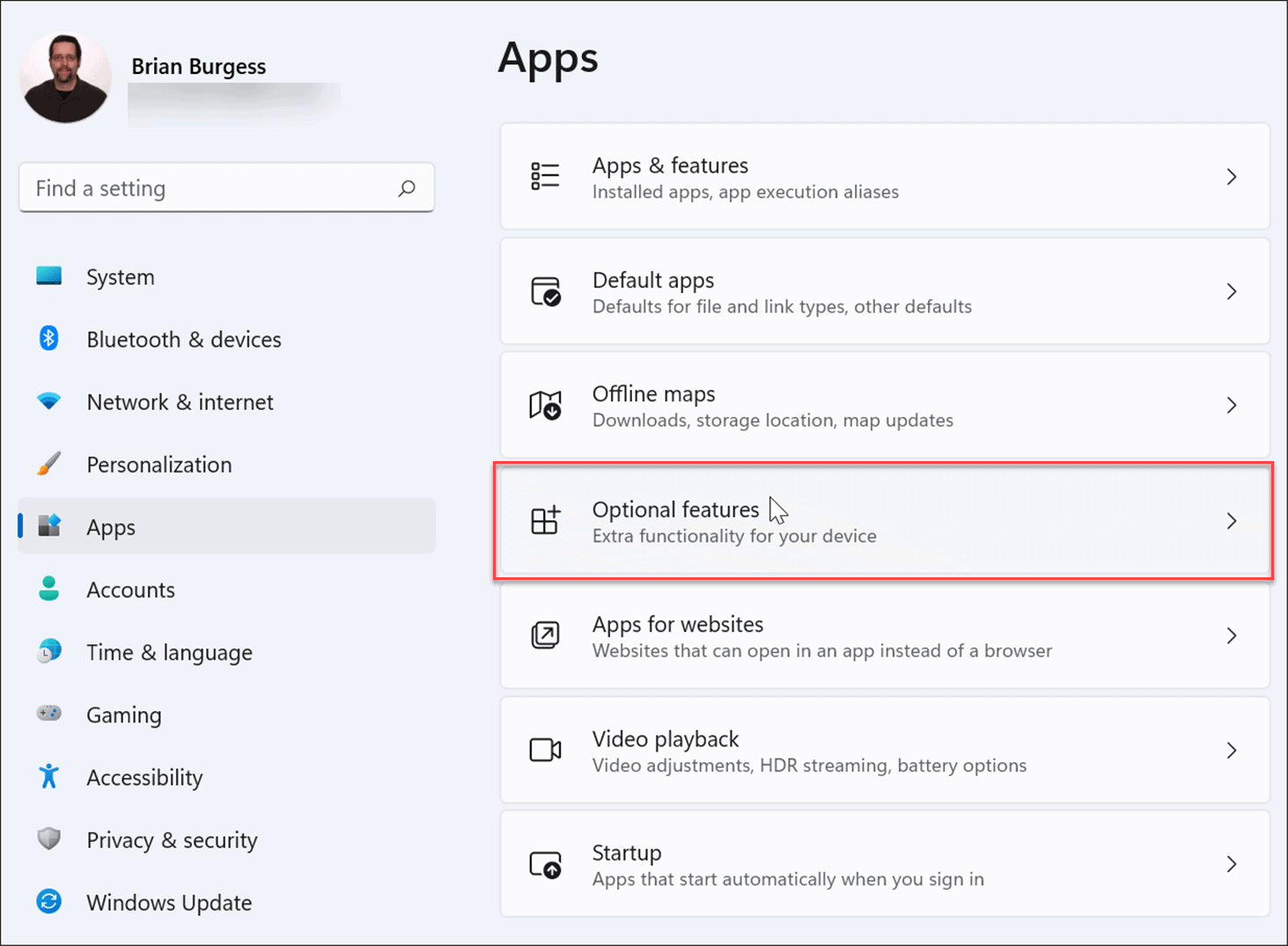
- Scroll down the right side and click More Windows features under the Relates settings section near the bottom of the list.
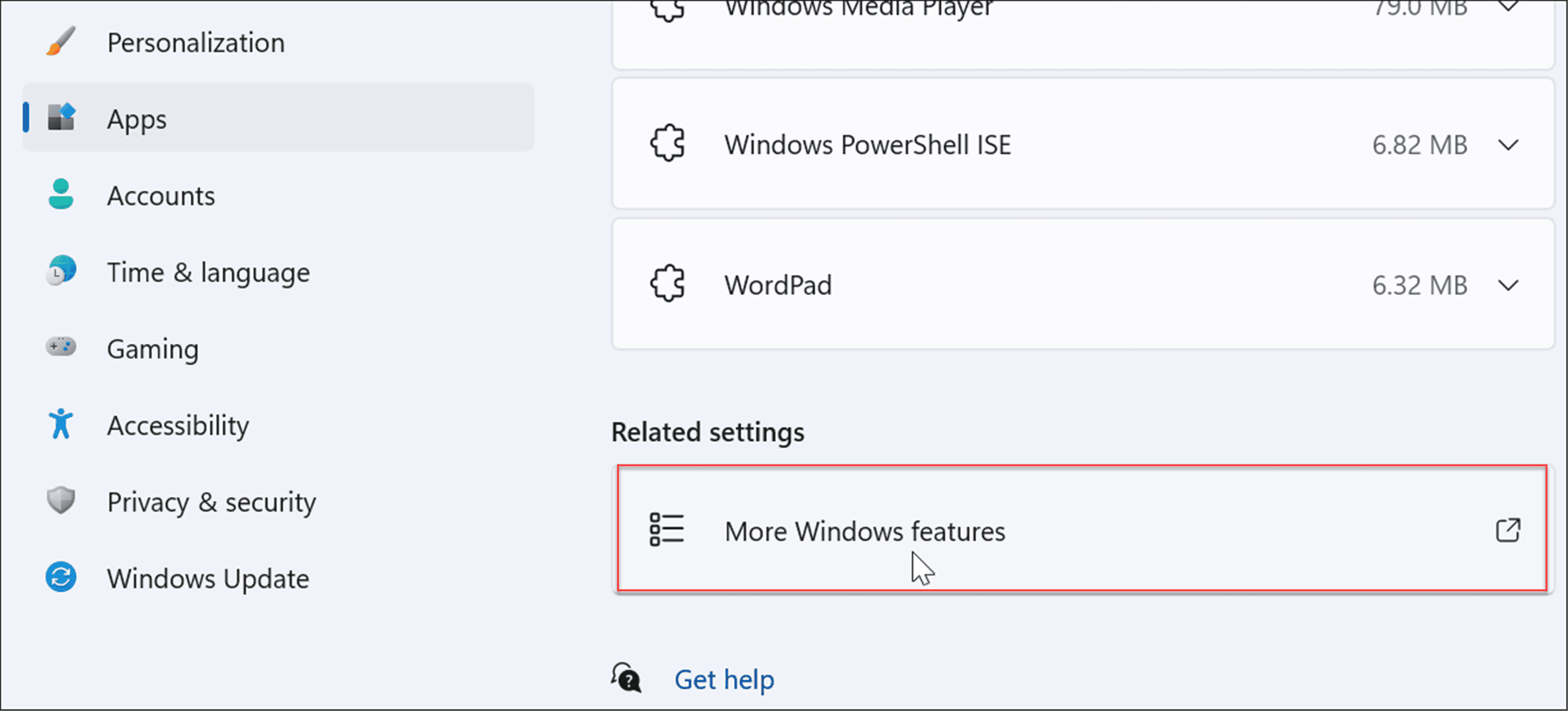
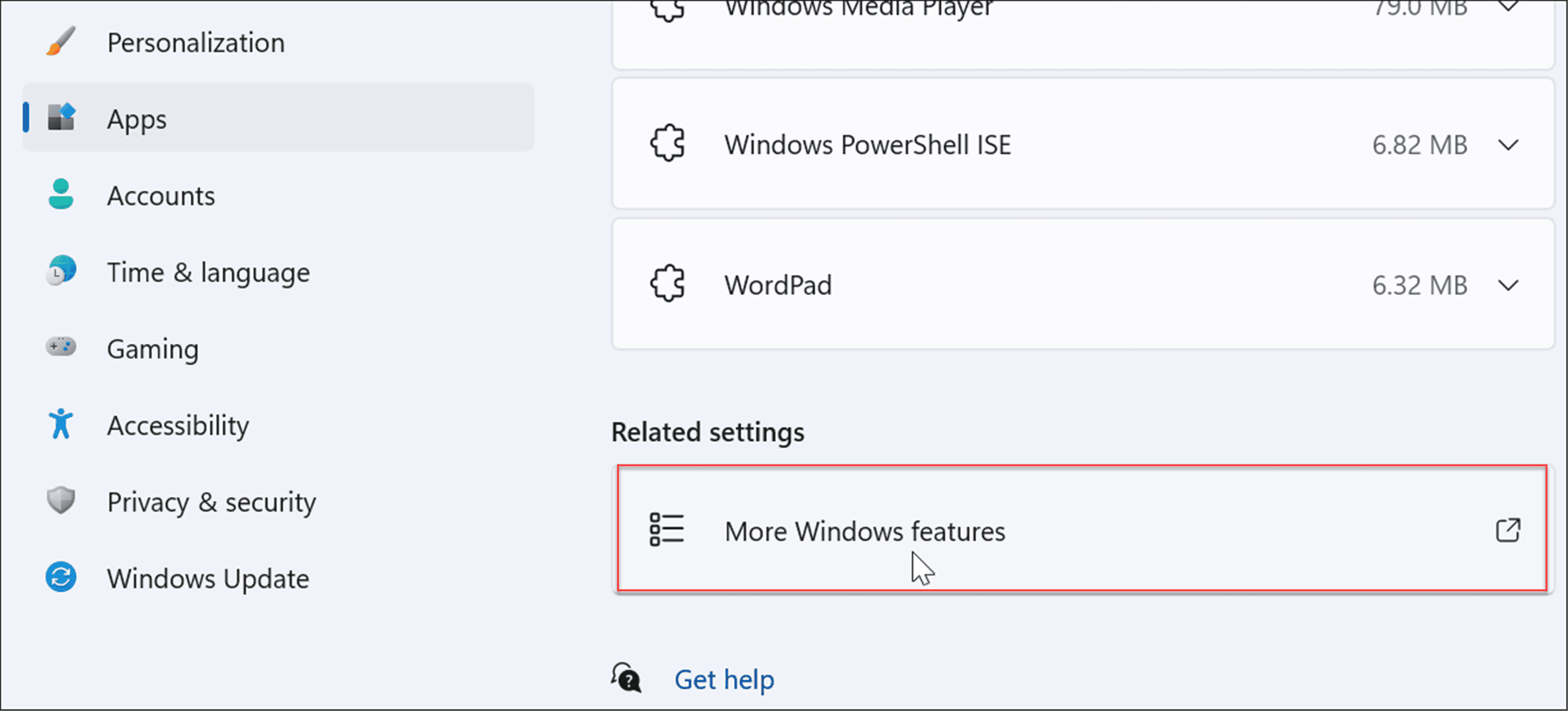
- When the Windows Features window opens, uncheck both Virtual Machine Platform and Windows Subsystem for Linux and click OK.


- Click the Restart now button to restart Windows 11.
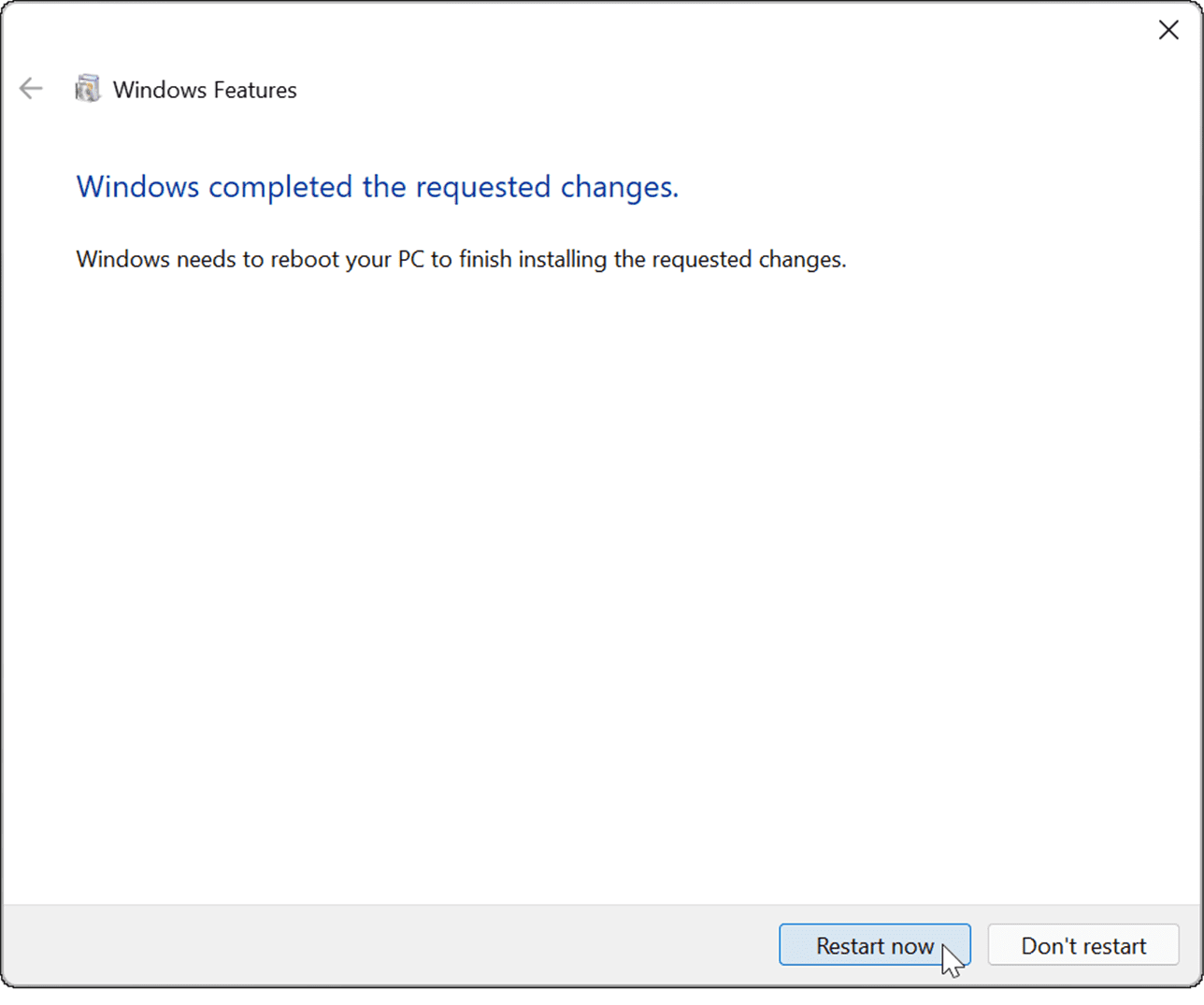
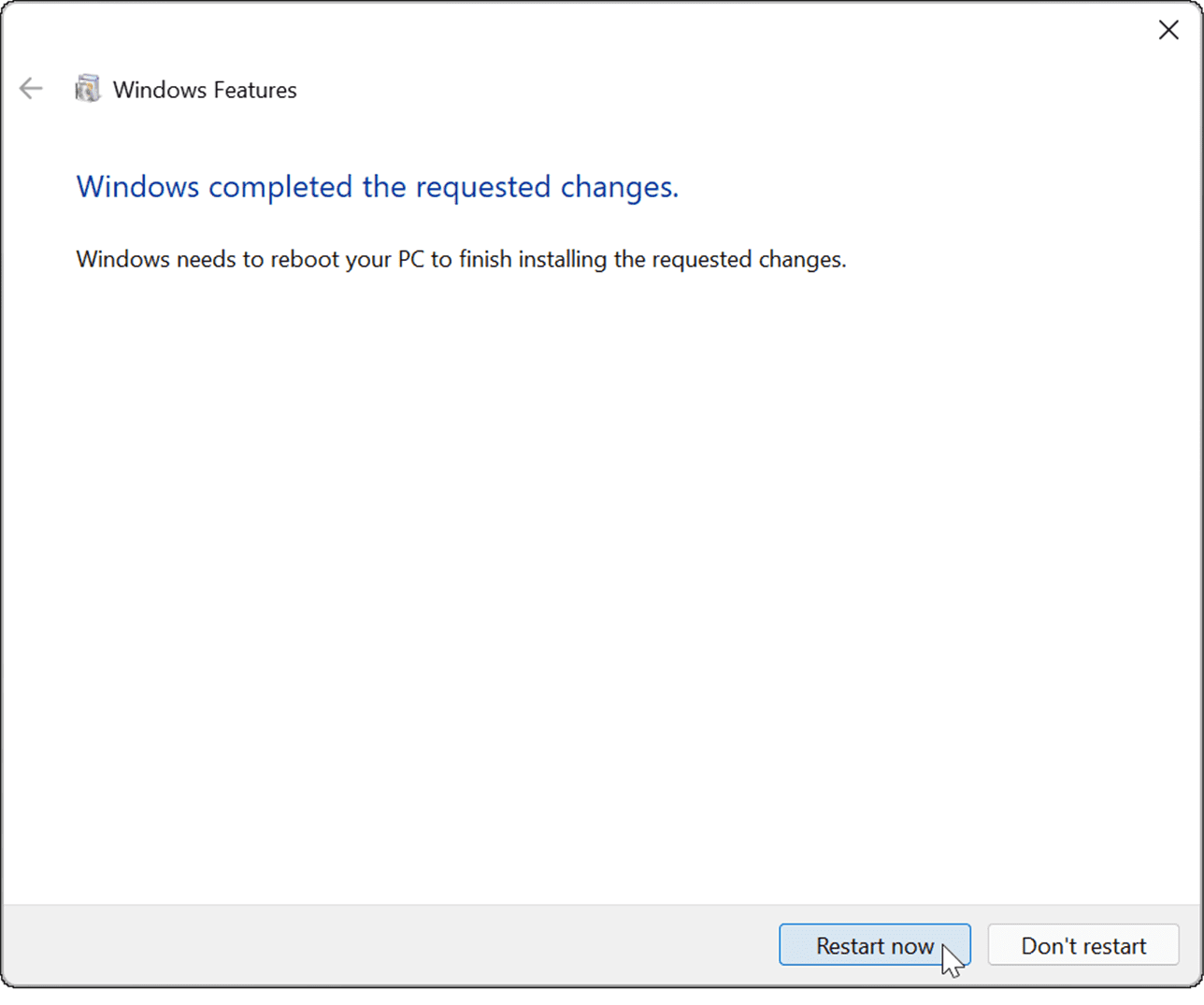
After the restart, sign in to your computer. Linux and all relevant WSL components are now completely removed from Windows 11.
Linux on Windows 11
When you enable WSL on Windows 11, you can use Linux software on a Windows 11 PC simultaneously. Depending on your machine’s setup, it can be easier than creating a virtual machine to run Linux specifically. It’s certainly easier than creating a dual-boot system. However, if you no longer need WSL on your system, you can uninstall it by following the steps above.
Windows 11 has other features that might interest you, like running Android apps. If you’re running retro apps or games, you may need to enable some other optional features, including enabling old .NET framework versions.
Leave a Reply
Leave a Reply






