How to Uninstall Adobe Flash from Windows 10

Adobe Flash is no longer supported and effectively dead. You no longer need it on your Windows 10 computer.
Adobe Flash is no longer supported and reached its end of life. And good riddance. Over the years it was riddled with security issues and had to constantly be patched. And modern up-to-date browsers no longer support it and will block Flash content. You might have Flash Player still installed on your system. You don’t need it and leaving it on your system could be a security risk. Here is how to completely make sure it is removed from Windows 10.
Uninstall Adobe Flash from Windows 10
There are a couple of ways to make sure Flash is removed. One is via a Windows Update and the other involves using Adobe’s Uninstaller tool. If Flash was installed by Microsoft for the Microsoft Edge or Google Chrome browser you can use the Windows update. If you installed Flash yourself or a third-party app did, then you need to use Adobe’s tool.
Remove Flash with KB4577586
Microsoft has update: KB4577586 which will remove Adobe Flash Player from your system. In fact, Microsoft is starting to roll it out as an automatic cumulative Windows Update. To check if you have this patch already you can search your Windows Update History.
Or, you can manually install the Flash Removal patch for your version of Windows. You can find it here in Windows Update Catalog. Note that this page also includes the patch for Windows 8.1, too.
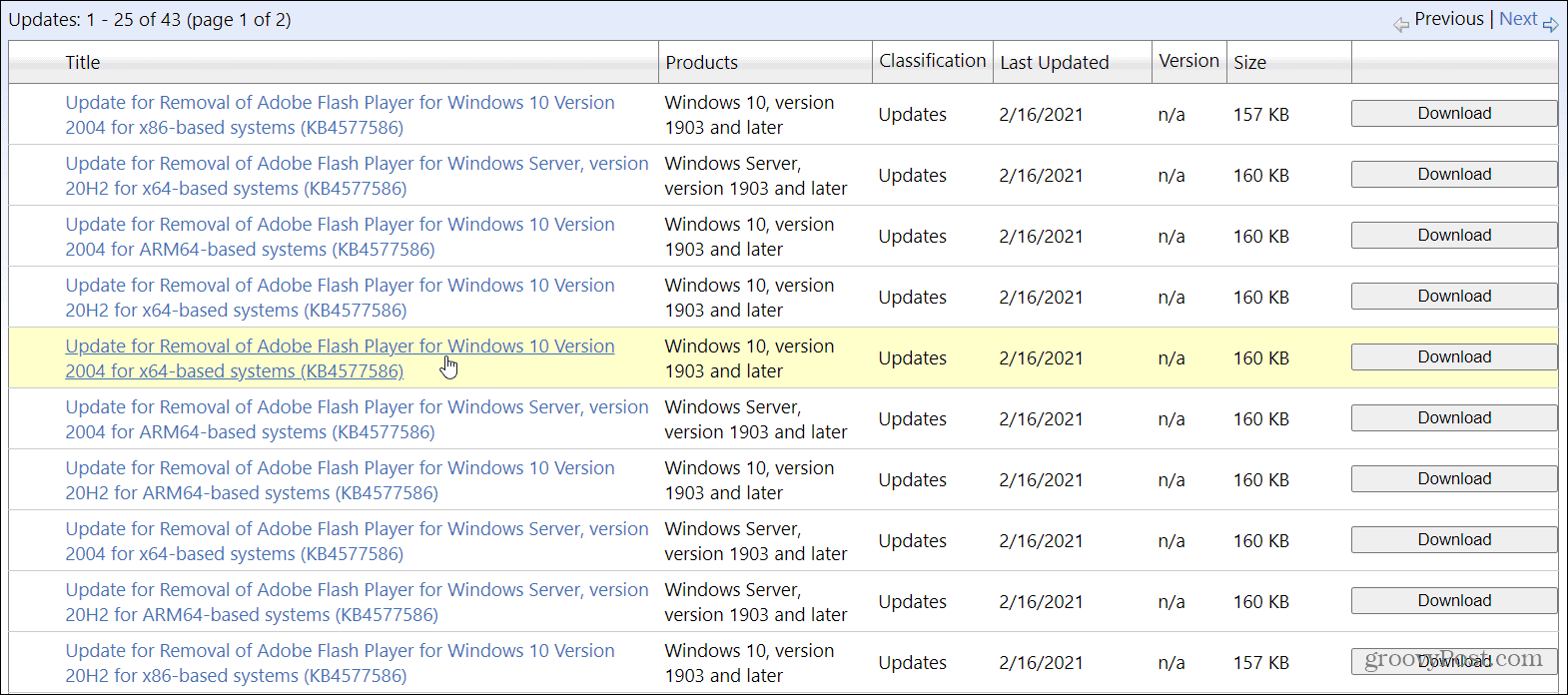
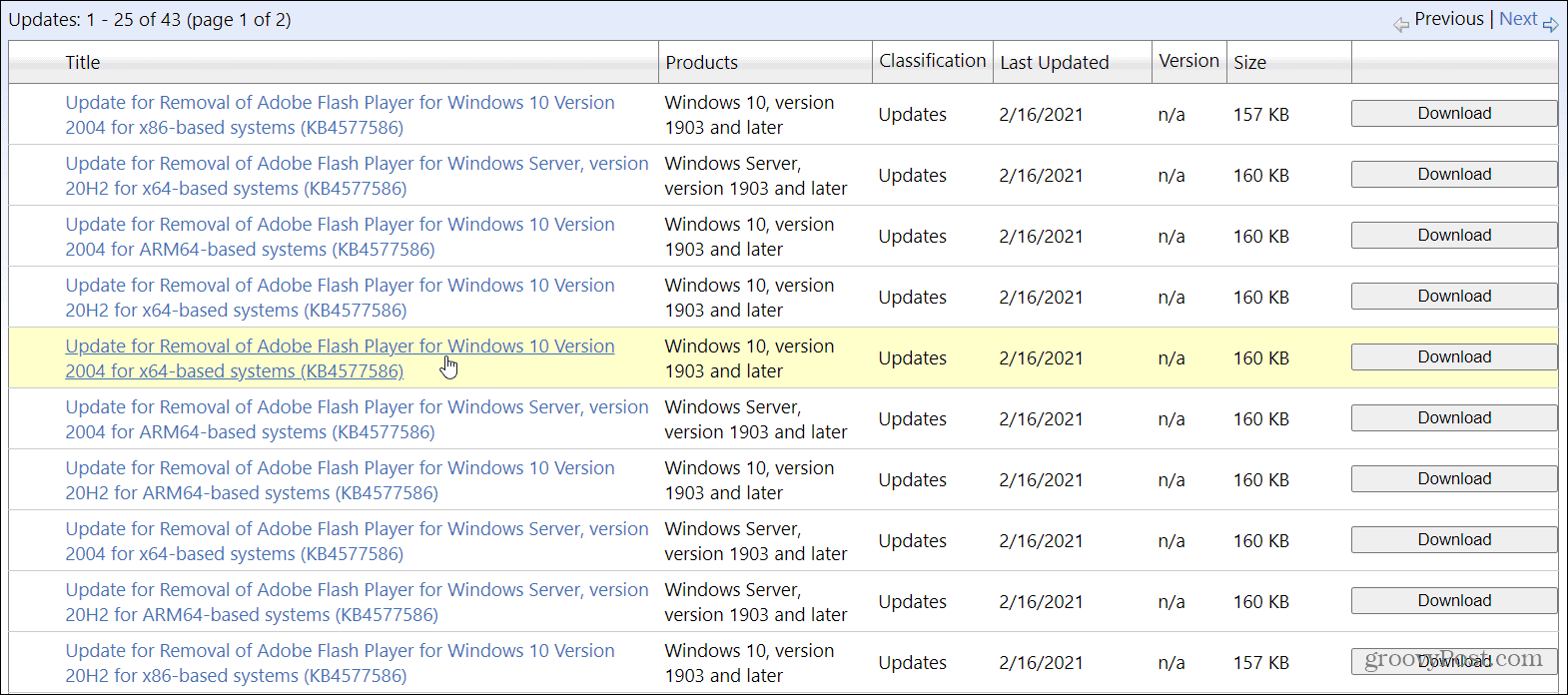
To know which version of Windows you are running, hit the Windows key on your keyboard and type: winver and hit Enter. That will show you the version of Windows that’s running. For example, here I am running version 20H2.


Note that this update requires a reboot of your system to completely remove Flash.
Uninstall Adobe Flash with Adobe Tool
To use the Adobe tool first download the uninstaller for Flash by clicking the Uninstaller link and save the file on your PC.


Close out of all your browsers and any apps that are running Flash on your PC and then run the installer. Click Uninstall.
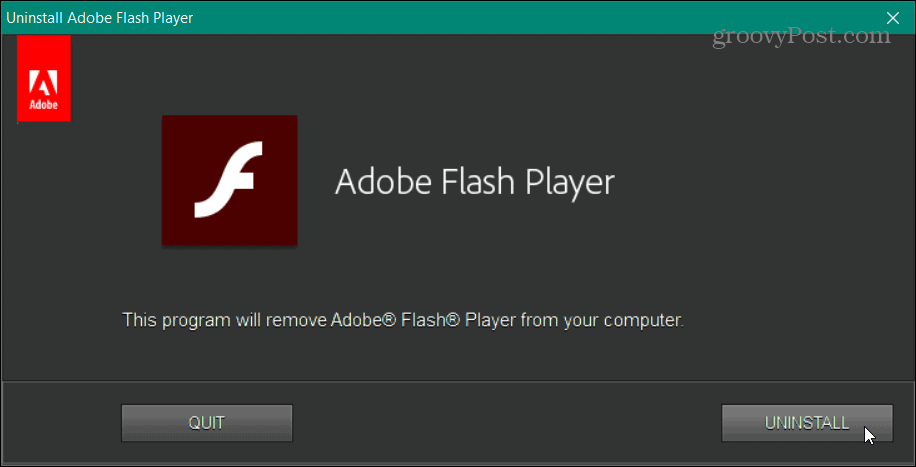
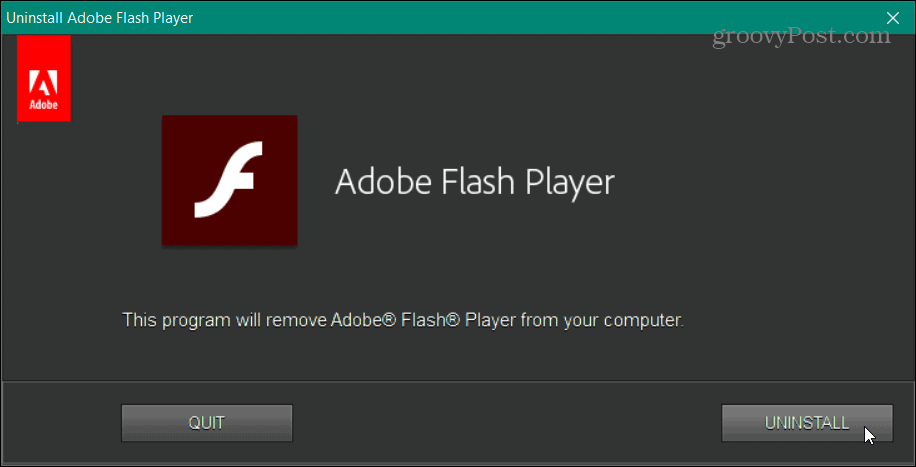
Then just follow the on-screen instructions and reboot your PC when prompted.
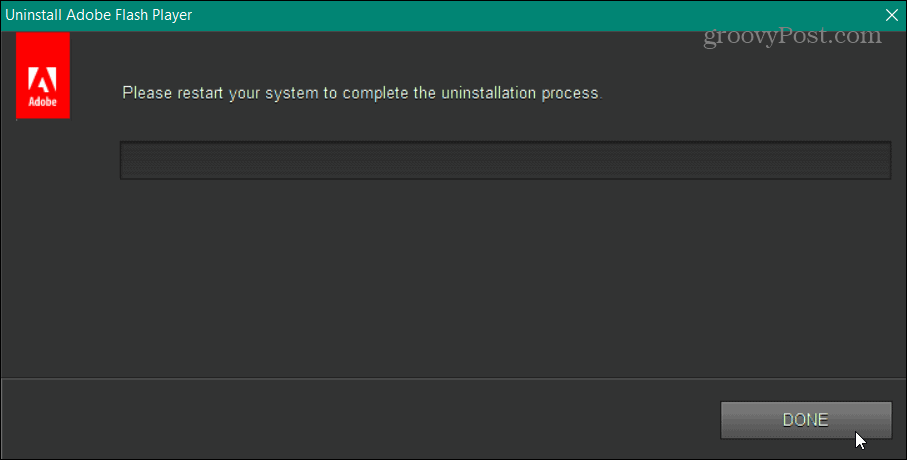
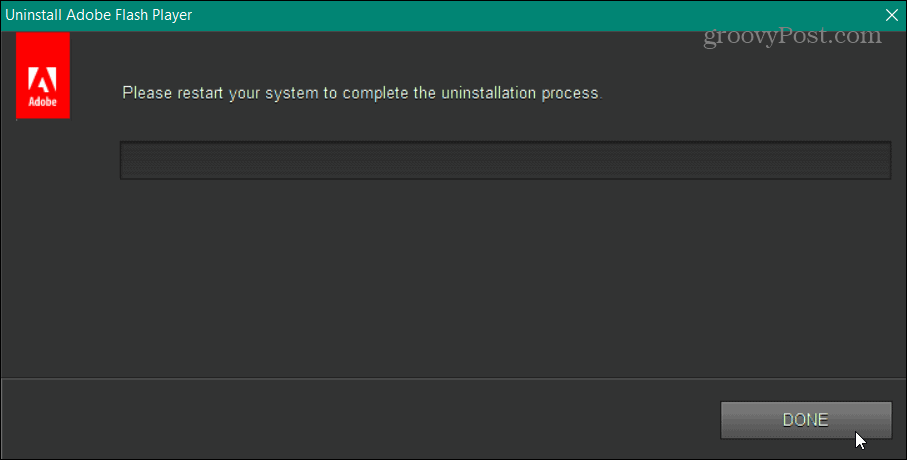
It’s also worth noting that you might see the following screen from Adobe pop up. I got this message on an older Windows 10 PC I haven’t booted up in a while. The message came up when I launched Chrome. Simply click the Uninstall button and follow the uninstaller’s instructions.
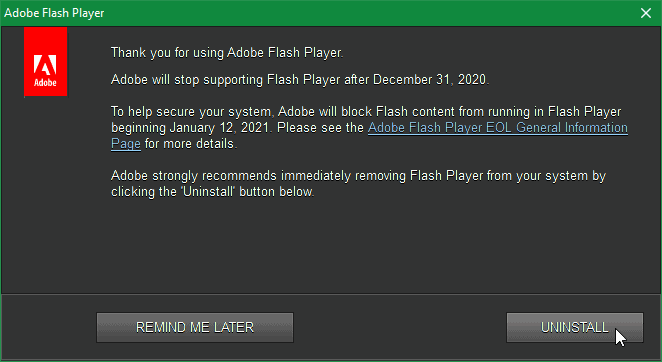
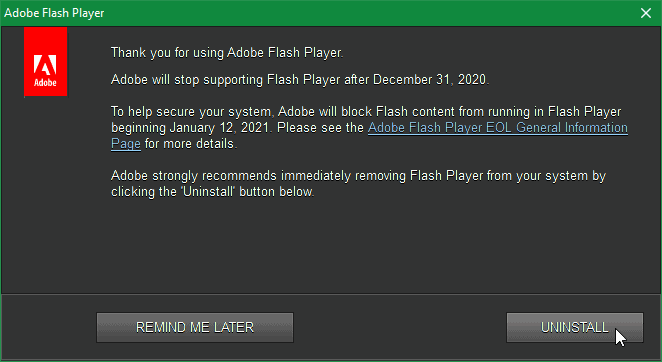
That’s all there is to it. The demise of Flash has been a long time coming due to its horrendous security issues. It is dead and you no longer need it on your Windows system.
For more details on the end of Flash check out the official Adobe Flash Player FAQ page.






