How to Ungroup the Taskbar in Windows 11
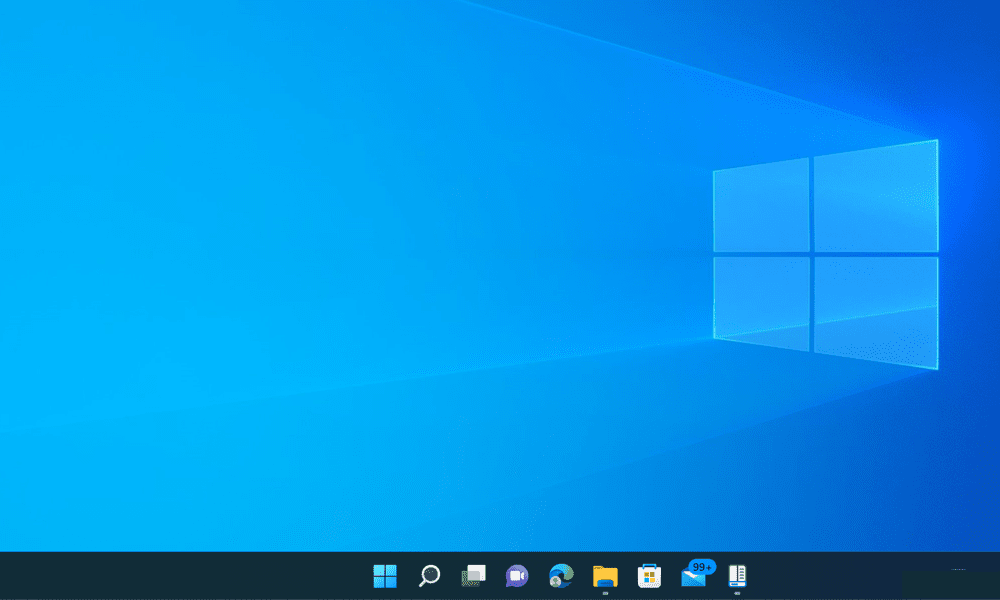
Do you find it annoying dealing with grouped items on the Windows 11 taskbar? Ungroup them using the tools in this guide.
If you’ve upgraded to Windows 11, you’ll notice some changes to the taskbar. The biggest change is that taskbar icons are now grouped by default, meaning you can’t see individual windows of the same app unless you hover over them. If you have multiple tabs or documents open and want to switch between them quickly, it can be annoying to deal with. This might leave you wondering if there’s a way to ungroup taskbar icons in Windows 11 like in Windows 10.
Windows 11 didn’t come with a built-in option to do that when it was released, but an update in late 2023 changed that. However, some third-party apps can still help you restore the old taskbar behavior and ungroup icons in Windows 11 if you’d prefer.
To ungroup taskbar items in Windows 11, follow the steps below.
How to Ungroup the Taskbar in Windows 11
If you’re running the latest version of Windows 11, you should be able to ungroup items on the taskbar via the Settings menu using the steps below. You’ll need to update your Windows 11 PC to version 23H2 or later to be able to do this.
- Right-click the Taskbar and select Taskbar Settings.


- In the Settings window that opens, scroll through the list of options.
- Set the Combine taskbar buttons and hide labels option to Never using the drop-down menu.


- Once you change this setting, your taskbar items will ungroup. If you want to revert back to the default behavior, set Combine taskbar buttons and hide labels to Always.
Apps to Manage Your Windows 11 Taskbar
On release, Windows 11 had no native option to ungroup taskbar icons, meaning you had to use a third-party app. If you’d still prefer to use a third-party option, you could use StartAllBack. StartAllBack is an application designed to help restore older Windows UI elements that users might be missing in Windows 11.
StartAllBack is a free, lightweight, and easy-to-use app that lets you customize various aspects of Windows 11, such as the start menu, File Explorer, the context menu, and more. More importantly, it lets you restore the old taskbar behavior and ungroup any open applications.
How To Use StartAllBack to Ungroup Taskbar Icons in Windows 11
StartAllBack is very easy to use. Just follow these steps to ungroup your taskbar icons in Windows 11.
- Download StartAllBack from its official website and install it on your PC.
- After the installation, StartAllBack will launch automatically and make some changes to your system, such as moving your taskbar icons back to the left and restoring the Windows 10 start menu. You can change these settings later if you prefer.
- To ungroup taskbar icons in Windows 11, click Taskbar in the left navigation panel.
- Under Tweak behavior and superpowers, click the dropdown menu next to Combine taskbar buttons and select Never.


- You’ll see that your taskbar icons are now ungrouped and show labels for each window. You can also resize your taskbar by dragging its edge up or down.
- If you want to restore your original taskbar, select the Use enhanced classic taskbar slider and switch it to the Off position.
- If you disable the StartAllBack-configured taskbar, click Restart now after disabling the slider. Alternatively, restart your PC to see the change take effect.


That’s all you need to do to finish the process—you’ve now successfully ungrouped taskbar icons in Windows 11 with StartAllBack. You can exit the application and start using your customized Windows 11 interface.
How to Ungroup Taskbar Icons in Windows 11 with Start11
Looking for more customization options? Start11 is another well-known application that lets you customize Windows 11. It costs $5.99 to purchase, but it has a 30-day trial period for you to try it out. With Start11, you can ungroup taskbar icons in Windows 11 and choose between different styles of start menus, such as Windows 7 or Windows 10. You can also move your taskbar to the top of the screen and set a texture behind it.
To use Start11 to ungroup taskbar icons in Windows 11, follow these steps.
- Download and install Start11 from its official website.
- After the installation, Start11 should launch automatically—if it doesn’t, launch it via the Start menu.
- When it first runs, Start11 will show you a welcome screen. To ungroup the taskbar icons in Windows 11, click Taskbar on the left panel.


- Select the Let Start11 enhance the taskbar slider, and place it in the On position. This should automatically ungroup taskbar items on your PC.
- To ensure this is the case, select Never under the Taskbar buttons should be combined section.
- For the changes to take effect, click Restart explorer.


You’ll see that your taskbar icons are now ungrouped and show labels for each window. You can also resize your taskbar by dragging its edge up or down. Now, you’ve successfully ungrouped taskbar icons in Windows 11 with Start11.
You can also make further changes, such as moving the taskbar to the top of the screen, by clicking More Start11 taskbar settings.


Customizing Windows 11 Further
Windows 11 had no native option to ungroup taskbar icons, but you can now use the steps above to help you if you want to ungroup taskbar items on Windows 11. Remember that using third-party apps for this purpose may have drawbacks, such as compatibility issues, performance impacts, or security risks.
2 Comments
Leave a Reply
Leave a Reply







Anon A Mouse
November 12, 2023 at 7:51 am
Welp, going back to Windows 10 – not 7 – because drivers.
Brik
November 29, 2023 at 1:56 pm
I checked Windows 11 Updates under Settings and it listed my latest as the 22H2 “2023-11 Cumulative Update for Windows 11 Version 22H2 for x64-based Systems (KB5032190)” on 11-15-2023, but it would not allow me to manually update to 23H2 version needed to ungroup windows. It said no new updates are avilable and no optionbal ones were either. Why is not allowing 23H2 updates for some users?