How to Turn Caps Lock On or Off on Chromebook

A Chromebook doesn’t have a dedicated Caps Lock key, but you can configure your own. Here’s how to turn Caps Lock on or off on Chromebook.
If you own a PC or Mac, the first thing you’ll notice is the keyboard—it looks a little different. If you have a Chromebook, the difference is even more obvious, as you’re lacking a Caps Lock key.
On Chromebooks, Google replaced the Caps Lock key with a Search (or Launcher) key. The key allows you to helpfully search for items and initiate the app launcher.
If you’re looking to switch, you’ll need to know how to turn Caps Lock on or off on a Chromebook. This guide will show you a few ways to do just that.
How to Turn Caps Lock On or Off on Chromebook
On a Chromebook, you can simulate a Caps Lock key press in a few different ways.
The easiest way to get caps in a document is by holding down the Shift key and typing away. Let go of the Shift key and you’re back to the regular format.


Enable a Custom Caps Lock Key
You can also make the Search key or another key act as Caps Lock on your Chromebook.
To make the Search key Caps Lock on a Chromebook:
- Click the Notification area on the lower-right corner of the taskbar and click Settings.

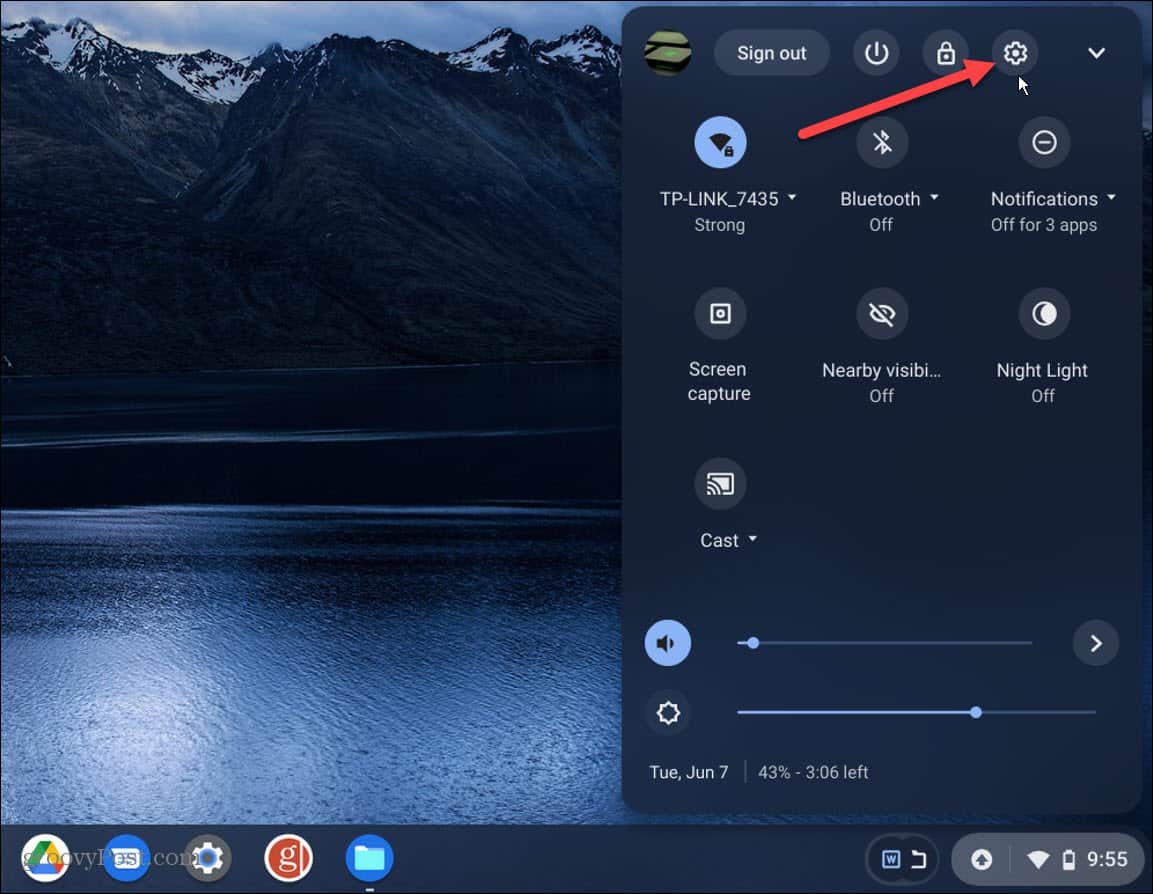
- Once Settings opens, click Device from the list on the right.

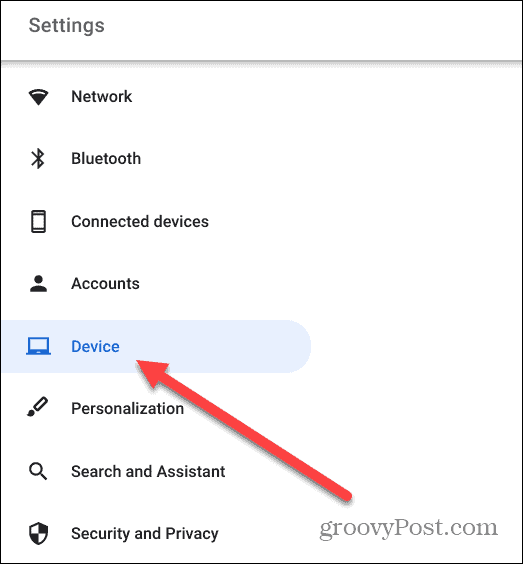
- Under the Keyboard section, select Caps Lock from the dropdown menu next to Search.

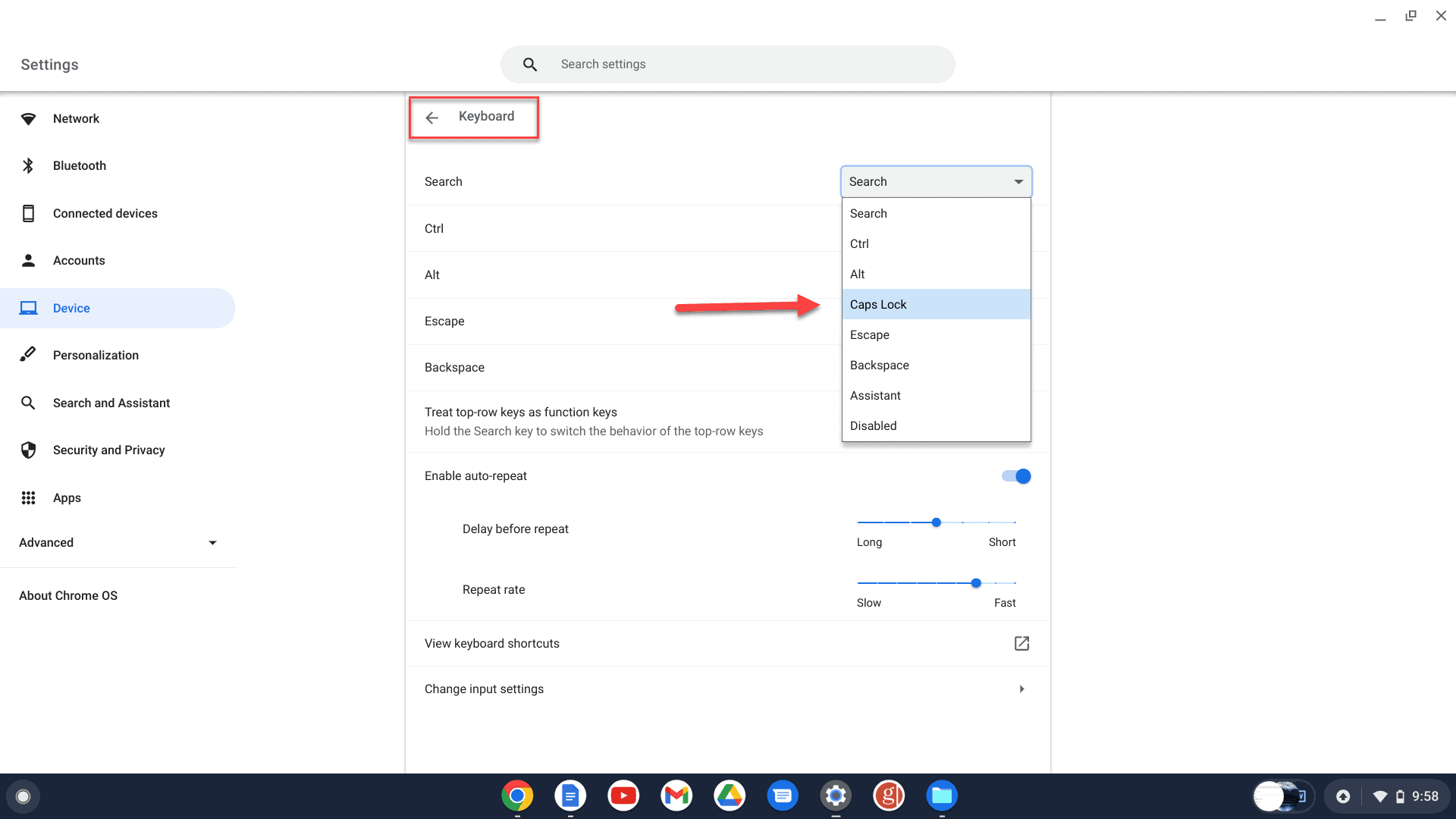
- You’ll get a notification when the Caps Lock key is enabled.

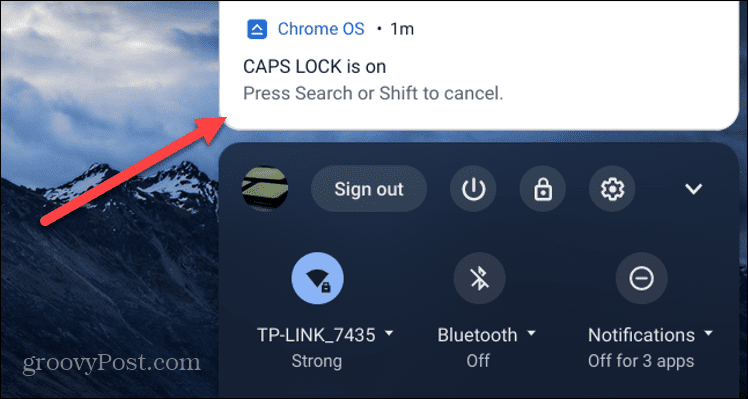
While setting the Search key on a Chromebook keyboard, you may want to configure a different key to Caps Lock, or perhaps give new functionality to other keys.
For example, you can change keys like Ctrl, Alt, Esc, and Backspace.
How to Turn Caps Lock On or Off on Chromebook with a Keyboard Shortcut
You can use a keyboard shortcut if you don’t want to use the Search key as your full-time Caps Lock key.
To use a shortcut to turn the Caps Lock key on or off on a Chromebook:
- Select the Notification area in the lower-right corner of the taskbar and open Settings.

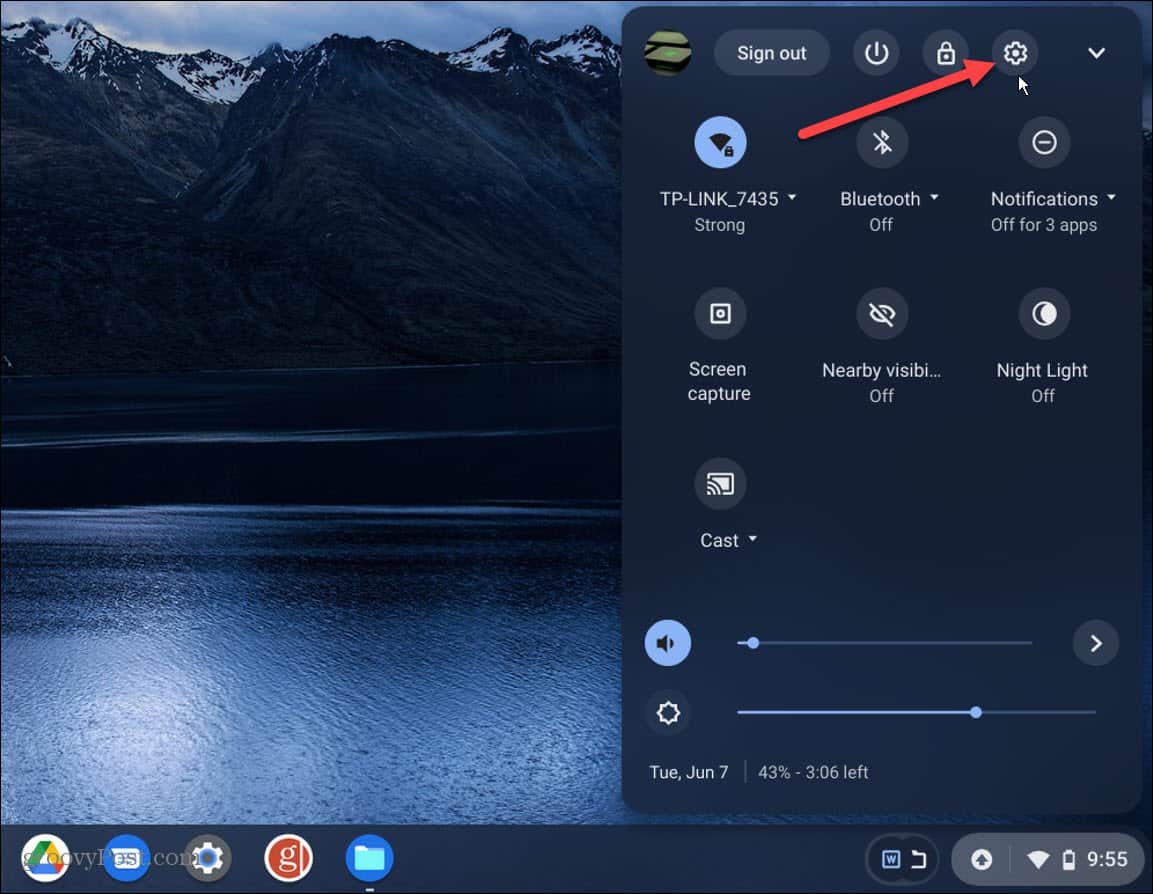
- Click Device from the list on the left.

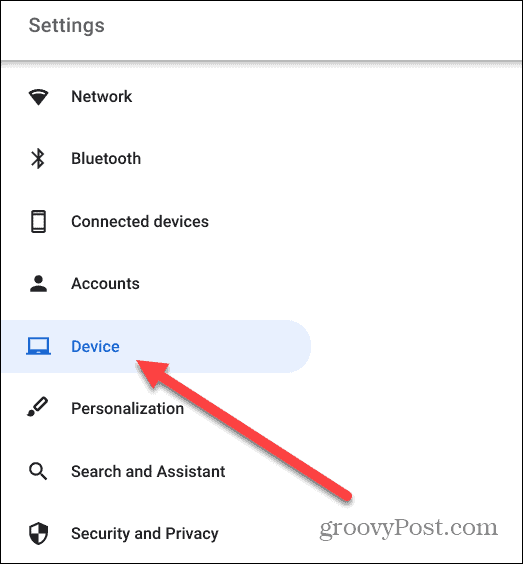
- Select the Keyboard option from the center list.

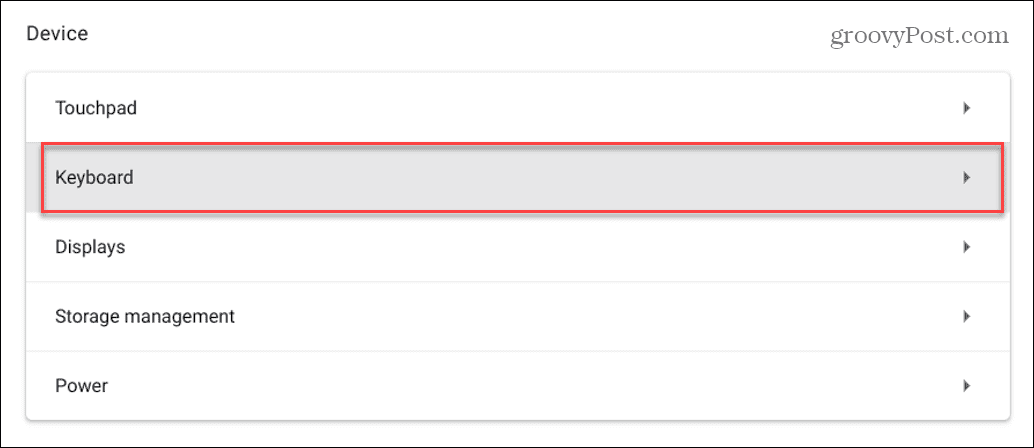
- Scroll down and click View keyboard shortcuts.


- Scroll down the list of keyboard shortcuts. At the bottom, you’ll find that hitting Alt + Search will turn Caps Lock on and off on your Chromebook.

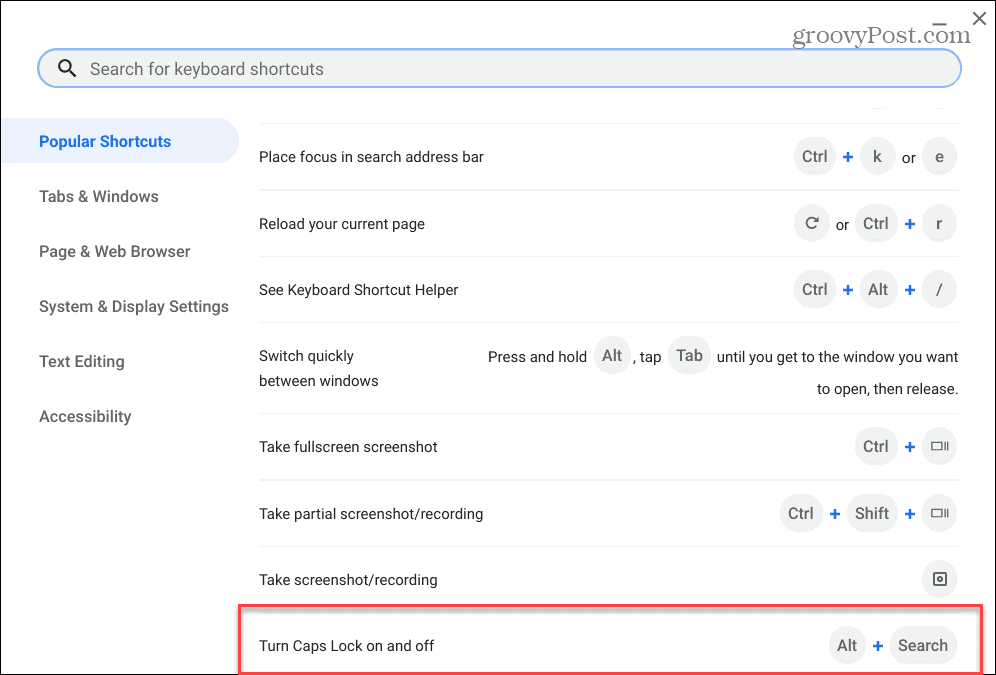
- When Caps Lock is on, you’ll find a notification letting you know it’s enabled.

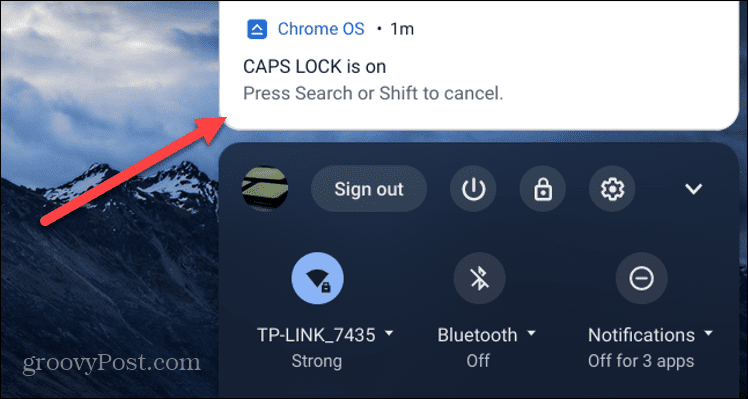
It would help if you kept the Keyboard Shortcuts section in Settings handy as it includes a wealth of helpful system shortcuts, including the most important ones.
Turn Caps Lock On or Off on Chromebook
The steps above should help you to turn Caps Lock on or off on a Chromebook. You can configure your Search key (or another key) as a custom Caps Lock key, or use a keyboard shortcut like Alt + Search to switch it on or off instead.
A Chromebook is a little different from a Windows PC, but there’s plenty you can do with it. For example, did you know you can add a second user to Chromebook? You can also enable Guest mode to hand off your Chromebook to someone else worry-free.
Also, if your Chromebook is getting dirty, learn how to clean a Chromebook screen.
1 Comment
Leave a Reply
Leave a Reply





Robin Window
June 21, 2022 at 9:44 am
Just goes to show how crap Chromebooks are apart from being useless.