How to Use the Spike to Copy and Paste Blocks of Text in Microsoft Word

Need to quickly rearrange a document? Or copy pieces of one document into another one? Learn how to use the Spike to easily accomplish this in Word.
Do you know those spikes people poke papers onto when they’re done with them to store them? They’re common in restaurants. Once you’ve paid your bill, they poke it onto a spike with other paid bills.
Microsoft Word has a little-known feature called the Spike, but instead of storing pieces of paper, you can store blocks of text. Unlike the Windows clipboard, these blocks of text stay on the Spike until you want to paste them to another location in the current document or into another new or existing Word document. The Windows clipboard only stores one copied item at a time unless you use a third-party tool to expand the clipboard’s capabilities.
The Spike is like the method of copying and pasting multiple blocks of highlighted text we discussed before. But you don’t have to select all the separate blocks of text and copy them at once when using the Spike.
Add Content to the Spike
You can copy and paste any content—like text, tables, and images—onto the Spike. To add content to the Spike, select the content and press Ctrl + F3.
This cuts the content and puts it on the Spike. But don’t panic. If you don’t want to cut the content from the original location in the document, press Ctrl + Z to undo the cut. The content returns to the original location and stays in the Spike.
Select another block of text and press Ctrl + F3 again to add it to the Spike. You can do this as many times as you want.


Paste the Contents of the Spike Using a Shortcut or the Word “Spike”
We’re going to paste the contents of our Spike into a new document. You can also paste the contents into another location in the same document.
Click the File tab. Then, click New and click Blank document on the New screen.
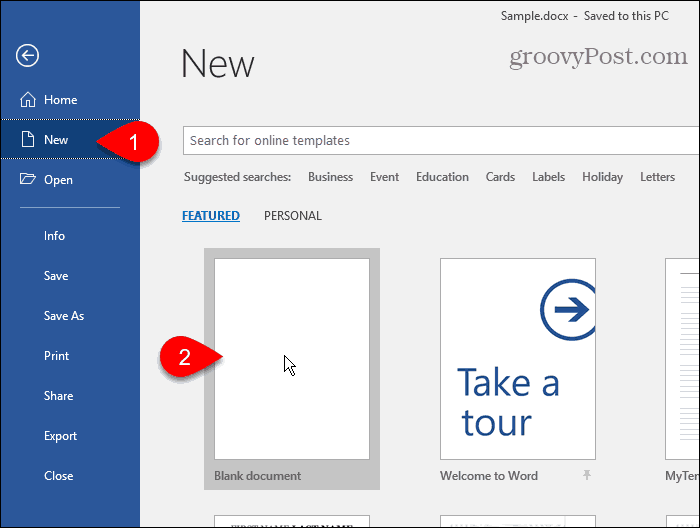
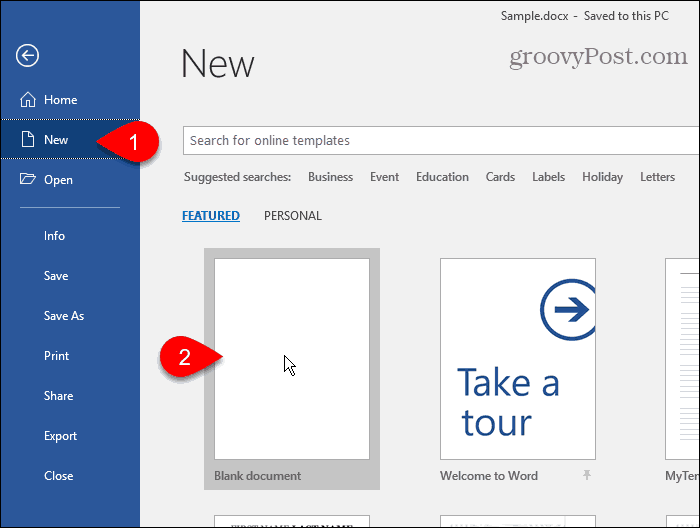
To paste the blocks of text, you collected in the Spike, press Ctrl + Shift + F3.
This empties the Spike, so the blocks of text are not available to paste anymore. If you’re pasting the contents of the Spike to multiple places, or you don’t want to lose what you copied, you can paste the blocks of text and keep them in the Spike at the same time.
Type: spike and press Enter.
When you type: spike, you’ll see the first part of each block of text in a popup before pressing Enter.
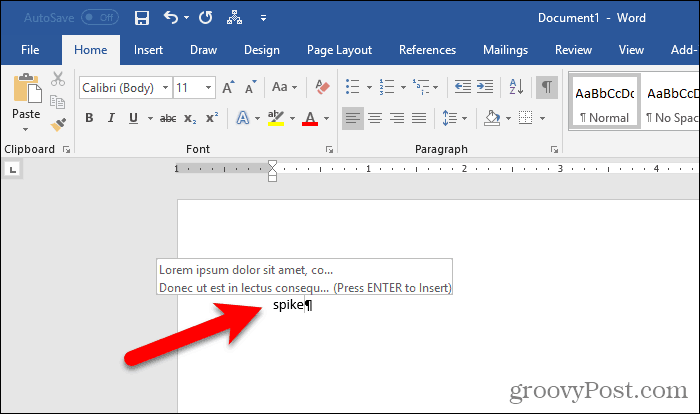
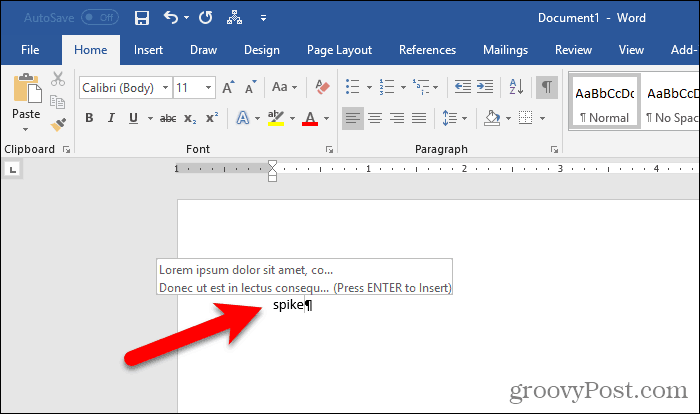
Word pastes all the information in the Spike (not just the last block of text you added to it) into your document at the cursor. Any formatting, like bold, italic, or different fonts, is preserved in the pasted text.
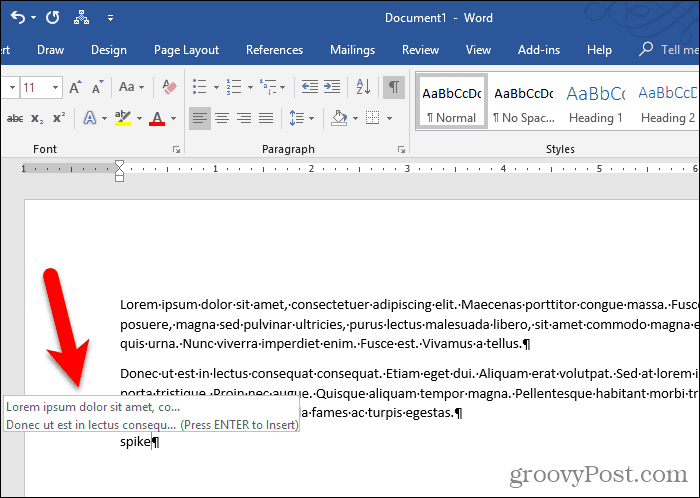
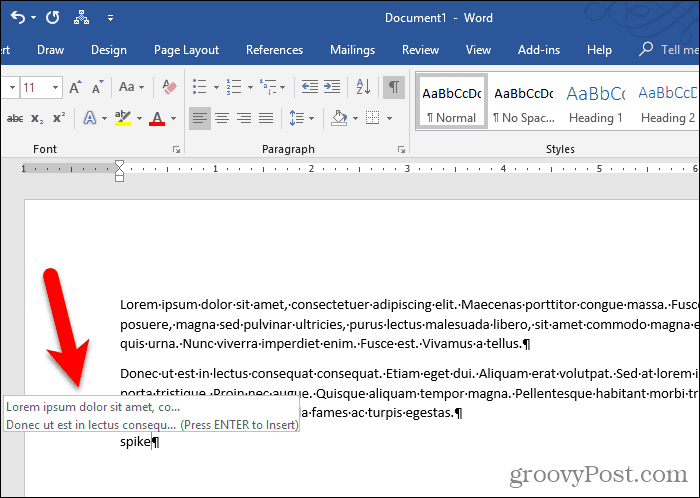
Paste the Contents of the Spike Using the Ribbon
You can also paste the contents of the Spike into your document using a command on the ribbon.
Click the Insert tab. Then, click the Quick Parts button in the Text section and move your mouse over Auto Text.
If your Word window is too small, you may not see the text label on the Quick Parts button. But you can click the icon for the button as shown below.
Word shows the contents of the Spike on the submenu. Click Spike on the submenu to paste its contents into your document.
Pasting the contents of the Spike using the Quick Parts button also leaves the contents in the Spike.


Empty Out the Spike to Reuse It
If you want to copy blocks of text and paste them into multiple locations, typing “spike” or using the ribbon to paste the contents of the Spike is quite useful.
But if you know you’re not going to paste the contents of the Spike anywhere else, use Ctrl + F3 to paste the contents. That way, the Spike is empty and ready for the next use.
Leave a Reply
Leave a Reply






