Windows 10 Tip: Use the Photos App to Share Pics and Video

Unlike in Windows 8, sharing photos to social media and other services in the new Windows 10 Photos app is much easier. Here’s how.
Microsoft has made many improvements to its built-in universal apps, starting with version 1511, aka November Update, and one that has been worked on heavily is the Photos app. Unlike in Windows 8.1, sharing photos in the new Windows 10 app is much easier. Here’s how.
Share Photos and Videos from Windows 10
Use the Built-in Photos App
First, launch the Photos app from the Start menu. Or, hit the Windows key and type photos, and click the top result.
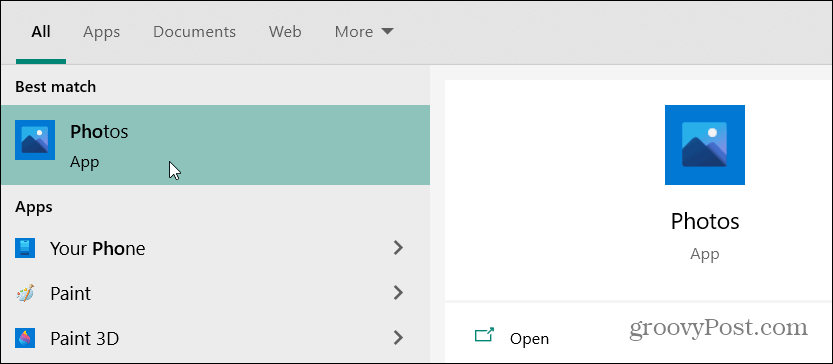
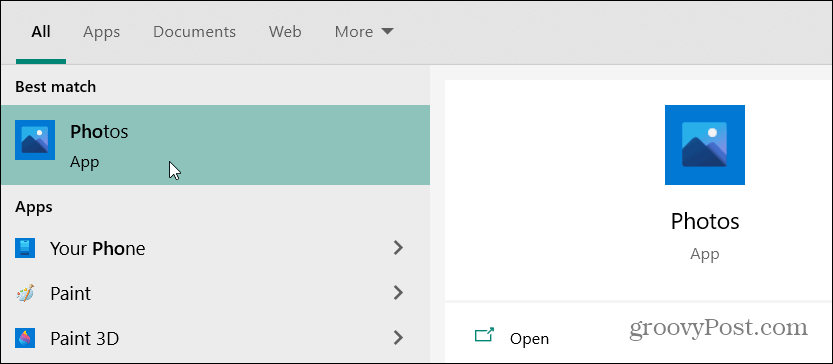
Then, navigate to the picture or video that you want to share. Click the Share button on the top-right corner of the app. You can also right-click the image and select Share from the context menu.


Then you’ll have different ways to share your media, i.e., social networks or email. Or, you to find an app in the Store.
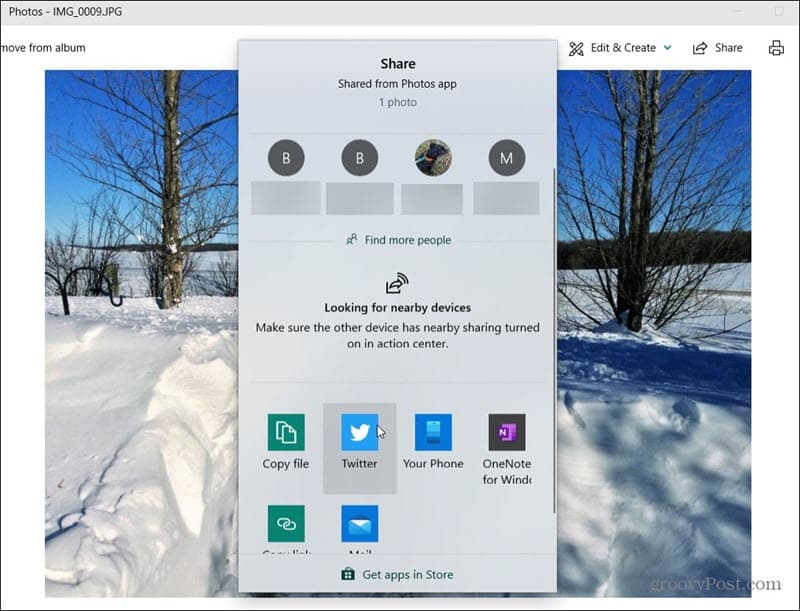
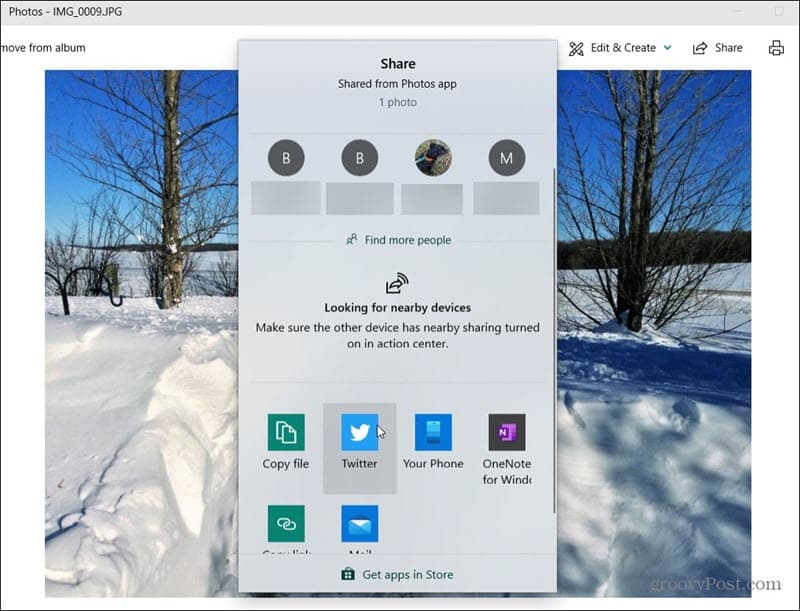
You can share multiple items as well. Open a folder, album, or collection that contains the media you want to share and select each one you want.
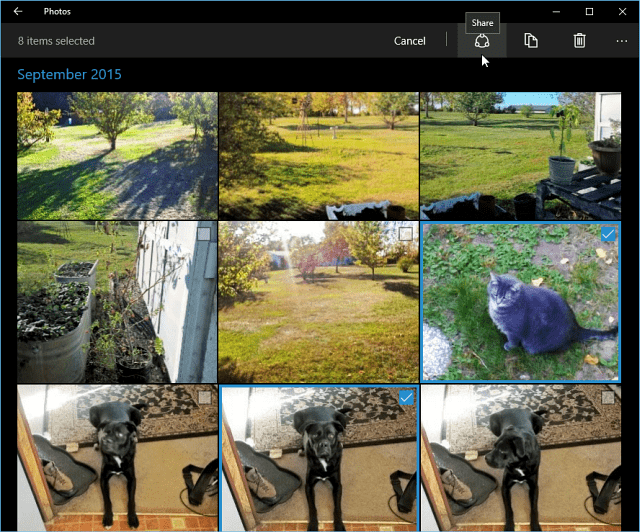
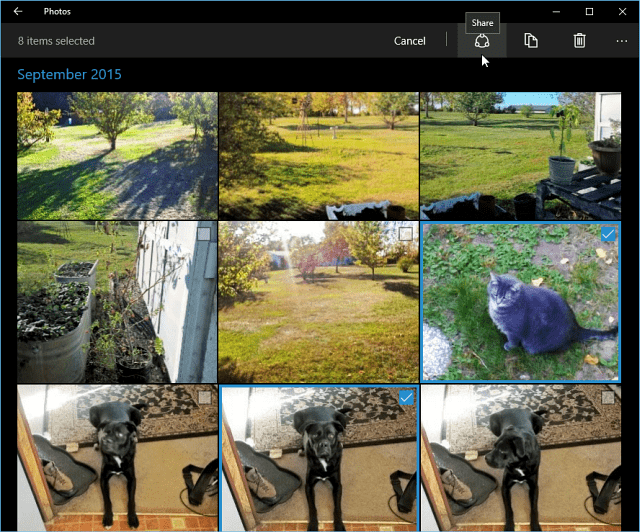
Whichever app or service you decide to share your photos, follow the on-screen instructions for each one. In the example shown below, I’m sharing a picture using the Facebook app.
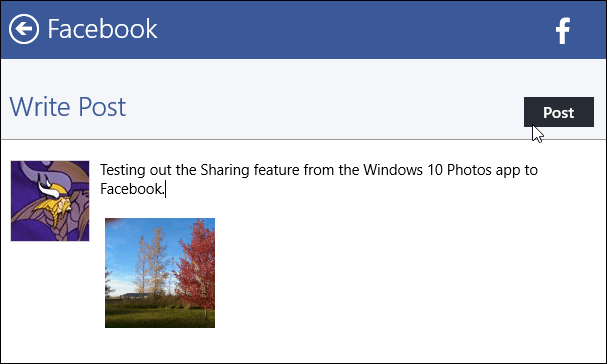
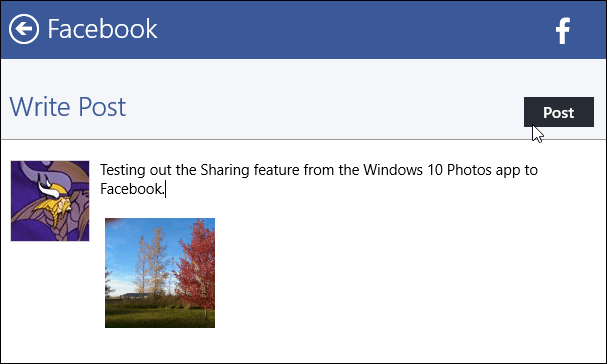
Another thing to point out is you can share photos or video albums. To do that, open the album you want to share, scroll down to the bottom and select Share this album. The album will be uploaded and created in OneDrive.
When it’s ready to share, you can select an app to share it with or copy a link and paste it into an email or Twitter message.


Also, keep in mind that to share with services like Dropbox or Twitter that you’ll need to be logged in to those services before you can share with them. If you’re not, you’ll get an error message.
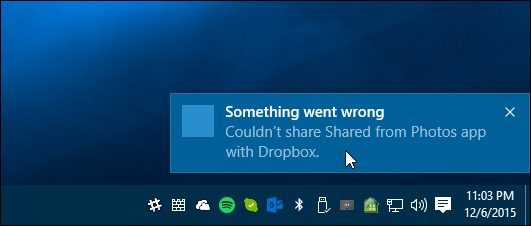
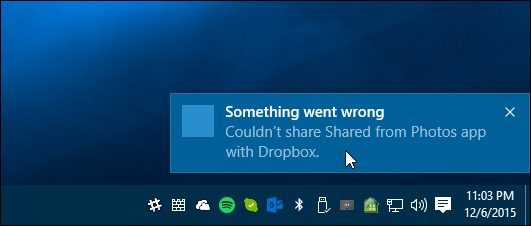
If you’re the printing type, read our article: How to Print from Photos and Other Windows 10 Apps
4 Comments
Leave a Reply
Leave a Reply







Janet Smith
March 4, 2017 at 1:37 pm
This is very helpful, but I have a question. I have two dropbox accounts already. Do I have to open a third to be able to use dropbox for sharing photos? Also, I need a very basic tutorial about how to create and rename albums, etc. And is there a drag and drop feature? I find Windows Photos very frustrating! Thanks for your help.
sharon freedman
November 23, 2019 at 7:24 am
i used to be able to share photos from my microsoft photos editor, but now things have changed i only have 3 people in the list( I dont know whaat the people symbol is called!) and don’t know how to add more.Please help, the email symbol no longer appears and I’m stuck
Sue Hucke
June 21, 2020 at 7:27 pm
This does not work for sharing photos from Windows photo file, because Windows 10 does not support Facebook anymore. So how are you supposed to share a picture to Facebook from Windows photo file?
alain smithee
November 2, 2020 at 4:06 pm
PLEASE identify any plugins that do NOT require internet access. I often spend weekends at a relatives cabin, which does not have internet access.
My frustration is that it’s getting to the point that Windows computers are becoming as internet dependent as Chromebooks, which means that they are worse than useless without an internet connection.