How to Set Upload and Download Limits for Windows 10 Updates

Windows 10 updates can be large and hog bandwidth while downloading. This isn’t good if you have a slow connection—here’s how to throttle things down.
Windows 10 cumulative updates can be quite large and the bi-annual feature updates (like the recent April 2018 Update) are often GBs in size. If you’re on a low-bandwidth connection with several connected devices, you should consider limiting the amount of bandwidth used for Windows Updates. Luckily you can manage the amount of bandwidth the updates use. However, this helpful feature is buried deep in settings, but here we’ll show you how to find and manage it.
Set Bandwidth Limits for Windows 10 Updates
Head to Settings > Update & Security > Windows Update > Advanced Options and scroll down and click on Delivery Optimization and on the next screen click the Advanced Options link – told you it is buried deep.
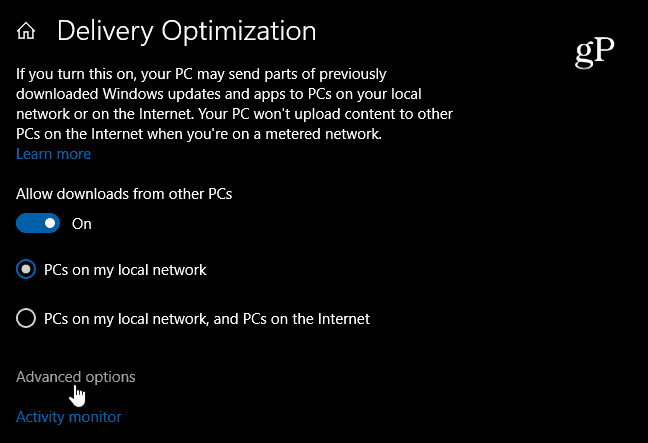
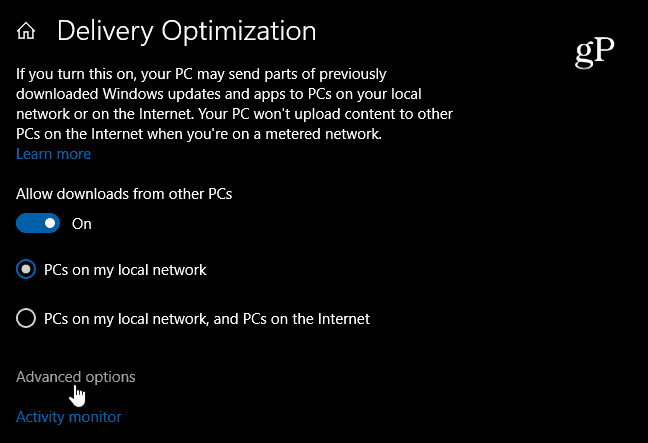
Now you’re in the section that matters. You have options to limit the bandwidth used for uploads and downloads. Just check the item you want to limit bandwidth for and use the slider to adjust the percentage it uses. You can limit the amount of upload bandwidth used for other PCs and set a monthly upload limit.


Microsoft did introduce new delivery optimization settings starting with Windows 10 1709, but it only allowed throttling background downloads. Now, with Windows 10 1803, you can throttle the foreground downloads, too. The foreground updates are the updates you start manually – you head to Settings > Update & security > Windows Update. Or, if you’re downloading an app from the Windows Store, that’s also considered a foreground update. The background updates are the sneakier ones that happen automatically without any interaction on your part. Having your PC set to automatically check for updates is an example of a background update.
This is quite handy for people in rural areas who have a slow or limited internet connection and the household is busy with several connected devices. For example, you don’t need Windows update hogging all the bandwidth while you’re trying to watch a movie on Netflix and your kid is gaming online in the other room.
In fact, I have had first-hand experience with this as I live in a rural area and for a while could only get a slow DSL connection. I have several Windows 10 devices and I had a new one I was testing an Insider build on. It started downloading it and my entire network slowed to a crawl. The Windows 10 update was taking up all the bandwidth. Once I throttled things down in optimization settings, everything was working again. Sure, it took longer to get that new Insider build, but I was able to get my work done and enjoy Star Trek playing in the background.






