How to Set up a Gmail Account for a Child

When your kids are ready to start using email, you want to be sure they do so safely. Learn how to set up a Gmail account for a child with this guide.
Do you remember your first email account? You may even still be using it, harboring continued regrets for the terrible choice of username you made back in the day.
If you have children, setting up their first email account is a big deal. As a parent, you want to be sure they’re safe online. That’s why setting up a Gmail account for a child is a good idea.By setting up a Gmail account for your child, you can manage the account for them and ensure that it’s set up to keep them safe.
If your child is ready for their own email account, then here’s how to set up a Gmail account for a child.
What is a Gmail Account for a Child?
A child’s Gmail account is an account that is managed by an adult rather than directly by the child. In most countries, children can manage their own account from age 13, although this limit is higher in some countries.
A child account has many of the same features as an adult Gmail account. It does have some restrictions to help keep your children protected, however.
These restrictions include:
- Ads: Gmail won’t serve ads or process your child’s messages for advertising purposes
- Forwarding: It’s not possible to forward email from a child account to another account
- Offline: Children can’t access their emails unless they are online
- Delegation: it’s not possible to grant someone else access to read, send or delete their emails
- Spam: Any messages identified as spam aren’t delivered to the account at all; there is no spam folder.
As a parent, you can also manage your child’s privacy settings, set content filters for services such as Search and Google Play, and limit screen time on Android devices or Chromebooks.
How to Set up a Gmail Account for a Child on a Computer
You can set up a Gmail account from any computer or mobile device. You’ll need your own Gmail account in order to do so.
To set up a Gmail account for a child on a computer or mobile device:
- Navigate to google.com/signup.
- Enter the first and last name of the child you’re setting up the account for.

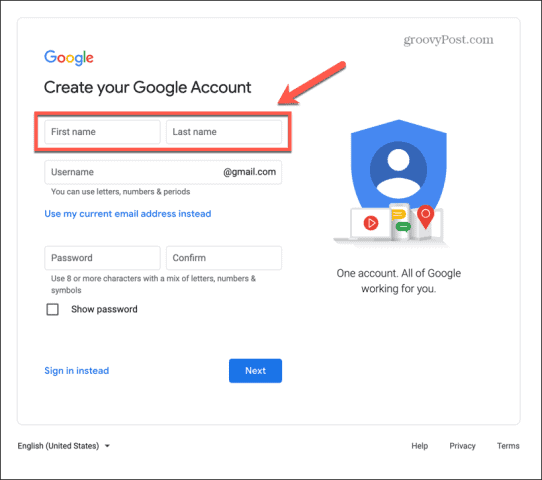
- Choose a username. If the name is already taken, you’ll be prompted to select a different option.

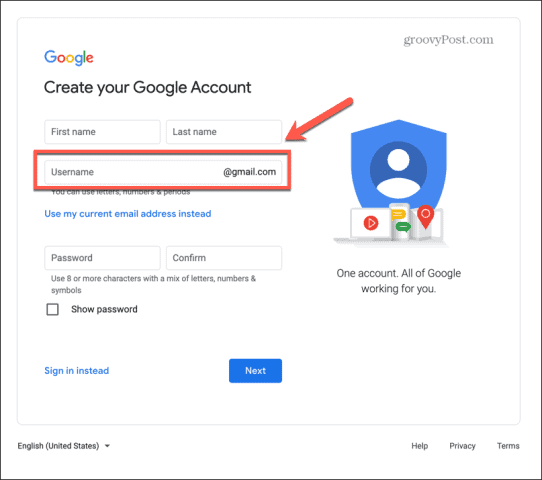
- Enter a password for the account and re-enter it to confirm. The password will need to use at least eight characters and include a mix of letters, numbers, and symbols.


- Click Next.

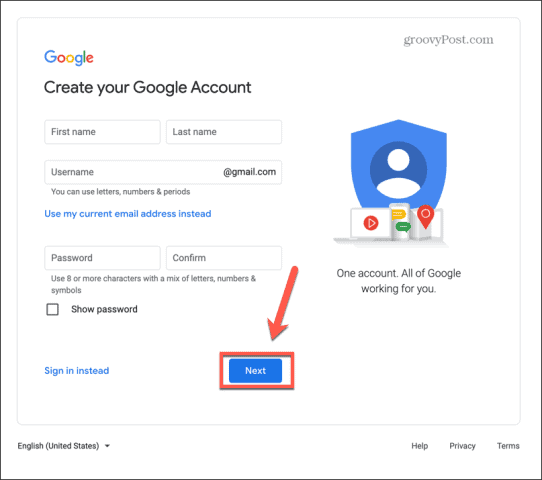
- Add an optional phone number and recovery email address. Ideally, use your own email, as this is needed to recover the account if you forget the password.

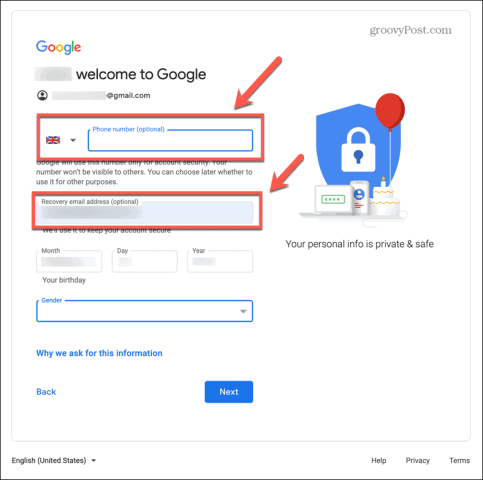
- Enter your child’s date of birth.

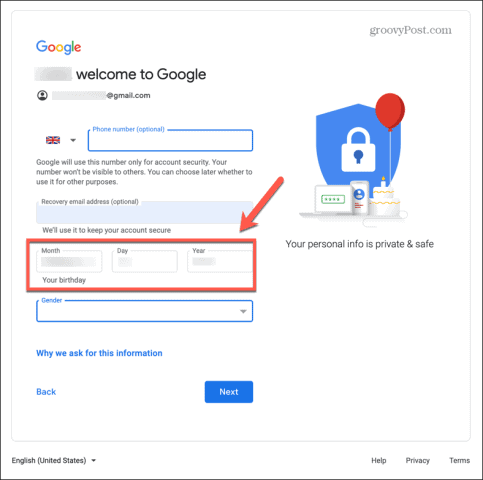
- If you wish, enter your child’s gender and then click Next.
- Enter the adult email account that you want to use to manage this new child account and click Next.

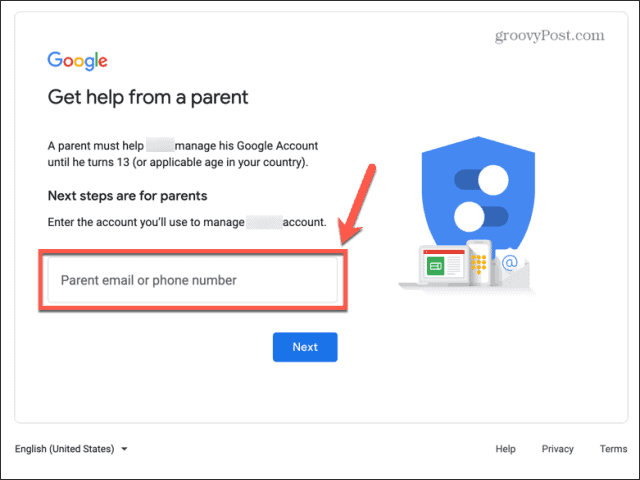
- Sign in to your adult account.
- Read through the information about the account that you are creating.
- If you’re happy to continue, check the two boxes at the bottom of the page, and click Agree.

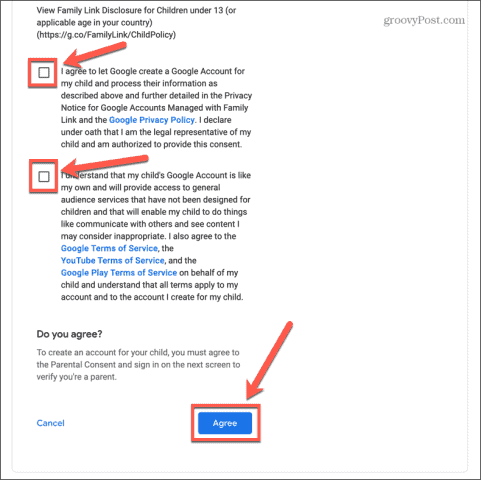
- You’ll see info on what parents can manage. Click Next.
- Choose to use Express Personalization or select Manual Personalization if you want to decide on what settings are used. Click Next to continue.

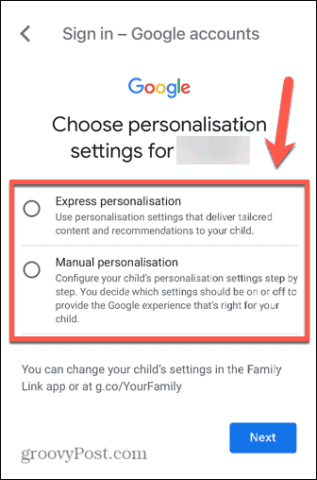
- Once personalization has been set up, read through the terms and conditions, and if you’re still happy to create the account, click Agree.

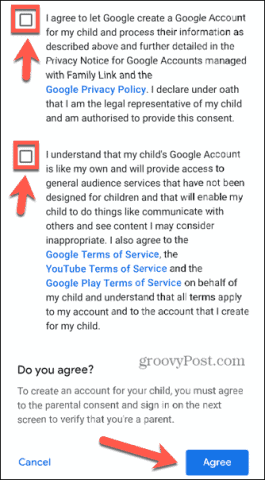
- You’ll have the option to invite another parent to manage the account with you. Enter their email address if you wish to do so, or click Skip if you don’t.


- Your child’s Gmail account is now set up.
How to Set up a Gmail Account for a Child in the Family Link App
You can also set up a Gmail account for a child directly through the Family Link app. This is an app that you can use to monitor and supervise your child’s Gmail account.
To set up a Gmail account for a child in the Family Link app:
- Download and install the Family Link app.
- Open the app and sign in with your Gmail account.
- Click the Menu icon.

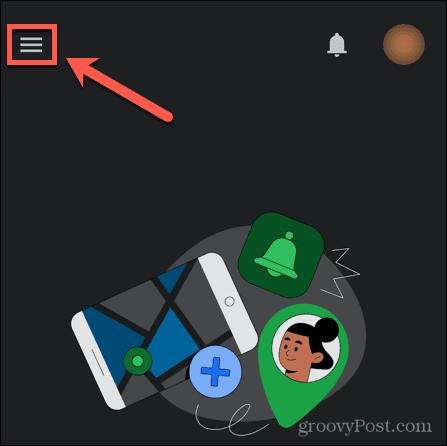
- Select Add Child.


- Under Does Your Child Have a Google Account select No.

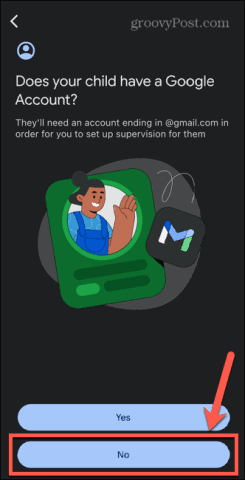
- Click Next.
- Enter your child’s name and click Next.


- Enter their date of birth, and their gender if you wish. Click Next.

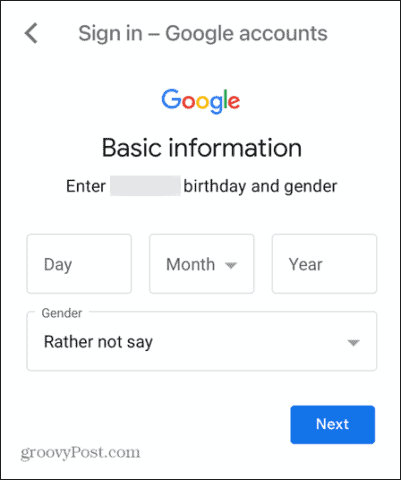
- Select a Gmail address for them or create your own.


- Create a strong password. It must include at least eight characters including letters, numbers, and symbols.

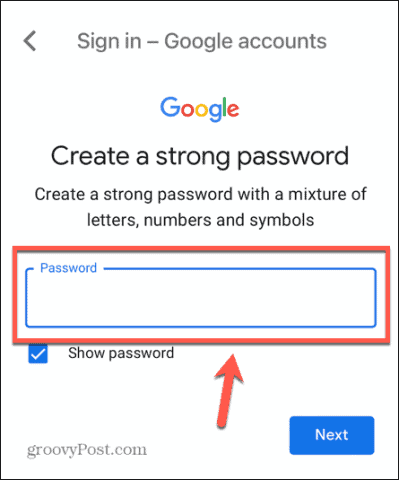
- Enter the email address for your own adult account.

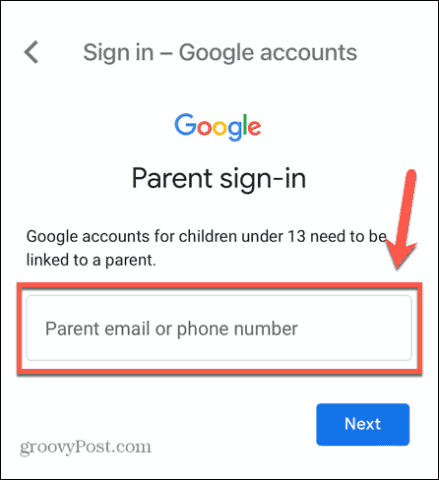
- Read through the information, and if you’re happy to proceed, check the boxes and click Agree.

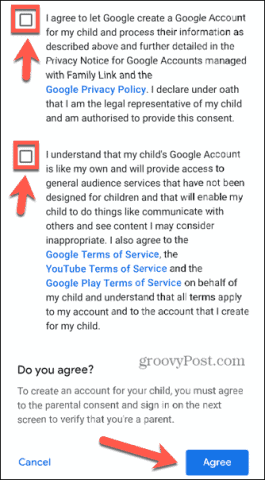
- Sign in to your account.
- Read up about the information that you can manage as a parent, and then click Next.
- Choose your personalization options and confirm them when you’re done.

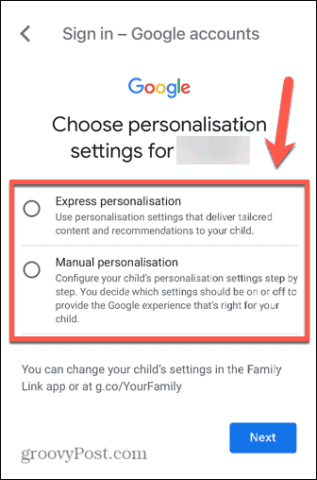
- Read through the terms and conditions and click Agree if you’re happy to create the account.


- Your Gmail account for a child is now created. You can manage the account online or through the Family Link app.

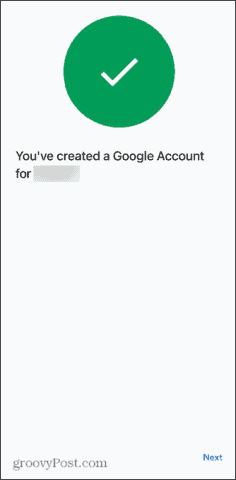
Keeping Your Kids Safe Online
Learning how to set up a Gmail account for a child is one way to ensure that you can take some control over how your child interacts online. It gives you the power to supervise the way they use their Gmail account in order to keep them protected.
There are plenty of other things you can do to keep your kids safer online. You can set up parental controls on their games consoles, for example. You can also set up parental controls on Windows 11 to keep track of their app usage and block access to harmful websites. If you have an Amazon tablet, you can also create a child user profile on there to restrict how they can use it.
Leave a Reply
Leave a Reply




