How to Change a a Drive Partition Style from MBR to GPT

If you’re adding multiple hard drives to your Windows computer, or setting up a server, be sure to use the right partition style. Here’s an explanation of what each type type is, and how to change it.
Are you looking to change your storage drive to a different style partition? The Windows built-in Disk Management system can easily do this for you; however, it does have a caveat. Before you can change a partition style, all existing volumes on the drive must first be deleted. This means all of the data on the drive will be wiped, so backup anything you need before starting this. Before getting started, there’s a little bit of preliminary information you might be interested in. If not, skip down to the instructions.
What is the difference between an MBR and GPT partition style?
A MBR (Master Boot Record) is the partition style that has been around since the early days of the PC. It can run a maximum of 4 partitions; each partition can have a maximum size of 2TB. GPT (globally-unique-identifier partition table) is the new-school partition style that can support up to near 9.5 billion terabytes on a single volume. Each GPT volume can be up to 256 TB in size with a total of 128 partitions, but this is because of limits set on it by the NTFS file structure. It may be possible for a GPT volume to have an unlimited partition.
In terms of data storage, the GPT style is vastly superior. However, the MBT style still maintains the distinct advantage of booting nearly any operating system in existence. A GPT volume can only boot Windows Server 2003 or higher and Windows Vista or higher.
What is the difference between a Dynamic and a Basic disk style?
Along with choosing between MBR and GPT, you can also choose whether or not a disk should be dynamic or basic. A basic disk is the default format used by Windows and is compatible with all versions of Windows, including MS-DOS. A basic disk can run 4 MBR partitions or 128 GPT partitions within a single volume on a single physical drive. In contrast, a Dynamic disk is only compatible with Windows Server, Vista, 7, and 8 (XP can read it but has limited options). Dynamic disks also aren’t compatible with most portable storage drives (see USB, FireWire), older Server 2003 configurations, and have issues with iSCSi storage area networks. I don’t suggest using dynamic disks unless you run a server or NAS (network-attached storage) environment on completely modern equipment and software. A dynamic disk supports up to 2000 volumes, which are similar to partitions. Furthermore, these dynamic volumes can be customized with certain characteristics, namely:
- Spanned – Combining multiple physical storage drives into a single dynamic volume.
- Striped – When data is split across multiple storage drives to improve I/O performance
- Mirrored – When data is cloned or duplicated to two or more physical storage drives.
- RAID-5 – Involves an array of three or more physical storage drives where data is Striped across them. In addition, parity information is saved along with the normal data. If one of the drives crashes, the remaining drives can rebuild the lost data onto a new drive without any of them actually being a mirror.
The quickest way to open up the Windows partition manager is to use the key combo Windows Key + R and type: diskmgmt.msc and hit Enter or click OK.
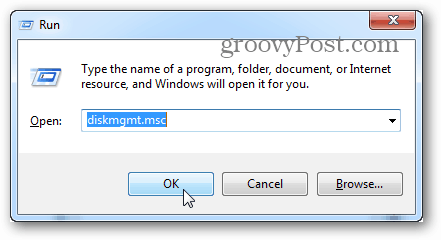
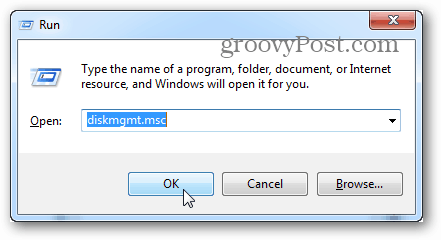
In the Disk Management window that appears, right-click the drive’s volume that you want to change the partition style of. From the context menu, choose “Delete Volume….”


A confirmation window will appear confirming that you want to perform this action, as it will delete all of your data. If you haven’t backed up your data yet, now is the last chance as it will be near unrecoverable after this.


Next, right-click on the same drive but the left-pane (the grey one). You can convert back and forth between GPT and MBT from the context menu as long as the drive doesn’t have any volumes on it.
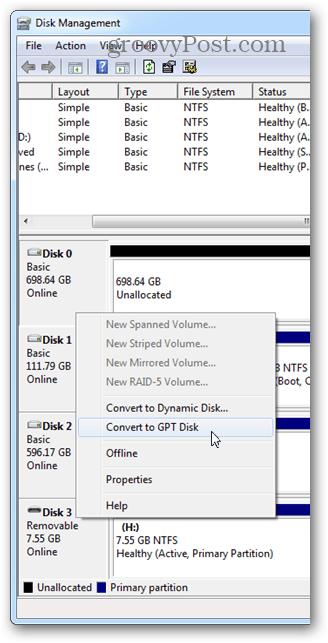
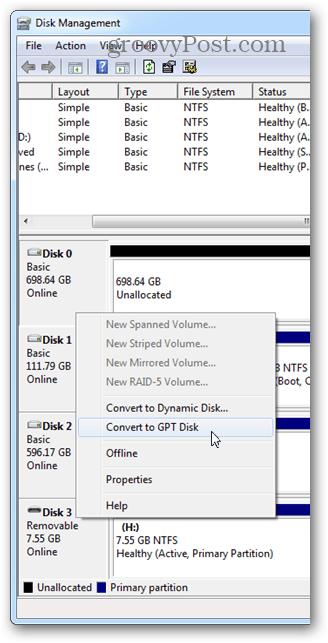
From this same menu, you can also set up a Dynamic Disk array. While you can readily convert a basic disk to a dynamic one, reverting to basic can be complicated.


When switching to Dynamic, you will ask which physical drives you would like to include in the array. To properly set it up, all drives selected would need to be cleared of data. Again, don’t switch to Dynamic unless you’re 100% sure that is what you want to do.


Find out what style your drive currently is
If you’re unsure what style your drive is using, it’s easy to find out. Just right-click the disk and select Properties.
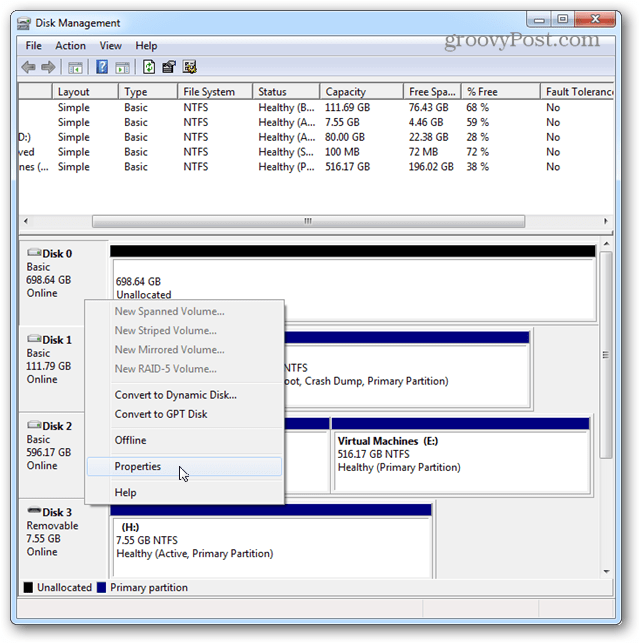
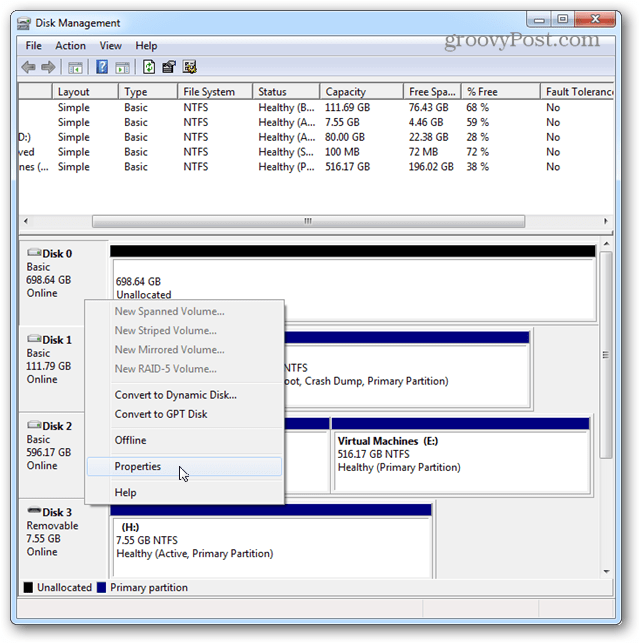
The Volumes window will show whether the type is Basic or Dynamic, and it will also show whether the partition style is MBR or GPT.
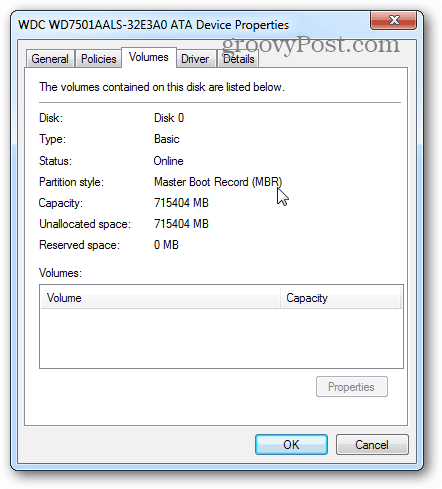
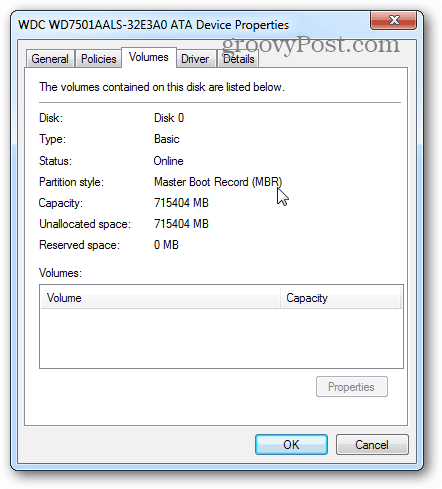
4 Comments
Leave a Reply
Leave a Reply







Jeffery Wright
May 17, 2016 at 8:24 pm
There is no convert to GPT disk in Vista!
dennis.spivey
September 1, 2016 at 6:22 am
I’m running Windows 7. Can you add a second hard drive, let’s say the E: is new, and span the C: and E: drive as one volume without reinstalling Windows on the C: drive?
tonu nongrum
October 6, 2016 at 6:49 am
thnkx it help me alot
Pete
December 8, 2016 at 12:16 pm
thanks!!