The display on Microsoft’s Surface tablet with Windows RT looks great in Landscape mode, but in portrait mode – not so much. Like other tablets, the screen on the Surface rotates automatically when you turn the device.
When using the Surface as a tablet on the go, lying in bed, or lounging on the couch, the screen rotation gets quite annoying. Unlike the iPad, the Microsoft Surface doesn’t have a physical button to lock screen orientation. But it does have Autorotation lock built into the OS.
Surface RT Screen Rotation Lock
If you have a type or touch keyboard cover, hit WinKey + I to bring up the Settings pane. Or swipe your finger from the right bezel to the left to display the Charms bar and tap Settings. Then tap the Screen icon.
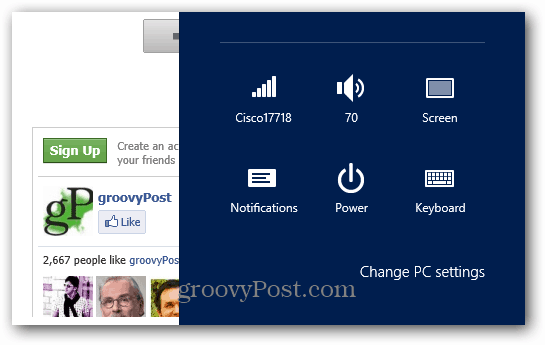
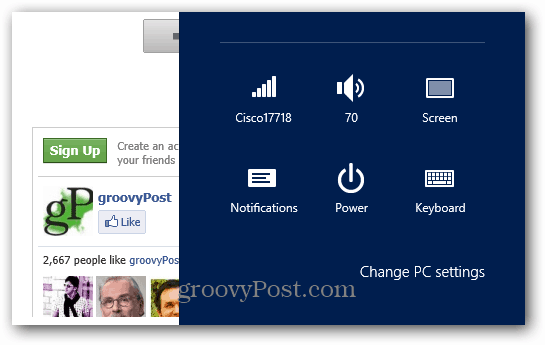
At the top of the screen brightness slider, tap the Autorotation lock icon. In this example it’s unlocked.


This button allows you to toggle screen rotation lock on and off. You know it’s locked when you see the padlock icon.
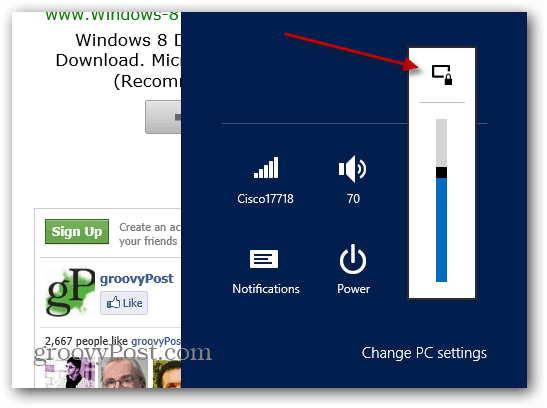
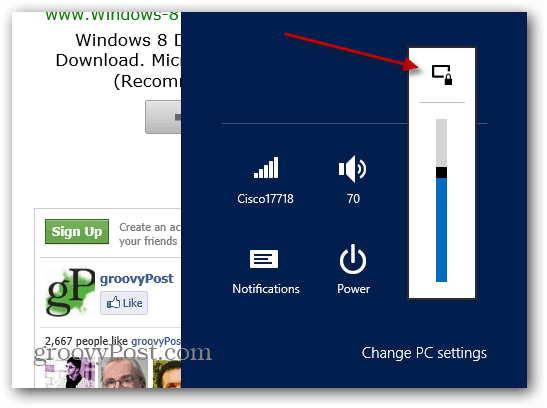
When you have your keyboard cover attached and using the Trackpad, the Autorotation option isn’t available.
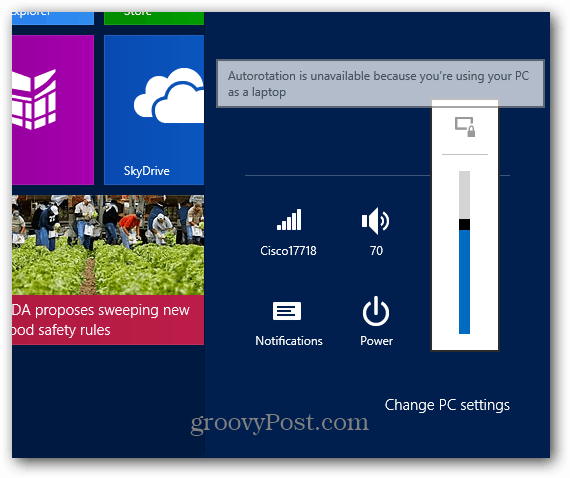
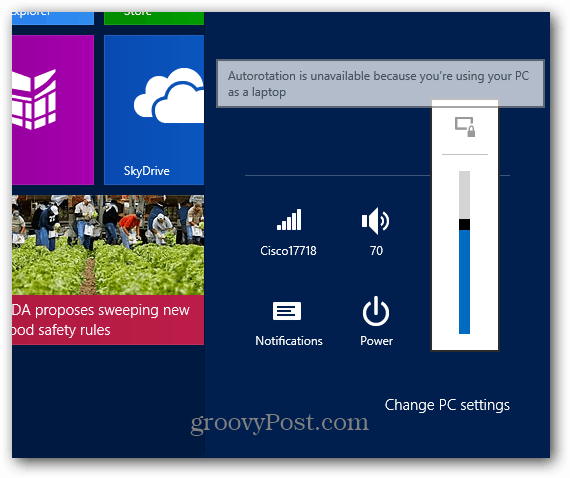
Here’s a couple of screenshots I took of the Surface’s screen in portrait mode. It’s long and awkward. So you can imagine having it rotate automatically would be irritating. Portrait mode isn’t too bad when reading long documents or eBooks though.




4 Comments
Leave a Reply
Leave a Reply








Chip Morton
August 31, 2013 at 3:24 am
Thanks, I couldn’t figure this out on my own! This should spare me some screen rotation frustrations going forward. It’s bad enough on a single-tasking tablet; on a full-blown desktop it’s maddening!
Melinda
November 19, 2013 at 10:43 am
This also helps explain why I can’t unlock it right now, either. Thanks. :)
janet
December 3, 2013 at 3:14 am
I do not have a screen icon on my settings list. All I have is a brightness icon with no rotation button at the top. I am locked in portrait and can’t find the rotation unlock icon. Help!
sathish rao
February 3, 2014 at 9:51 pm
Thanks. This info has been super useful. Orientation does not work reliably in surface rt. Disabling it is the best option according to me.