How to Save Spotlight Collection Images on Windows 11

You can customize your lock screen and background images using Microsoft’s Spotlight collection. If you want to save these images to use elsewhere, here’s what you’ll need to do.
Windows 11 has a personalization feature known as the Spotlight collection—a collection of different images that show up in the Lock Screen (and soon available as desktop backgrounds).
If you like the look of any of the images, you can download and save them. You can then use the downloaded Spotlight collection images as permanent desktop backgrounds or Lock Screen images.
If you want to download Spotlight collection images on a Windows 11 PC, here’s what you’ll need to do.
How to Download Spotlight Images on Windows 11
To download Spotlight images on Windows 11, follow these steps:
- Use the keyboard shortcut Windows key + R to open the Run dialog box.
- Copy and paste the following path into the Run box, then click OK or press Enter:
%LocalAppData%\Packages\Microsoft.Windows.ContentDeliveryManager_cw5n1h2txyewy\LocalState\Assets
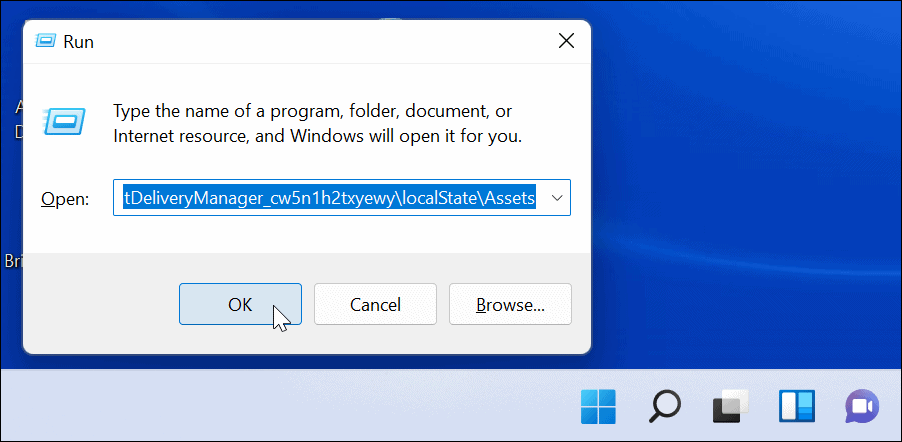
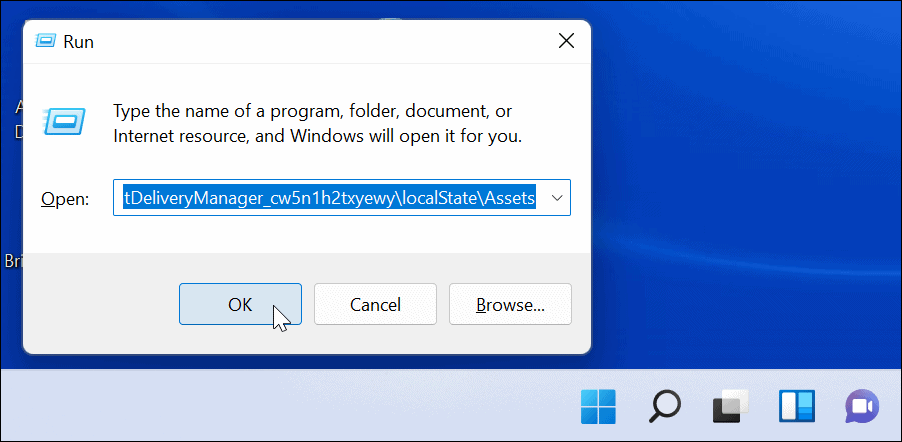
- When the Assets folder opens, click Sort > More > Size from the command bar at the top.
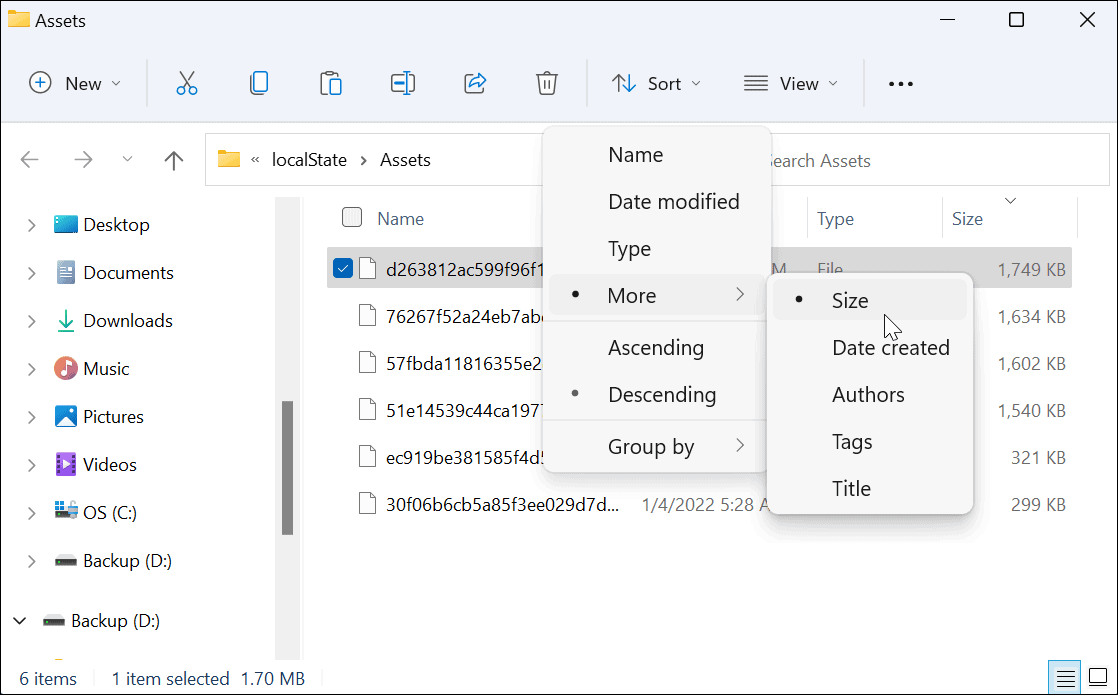
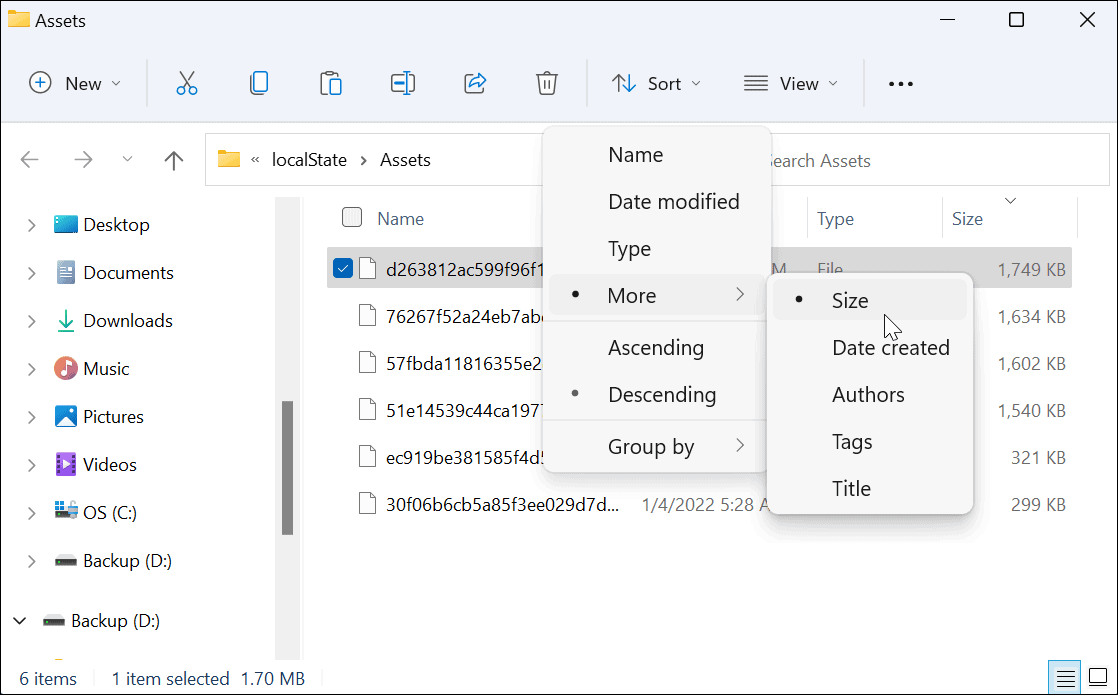
- For best results, select files that are over 500 KB in the folder.
- Right-click the files and choose Copy from the menu or hit Ctrl + C on the keyboard. The files aren’t viewable at this stage, but you’ll be able to convert them later.
- While you could rename the files in the Assets folder to .jpg or .png directly, it’s not recommended, as it could result in your current desktop or Lock screen image turning black. Also, note that most of the Spotlight images are 1920 by 1080 in size, so if you have a 4K monitor, they might not look that great.


- Open another File Explorer window and browse to the Pictures folder (or create a new folder in a convenient location).
- Click New > Folder to create a new folder in the Pictures folder. Give it a name that helps you identify the images (eg. Spotlight).
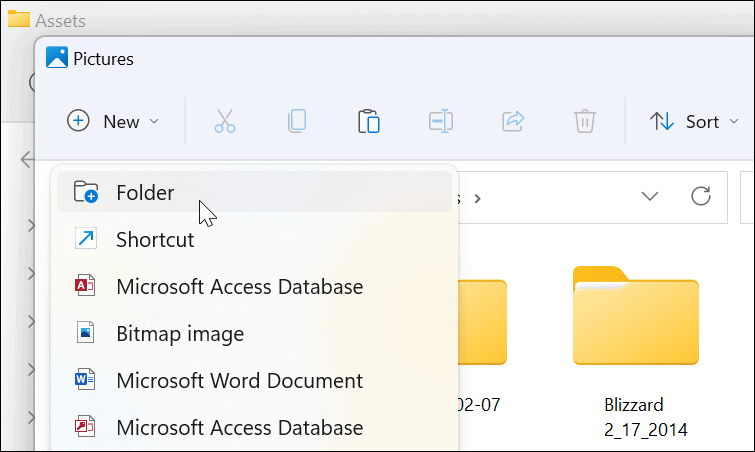
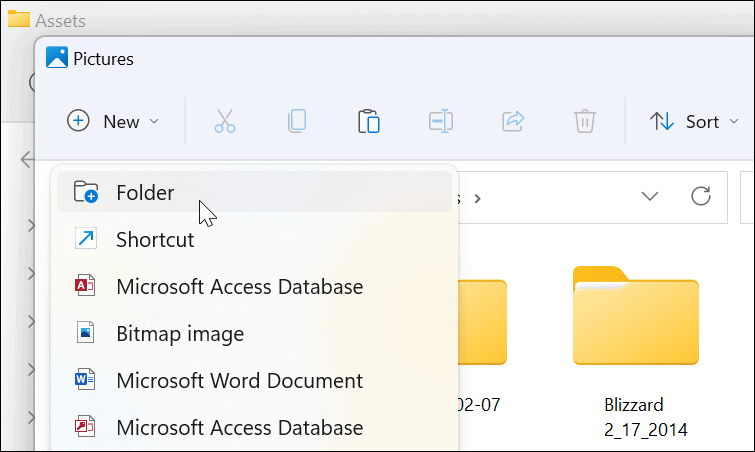
- Open the Spotlight folder you just created, right-click inside it, then select Paste from the menu. Alternatively, press Ctrl + V on the keyboard.
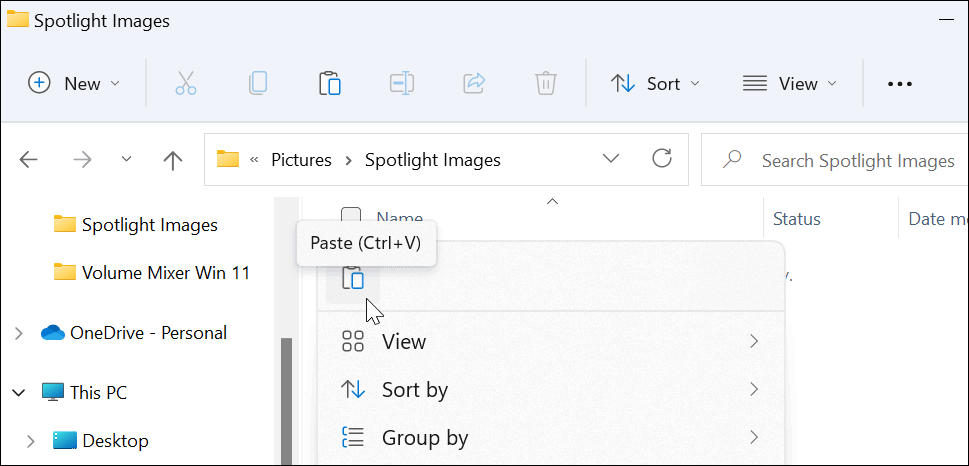
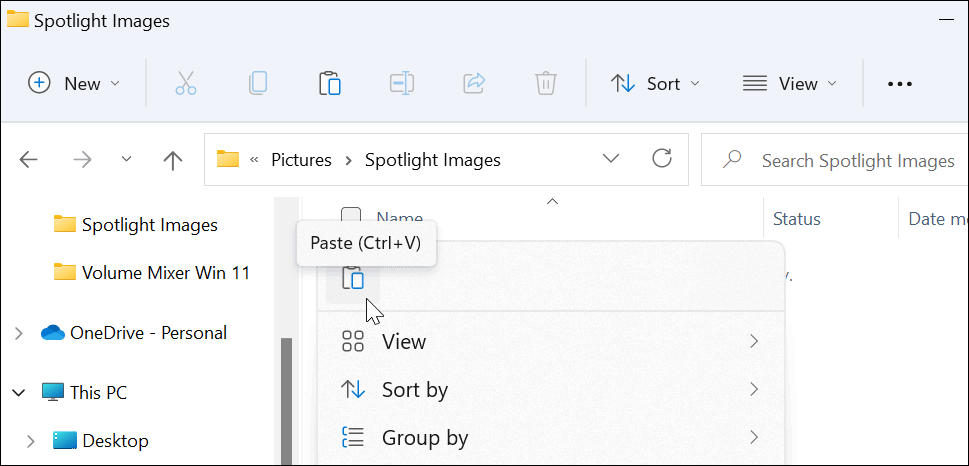
- Right-click a file you’ve pasted into the folder and click Rename.
- Add .jpg or .png to the end of the file name, then press Enter to save it.


Viewing Spotlight Collection Images
By adding an image file extension, the Spotlight collection images are now visible and useable. For example, you could decide to use them as a desktop wallpaper or as a permanent Lock Screen image.
If you want to view the file, double-click it to open it with Windows Photo Viewer (default) or another photo app.
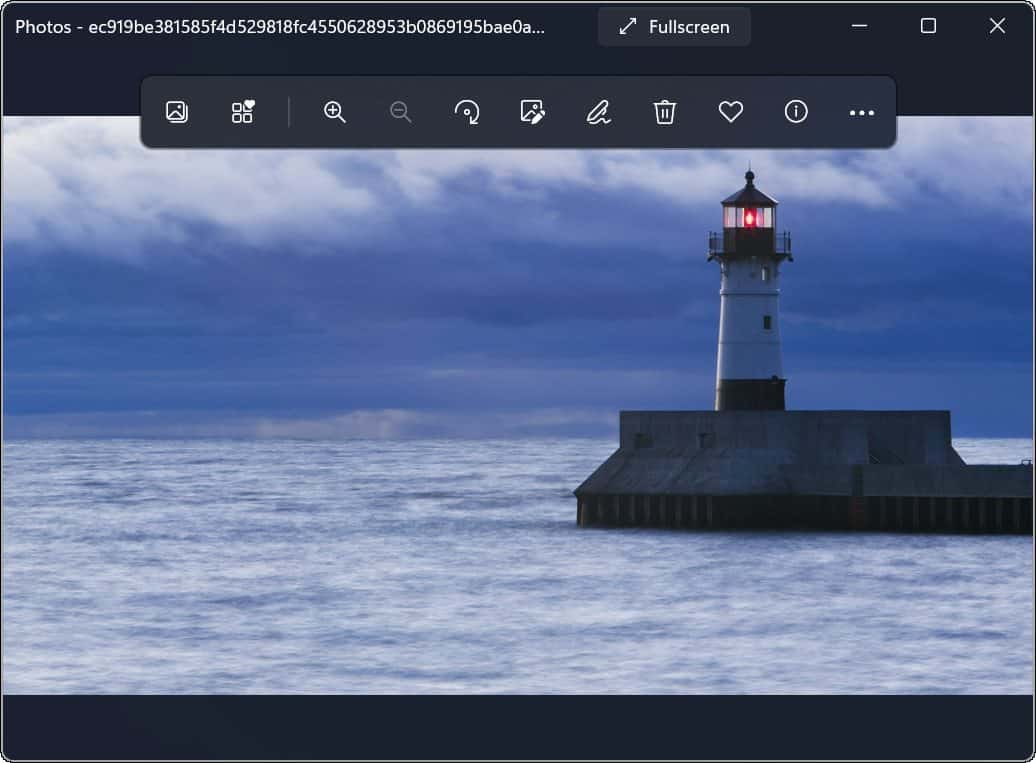
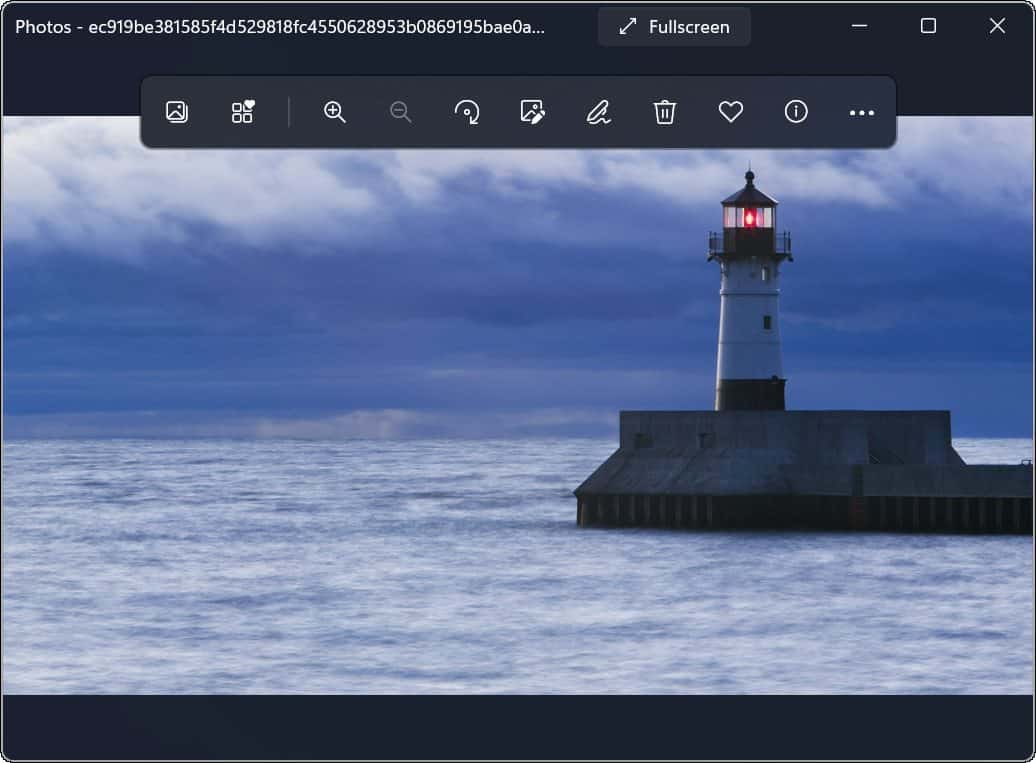
Using Spotlight Collection Images on Windows 11
Spotlight collection images have been available as a personalization option for backgrounds starting with build 22518. Users on an earlier version should have Windows Spotlight enabled for the Lock screen by default.
If you haven’t seen these images on your Windows 11 system yet, go to Settings > Personalization > Lock screen and make sure the Personalize your lock screen is set to Windows spotlight.
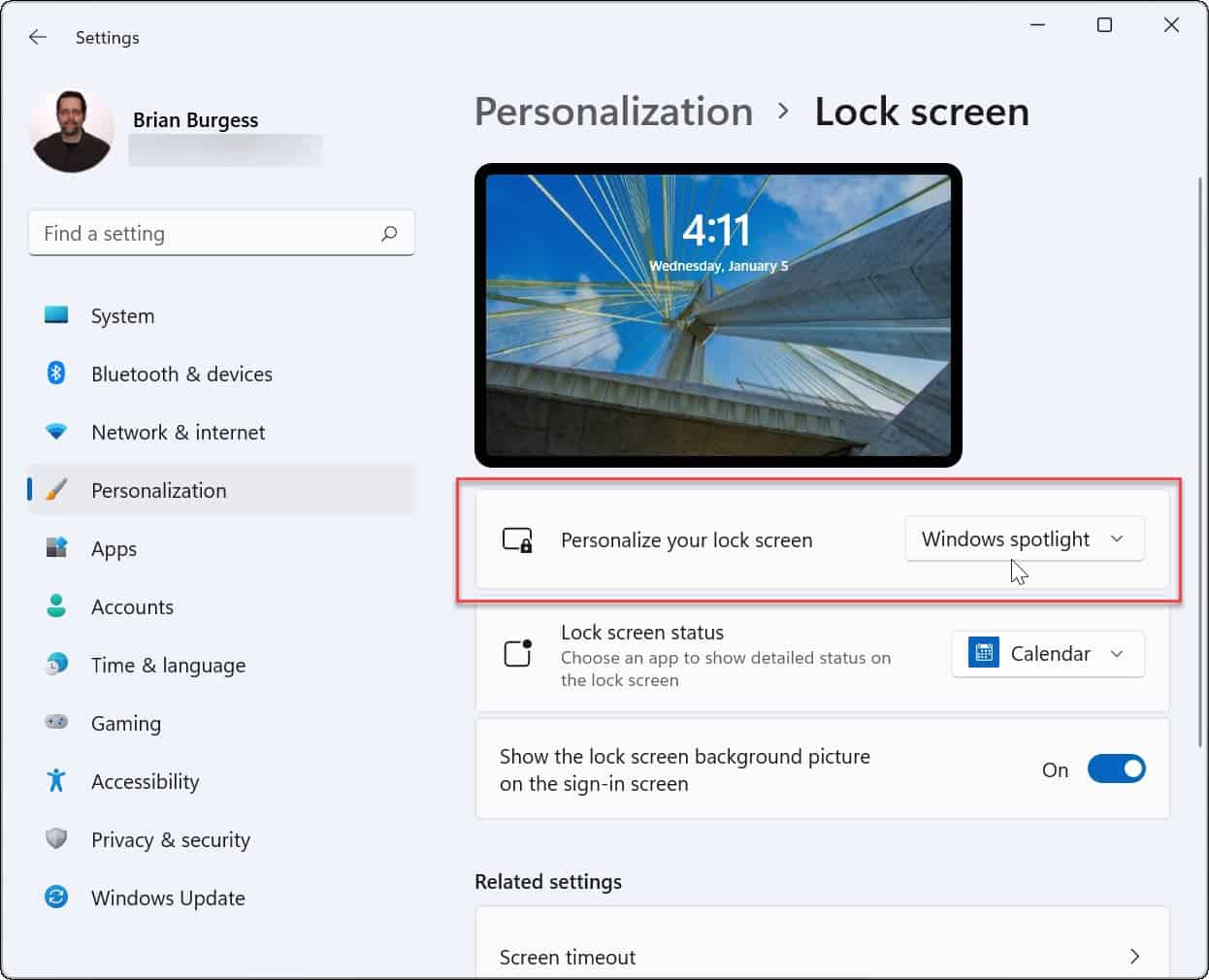
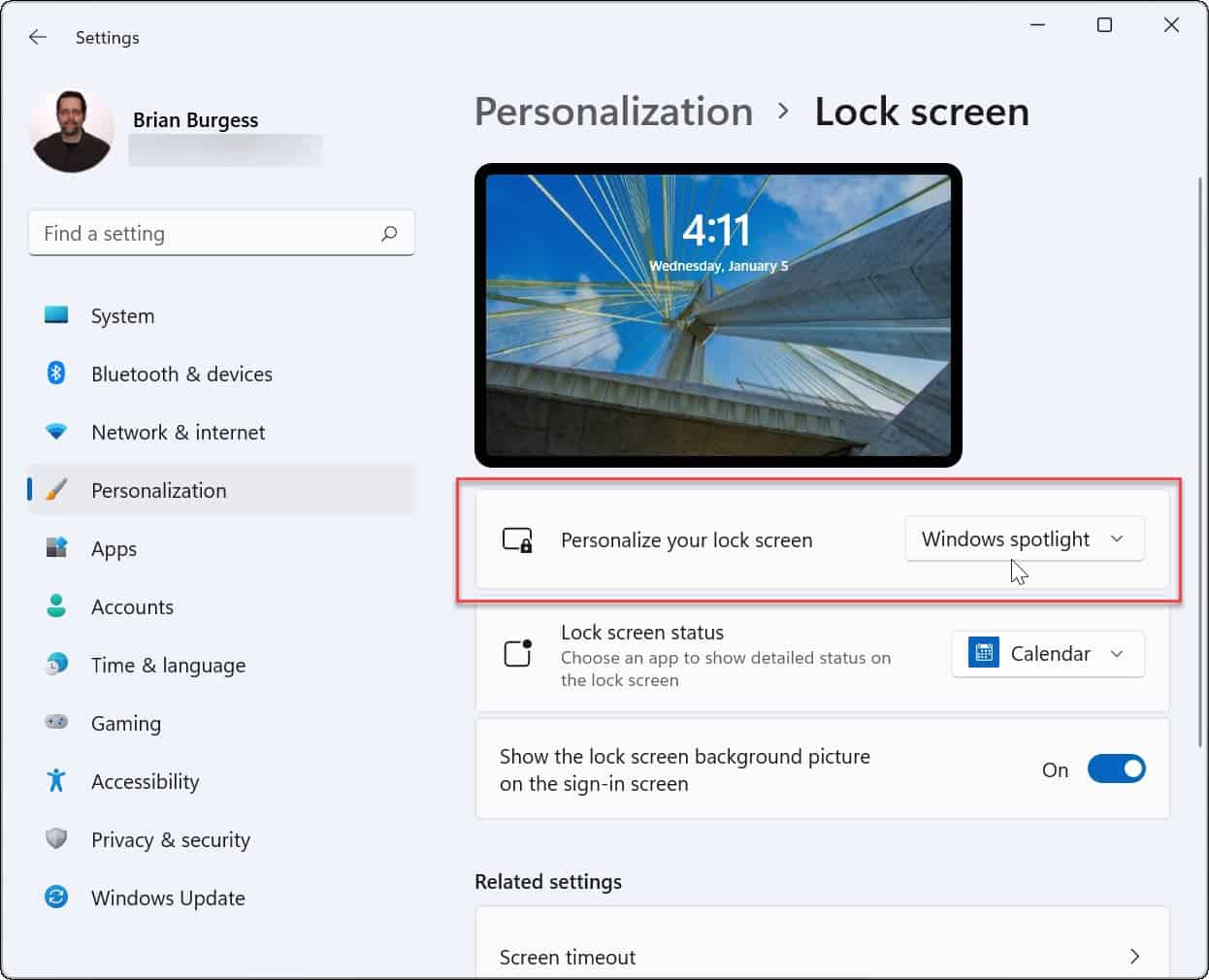
Customizing Windows 11 Features
The steps above should help you to save Spotlight collection images to use elsewhere. If you fancy using an image as a permanent background, for instance, you can bypass the others and save it from your secret Assets folder using the steps above.
If you like to customize the look and feel of your PC, try enabling dark mode on Windows 11. You might also be interested in changing the Start menu and Taskbar colors.
Not on Windows 11 yet? You can also save Windows 10 Spotlight images in much the same way.
Leave a Reply
Leave a Reply






