How to Save a Route on Google Maps

If you frequently use specific routes while traveling, you can save a route on Google Maps for easier access for future use. Here’s how.
If you travel to a specific location on a regular basis, you might want to save a route on Google Maps. Saving the routes you often travel will save you time. After all, it’s easier to pull up a route you’ve already used, rather than planning your destination each time using the Google Maps app.
To help you, we’ll show you how to save a route using Google Maps on Android, iPhone, or iPad. If you’re an Android user, you can also save routes to your home screen for easier access.
How to Save a Route on Google Maps
It’s possible to save a driving or public transportation route with the Google Maps app. A driving route will always show your source location, but public transportation allows more customization of the start location.
To save a route in Google Maps:
- Open the Google Maps app on your Android or iOS device.
- Tap the Directions icon on the right side.

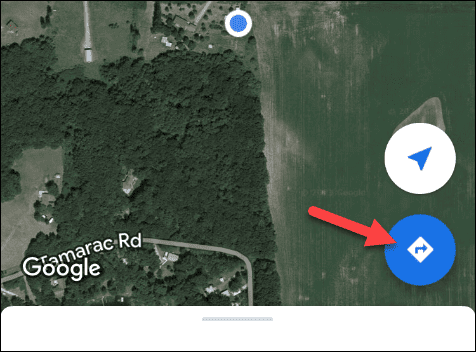
- Enter your source and target locations you want directions for in the fields at the top of the screen.


- After entering the locations, select your preferred travel method (such as driving or public transportation).


- Tap the Pin button at the bottom of the screen to save the route to your pinned list.

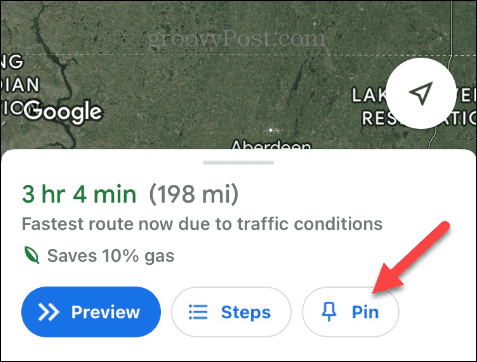
- When the verification message appears, tap See trip to view your route or Close if you’re done.


- To pull up saved routes, open the Google Maps app and tap Go at the bottom of the screen.


- All the routes you pin will display under the Go tab—tap the route you want to use to get directions.


How to Remove a Pinned Route from Google Maps
If you no longer need a specific route, removing it from your pinned list is straightforward.
To unpin a route in Google Maps:
- Select a saved route to pull up its directions.
- Tap Pinned at the bottom of the screen.

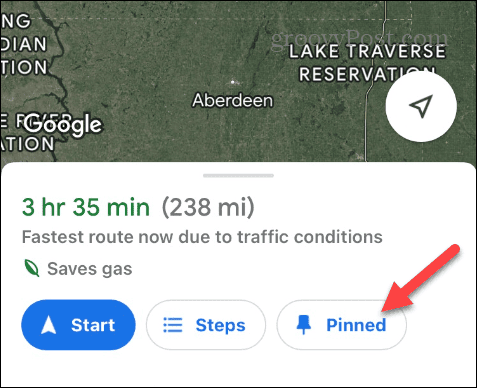
The route will be removed from your pinned list under the Go button.
How to Save a Route on Google Maps to Android Home Screen
Google Maps is the built-in navigator on an Android phone, and it has a few more features that iOS doesn’t. One is saving a Google Maps route to your Android’s home screen.
To save a Google Maps route to the Android home screen:
- Open Google Maps and search for the destination you want to save.
- On the directions screen, tap the three-dot menu button in the top right corner.


- Select the Add Route to Home Screen option from the menu that appears.


- When the Add to Home screen message appears, tap the Add option for Android to place the route’s shortcut on the home screen automatically.
- You can also tap and manually drag it to the specific location you want on the home screen.

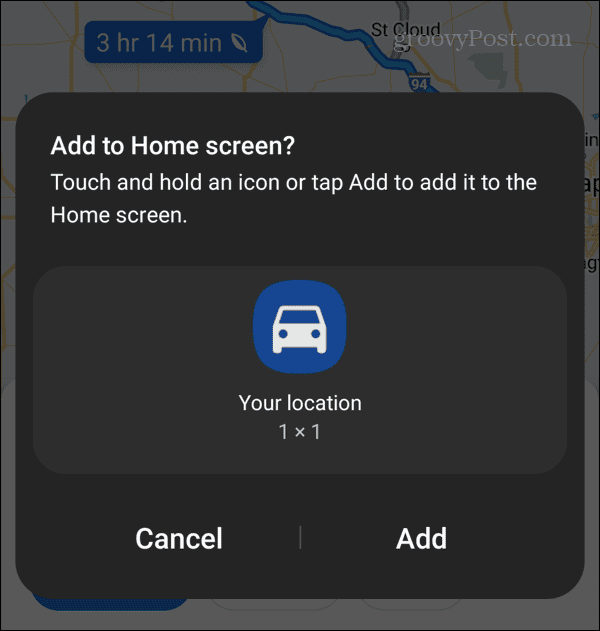
- A notification will let you know the route was successfully added to the home screen.


- Whenever you want to use the saved route, tap the icon for the journey from your home screen.


Getting More from Google Maps
If you want quick and easy access to frequent travel routes using Google Maps, you can save them on Android or iPhone using the above steps. Also, Android users can pin routes to the home screen.
There is more you can do to get more from Google Maps. For example, in addition to saving routes, you can export route data from Google Maps. If your place of business isn’t listed, you can add your business to Google Maps.
But like any service, sometimes things go wrong, and you need to fix problems like Google Maps not updating location sharing, or you may need to fix Google Maps running slow.
Leave a Reply
Leave a Reply




