How to Export Google Maps Route Data
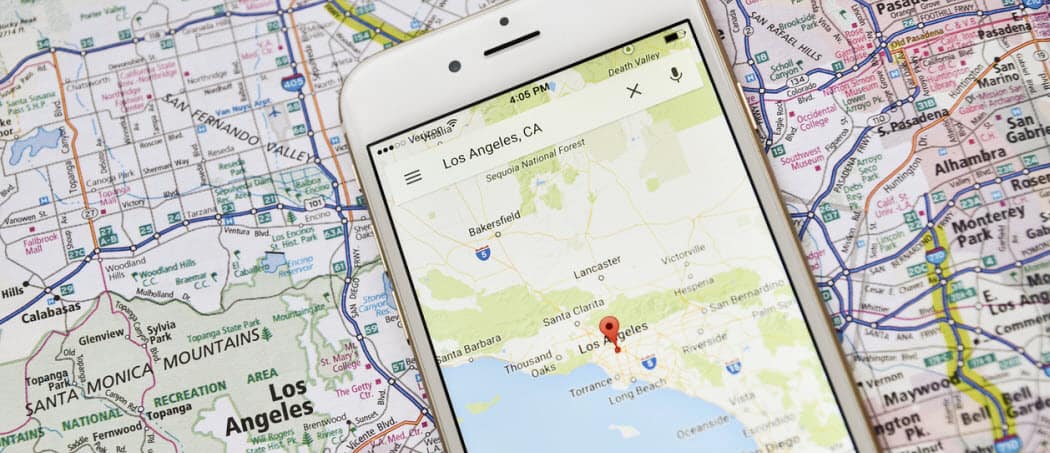
While Google Maps is a great service, you may wish to export your route data and use it elsewhere. Here’s how.
Few mapping tools are as powerful and rich in data than Google Maps. Entirely free to use, you can use Google Maps data to find new locations, plan your next vacation, find your way home, or get from A to B.
While Google Maps does have offline maps, you may prefer to use an alternative mapping app to get moving. If you want to take your Google Maps route data and import it into another app or service, you can. Exporting Google Maps route data requires a third-party tool, but it can be done—here’s how.
Before you can export route data in Google Maps, you’ll need an actual route to export. The best way to do this is to use the Google Maps website on your Windows PC or Mac, as you’ll need to export the data using a third-party service at the next stage. On the Google Maps website, type a query into the search bar. For instance, from 10 Downing Street to Buckingham Place would find the directions between the British Prime Minister’s residence and the official residence of the British monarch, both in London. Google Maps will immediately try to find the best route for you to take from A to B. You can add further points on the route by clicking the Add Destination button. You can also find the best route for your mode of travel. For instance, if you want to walk, take the bus, cycle, or fly, select one the options above your destinations in the top-left. Once you’ve created your route, you’ll need to export it as a URL. To do this, press the menu icon in the top-left. From the Google Maps menu, press the Share or embed map option. In the Share box, press the Copy Link button. Many mapping and route data services and apps use the GPX file format for route data. GPX data is a format used for GPS devices (GPX standing for GPS Exchange Format), providing information on routes, waypoints, and more. This is common format, but there isn’t a built-in method to export to GPX in Google Maps. To get around this, you’ll need to use a third-party service to export GPX from Google Maps. For instance, the Maps to GPX website takes a Google Maps URL (like the one created above), compiles the route data from it, and then saves it as a GPX file. You can then import this data in another third-party app or service. There are several apps available for Android and iOS that support this format, providing you with offline route data. To use Maps to GPX to create a GPX file from Google Maps, paste your Google Maps URL into the box provided on the website. You’ll then need to press the Let’s Go button (or hit enter on your keyboard). The site will instantly create a GPX file for you to download. Provide a suitable filename, then save it to your PC. You can then use it in another online service, share the file wireless to your Android device, or transfer the file to your iPhone, depending on the mobile device you’re using. Once you’ve created a GPX file, you’ll need to find a suitable app or service to use it. Sites like GPS Visualizer will allow you to convert GPX files into a format you can follow on your Windows PC or Mac. This will display the route data on another map, allowing you to see directions, interesting places to visit on the route itself, and more. You can also use GPX files with Android, iPhone, or iPad apps. Apps like GPX Viewer for Android devices will take GPX files and convert them into a viewable map route you can follow. You can do this by pressing the menu icon > Open Files in the GPX Viewer app. From there, select your GPX file to load the data. You should then be able to visualize it in the map view. For iPhone users, you can use apps like GPX-Viewer to view your data and overlay it into Apple Maps or another format. Like the services above, GPX-Viewer allows you to import GPX files. It also allows you to organize them into folders, combine multiple GPX files into a single route, as well as see additional information like ETA for your route. You may also be able to import GPX data from Google Maps into a dedicated GPS device. GPS Devices from manufacturers such as TomTom and Garmin support GPX files, allowing you to import your Google Maps route data directly. Once you get started with Google Maps, you may decide to stick with it, but there are alternatives you can use. By exporting route data to a GPX file, you can use Google Maps to plan your journey. You can then take the route data and export it to another service. Google Maps has plenty of advantages that make it a good option to consider for day-to-day usage, however. You can add your own business to Google Maps to help others find it, especially if they’re using AR navigation in Google Maps to find their way around your town or city.Creating a Route Map in Google Maps
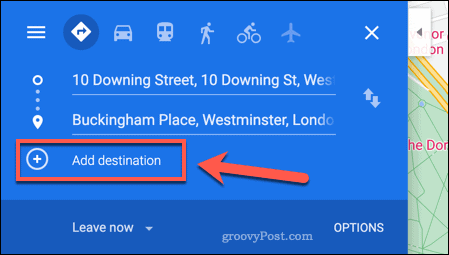
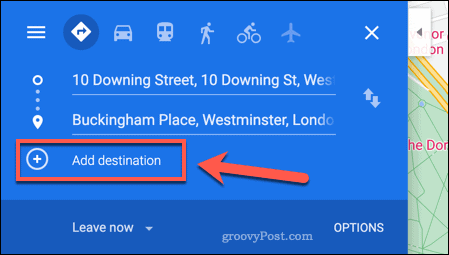
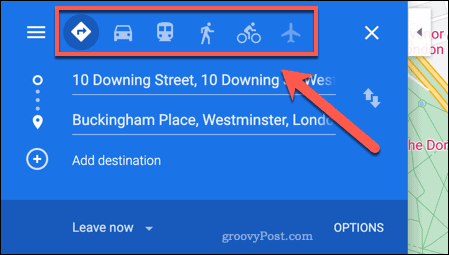
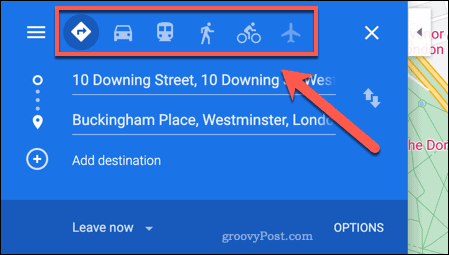
![]()
![]()
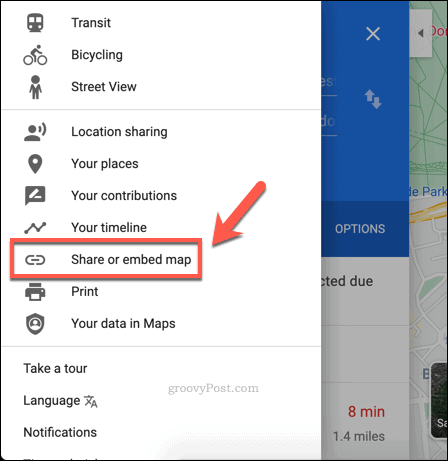
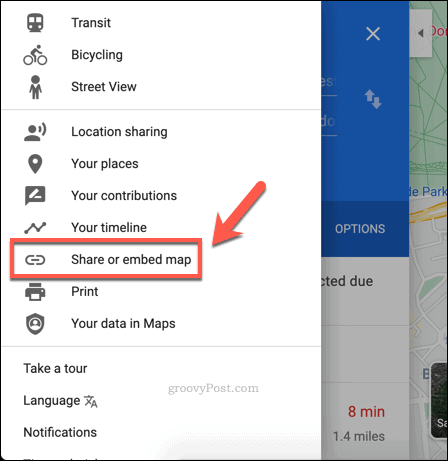
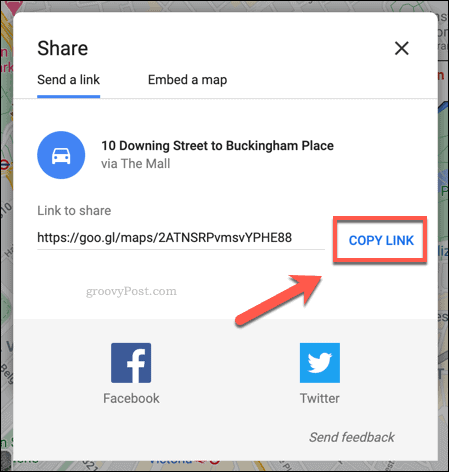
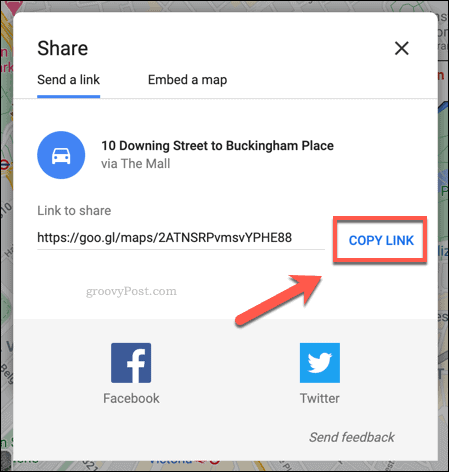
This will copy the direct link to your route map as a URL into your clipboard. You can then use this link with a third-party service to export it to another format.How to Export Google Maps Route Data to Create a GPX File
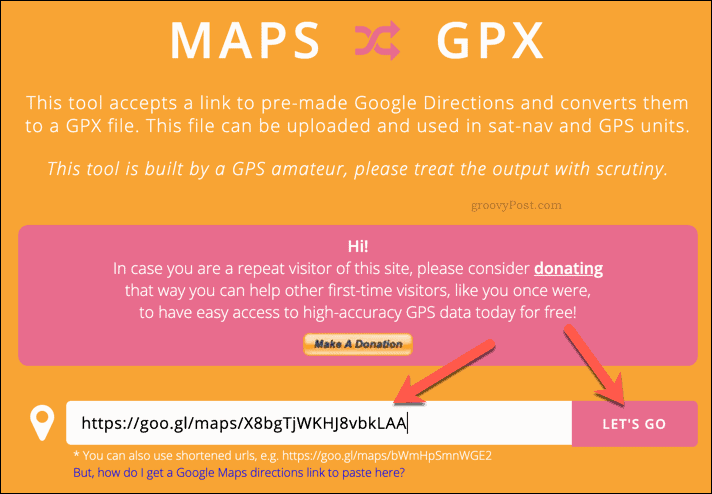
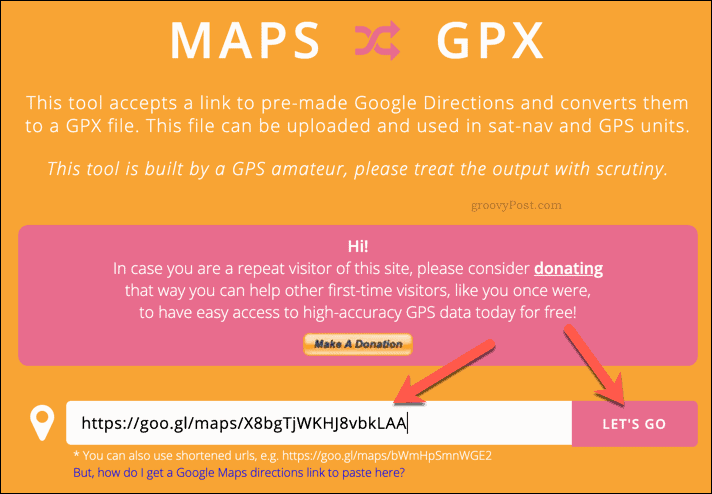
Using GPX File Data
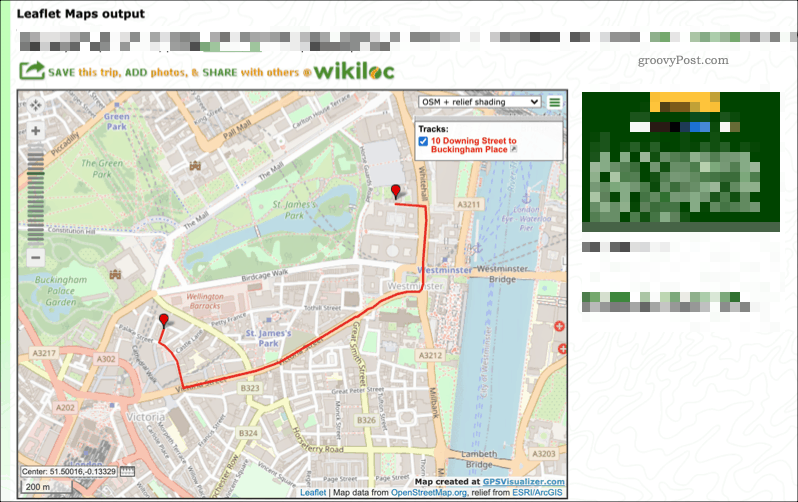
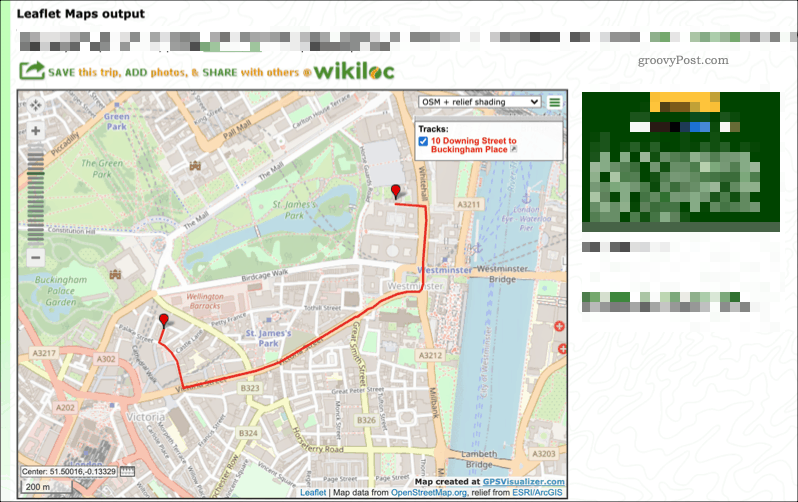
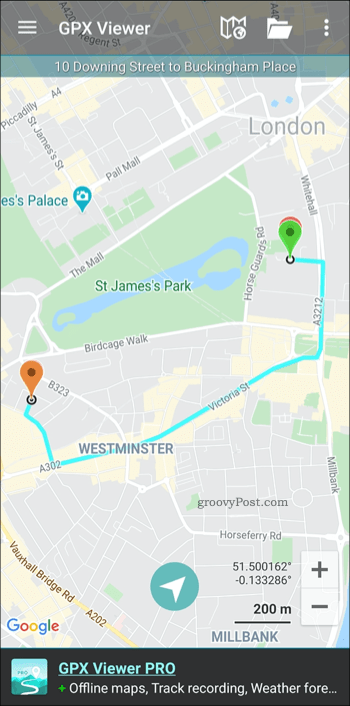
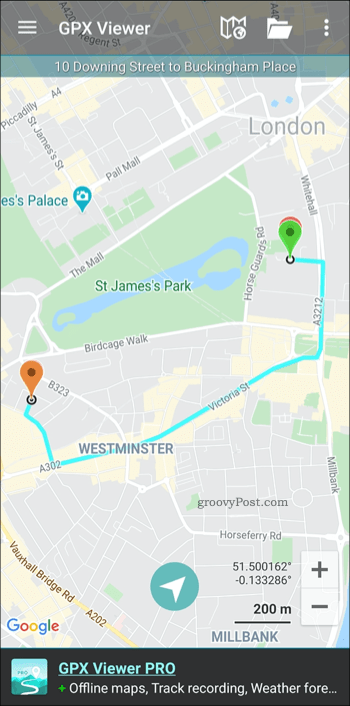
Going Places Using Google Maps Data




