With more sophisticated malware evolving at such a rapid pace, it’s more important than ever to keep your data backed up to multiple locations. One of the backup tools available to you is a service such as OneDrive or Dropbox.
However, services like these are aimed more at sharing documents and sometimes you might find yourself in a situation where you need to recover an accidentally deleted file or restore a previous version of a shared document. The cool thing is Dropbox makes getting your work back easy.
Restore a Deleted File
There are a few ways to get your important documents back depending on the Dropbox app you’re using. If you’re using the desktop app for Windows, the first place to look is the Recycle Bin. Not there? No worries. Just log into your account online and go to Files > Deleted files.
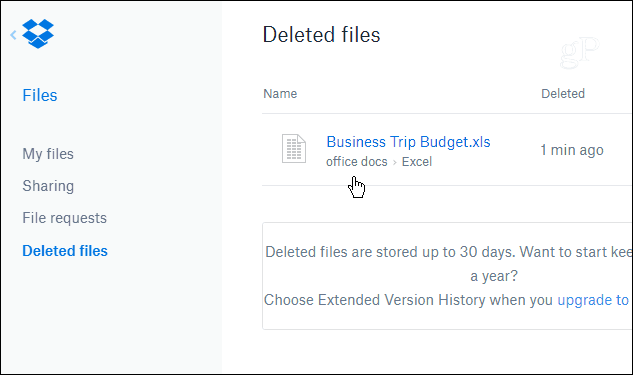
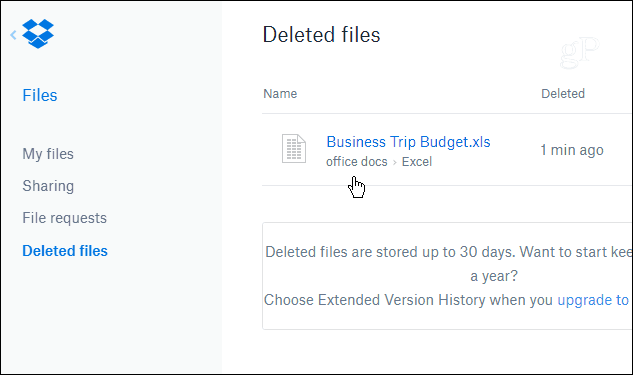
Then select the Restore button in the next screen that comes up.
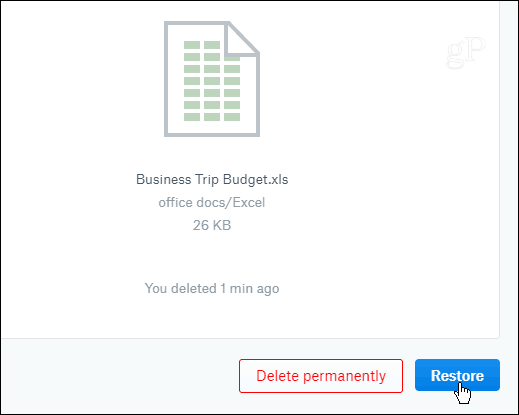
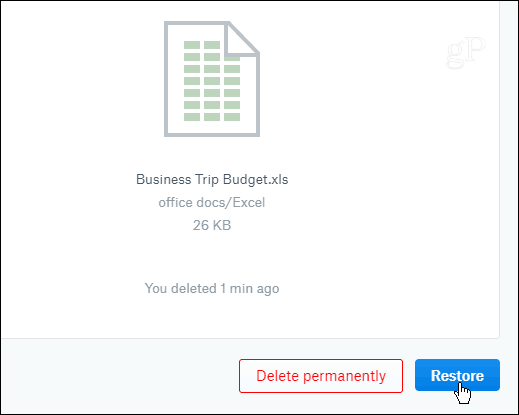
The file will be restored to the original location on your PC. And, if you’re running Windows 10, you’ll get a notification when files have been restored in Action Center.
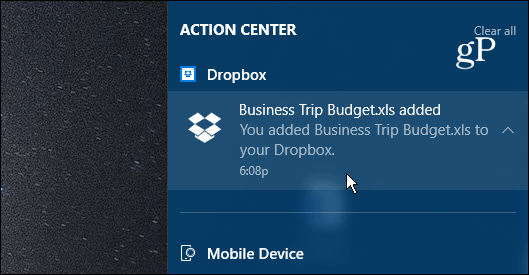
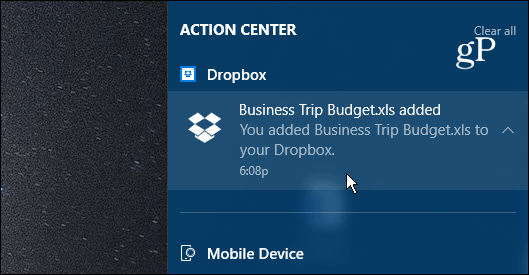
Recover a Previous Version
If you’re collaborating on a document or just need to get back to a spot before you made a revision you can restore a previous version. On the web, select the document you need and then choose Version History from the list on the right.
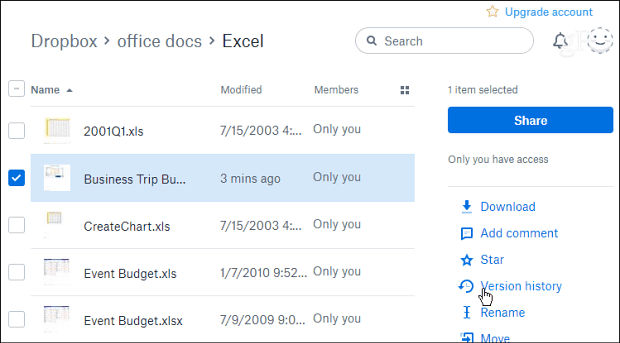
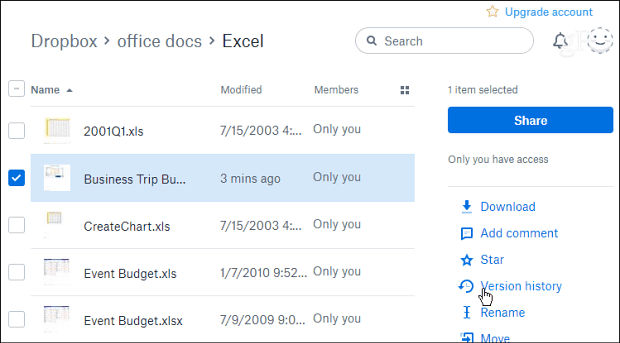
Then you can go through the list and find the document you need by time and date.


You can also access a previous version from your Dropbox folder on the desktop. Right-click on the document you need and then click Version History from the context menu. That will open up your browser to Dropbox to the screen shown above where you can select the version of the document you need.
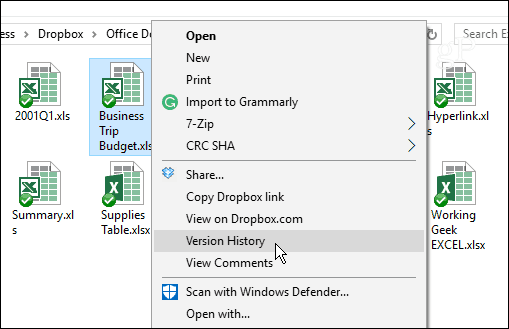
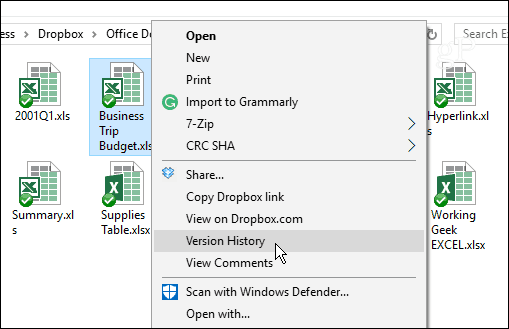
Are you a Dropbox user and appreciate this feature for those “oops” moments? Leave a comment below and tell us about it.
Leave a Reply
Leave a Reply







