How to Restart an Apple TV

Sometimes apps and channels stop working on your Apple TV and you’ll need to fix it. Here’s how to restart an Apple TV quickly.
What do you do if your Apple TV freezes up or the apps become buggy and unresponsive? If restarting an app doesn’t fix the problems, it’s a good idea to restart an Apple TV to fix the problem.
There are a few different methods to do this. One involves going through the user interface, another requires pressing buttons on your Siri remote, and finally, you can restart it by unplugging the power and plugging it back in.
We’ll show you how to restart an Apple TV using each of the methods mentioned above.
How to Restart an Apple TV
Several things can cause an Apple TV to act buggy or freeze up, however, an easy way to restart it to fix the issue is through the Apple TV user interface.
To restart an Apple TV via Settings:
- Click to open the Settings app from the home screen.

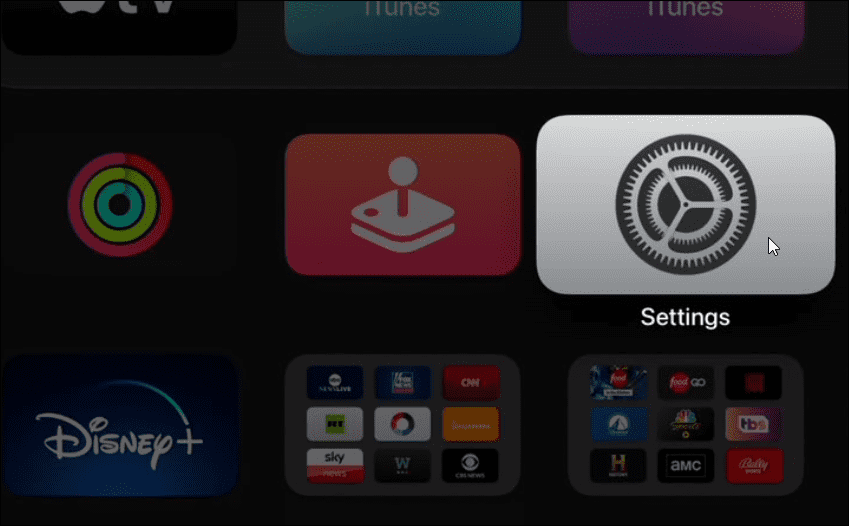
- Scroll down the Settings list and select System.

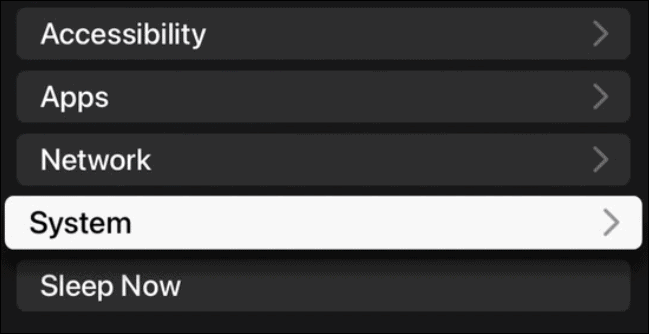
- Scroll down the list again and choose Restart—wait for the process to complete.


When your Apple TV returns from the restart, it should typically function again. However, if your Apple TV is an older model, you’ll go to Settings > General > Restart instead to reboot your device.
How to Restart an Apple TV with a Remote
Another way you can restart an Apple TV is to use your Apple TV remote.
To restart your Apple TV with a remote:
- On older generation remotes with the black touchpad, press and hold the menu and TV icon buttons simultaneously.

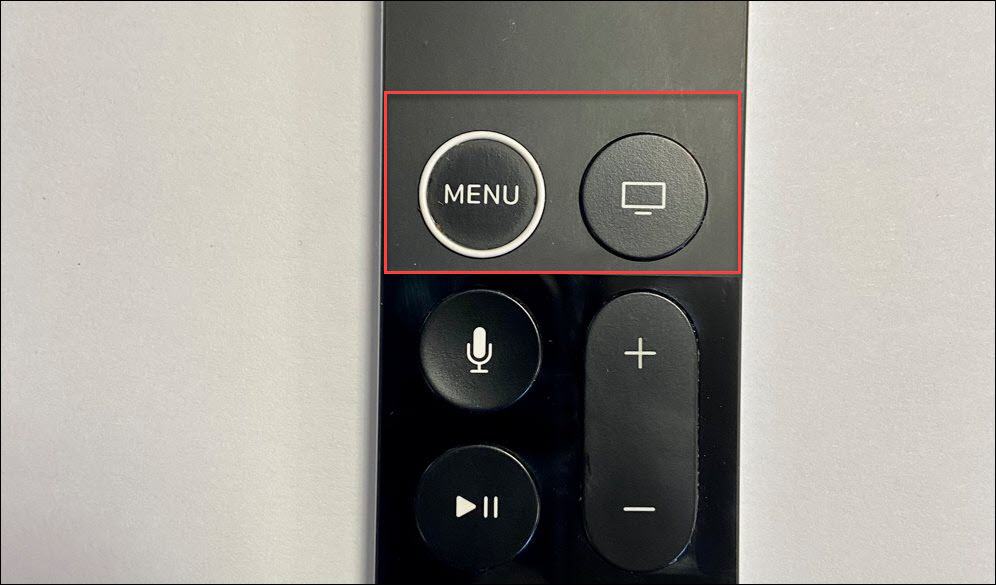
- Press and hold the buttons on the remote for 8-10 seconds while pointing the remote at your Apple TV.
- The TV will reboot, and you’ll see the blue power light flash on the device during the process. When the process is complete, the Apple TV will turn back on to the spot you left it.
- If you have the second generation remote (with a silver directional circle), press and hold the Back button and the TV icon button for 8-10 seconds until your TV restarts.
Power Cycle Your Apple TV
Even if you restart the device, it might still be experiencing issues. In that instance, it’s a good practice to completely power cycle the Apple TV. That means you unplug it from the wall or detach the power cord from the back.
To power cycle your Apple TV:
- Locate the Apple TV box, follow its power cord to the wall or surge protector, and unplug it.
- Wait 15-20 seconds before plugging it back in.


- When it starts to come back, you’ll see an Apple logo on your TV screen—your TV should (hopefully) function normally.
Power cycling your Apple TV will force the Apple TV operating system to reload and refresh without losing any settings. Hopefully, your Apple TV will work correctly after a power cycle reset.
Restarting an Apple TV
Once you start experiencing sluggishness, app freezes, or other issues, using one of the methods above to restart your Apple TV is an excellent place to begin troubleshooting.
If that doesn’t work, you’ll need to consider resetting it. If you do this, you’ll lose all your data, including channels and apps you’ve installed over the years, so it’s worth trying a restart first.
It’s also worth noting that you can calibrate your Apple TV using your iPhone or, speaking of your iPhone, you can use it as a remote for Apple TV. If you’re invested in the Apple ecosystem and own other devices, check out how to restart or reset a HomePod Mini.
Having trouble controlling your Apple TV? If your Apple TV remote stops working, you’ll need to troubleshoot the problem.
Leave a Reply
Leave a Reply






