How to Reset Windows Store Apps and Features

Are your first party apps on Windows 10 like Mail, Photos, Groove or Calculator not working? Here’s an easy way to fix them using the reset function.
In much the same way mobile apps “just work,” Windows Store apps and features are intended to be installed and configured with a single click without a lot of futzing around with setup options and parameters. When things go wrong with apps like Calculator, Mail, Groove Music, or Photos, this simplicity by design can backfire. Faulty Windows Store apps and features often give vague, unactionable error messages. Or worse, they may not give any error messages at all—they’ll fail to load or update properly.
In cases like these, any first-level support technician will tell you to start by uninstalling and reinstalling the software. Luckily, with Windows Store apps and features, there’s an even easier way. There’s a one-click “Reset” button for apps and features hidden in the Advanced Options that can often kickstart misbehaving Windows apps into working again.
Once you know where to look, it’s super quick and easy to use. Check it out.
Reset Windows Store Apps on Microsoft Windows
Before we start, a quick disclaimer: Resetting your app will cause all the data associated with the app to be lost unless it’s saved to the cloud or your hard drive. If you have data in the app that you don’t want to lose, first try installing the latest Windows Updates and updating your universal apps.
If the app is still broken, try resetting it.
Open Start > Settings > Apps > Apps & Features.
(If you are running Windows 10 1607 or earlier releases, look under System > Apps & Features.)
Select the app you’re experiencing problems with, then click Advanced options.
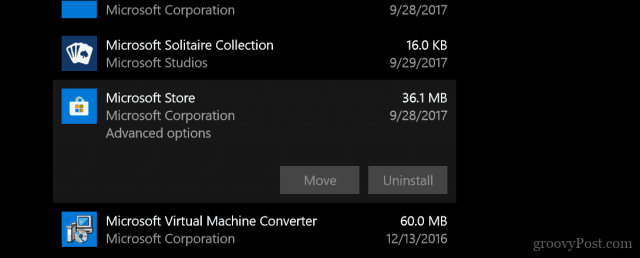
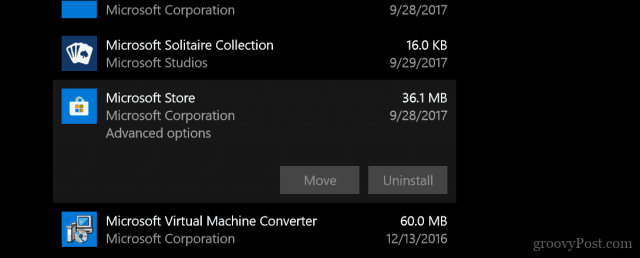
Click Reset, and hopefully, this should fix whatever glitch you might be experiencing.
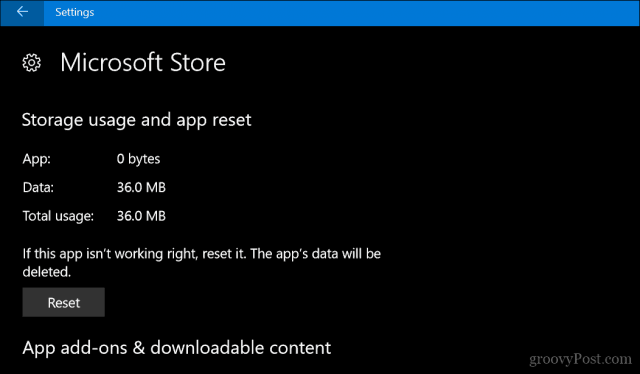
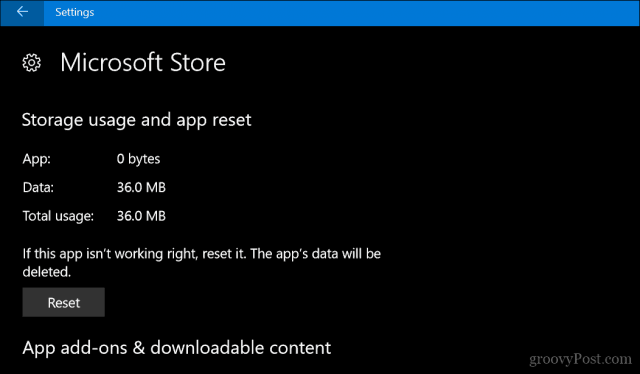
Remember, this works for all apps, including those that come with Windows 10, such as Calculator, Mail, Groove, or Photos.
If reset doesn’t work, then you can try to reinstall Windows Store or move on to more advanced Windows app troubleshooting options to get apps working again.
7 Comments
Leave a Reply
Leave a Reply







Edy M.
October 11, 2017 at 10:17 am
Thanks for writing those very helpful articles. This time around, I have a little problem with this one. Somewhere, you wrote:
“Select the app you’re experiencing problems with, then click Advanced options”
The thing is when one clicks any app, there are only two choices: “Uninstall” or ” Modify”. Where are the advanced options, allowing one to click on “Reset”?
Andre Da Costa
October 11, 2017 at 8:42 pm
Which version of Windows 10 are you running Edy? Because I confirm this is in Windows 10 1703.
Edy M.
October 12, 2017 at 7:14 am
I am running windows 10 Pro 64-bit (winver: Version 1703, OS Build 15063.674), My PC, an HP Envy, is only one-year and a half old.
Edy M.
October 15, 2017 at 9:45 am
I have finally understood what had happened when I couldn’t see the “Advanced options”. The latter exist only for Apps in WUP. My mistake was that I clicked on a desktop App when I was following the steps in your article above. Desktop Apps don’t show the “Advanced options” as a general rule.
I apologize dearly for my misunderstanding.
Andre Da Costa
October 18, 2017 at 5:24 am
No apologies necessary Edy. I am going to update article to indicate this is for modern Windows Store apps only.
Edy M.
October 18, 2017 at 1:36 pm
Fair enough!. In any case, I have learned something from my experience.
Serg
March 31, 2018 at 5:09 pm
Worked like a charm for me, TY