How to Remove Watermarks from a Word Document
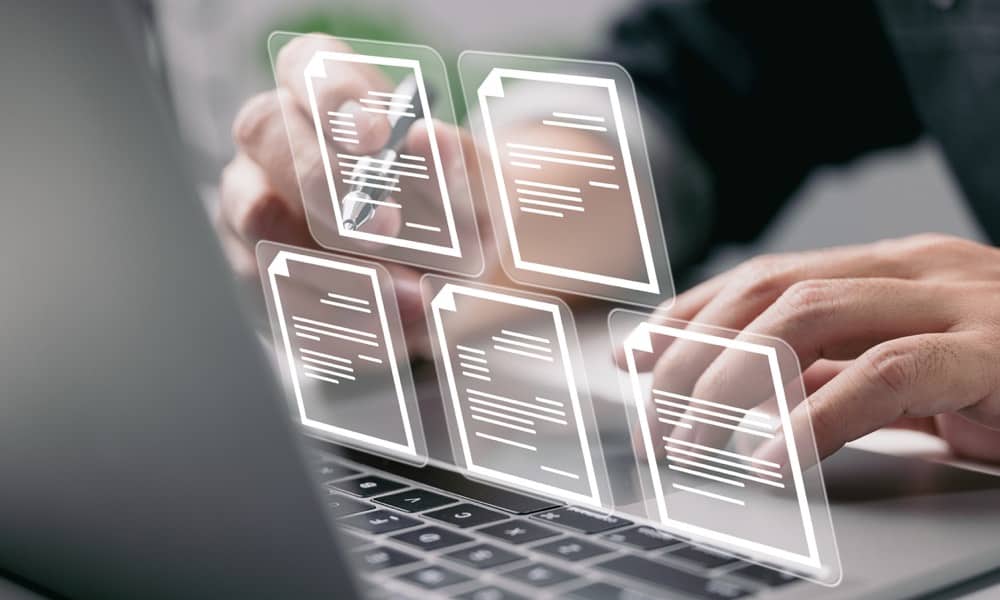
Watermarking documents can help protect them, but you might not always want to use one. Learn how to remove watermarks from a Word document here.
There are a whole host of reasons why you might want to watermark a document. It can help you keep track of different types of documents, discourage people from copying your work, or let people know that your document is still a work in progress. If your document has a watermark, however, then there may come a time when you want to remove watermarks from a Word document.
Removing a watermark in Word is fairly easy, although occasionally you might find that a watermark isn’t playing ball. If that’s the case, there is another option you can try. The steps you’ll need to follow are also a little different depending on whether you’re using Windows or Mac.
You might also wonder, “what is the easiest way to remove a watermark?” The good news is we have answers. Here’s are the different ways to remove watermarks from a Word document.
How to Remove a Watermark on Windows
The Microsoft Word app has a few subtle differences depending on whether you’re using it on Windows or Mac. This means that the steps to remove a watermark will be different depending on which type of computer you’re using.
Using the Design menu should remove the watermark from your Word document. If it doesn’t work, you can try the header and footer method outlined below instead.
How to Remove a Watermark from a Word Document Using the Design Menu
The Design menu is where the Watermark tool is found in Microsoft Word. This tool is used to create watermarks for your documents, and it can also be used to remove them too.
- Click the Design menu.

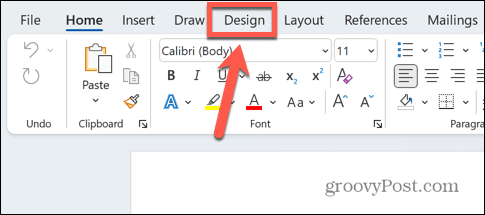
- In the ribbon, click the Watermark icon.


- Select Remove Watermark.

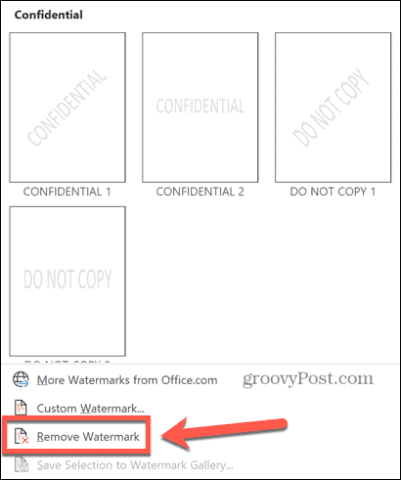
- Your watermark should now be removed. If this doesn’t work, try the method shown below.
How to Remove a Watermark Through the Header and Footer
If the Watermark tool method doesn’t work, you can try manually deleting the watermark, which should be editable when you access your headers and footers.
- Double-click at the top of the page to open the header and footer.

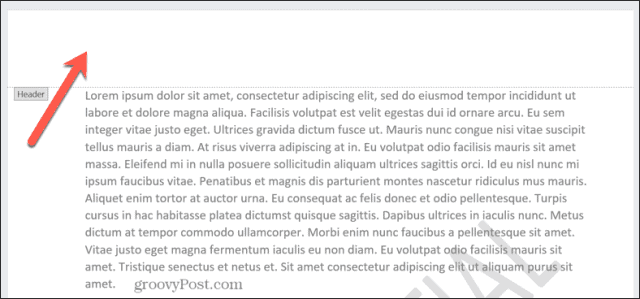
- Hover over the watermark until the cursor turns into a four-headed arrow. If this doesn’t happen automatically, try clicking on the watermark.

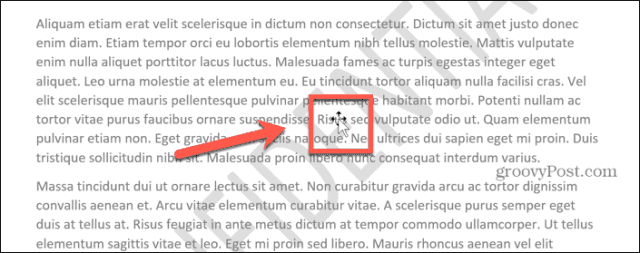
- Once your cursor has changed to a four-headed arrow, click the watermark to select it.


- Press the Delete key on your keyboard to delete the watermark.
- Repeat the process for any other watermarks on the page.
- Click Close Header & Footer to return to editing your document as normal.


How to Remove a Watermark on Mac
If you’re using Word on a Mac, the steps are slightly different compared to those for Windows. Once again, you try to remove the watermark through the Design menu or try removing it manually through the header and footer if that doesn’t work.
How to Remove a Watermark Using the Design Menu
The design menu is where you can create watermarks for your Word documents, and you should be able to remove a watermark through the same menu.
- Click the Design menu.

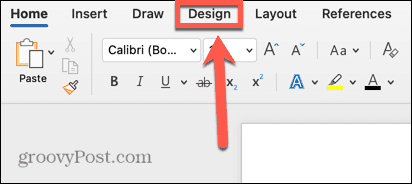
- In the ribbon, click the Watermark tool.

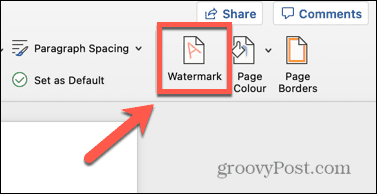
- Select the No Watermark radio button.

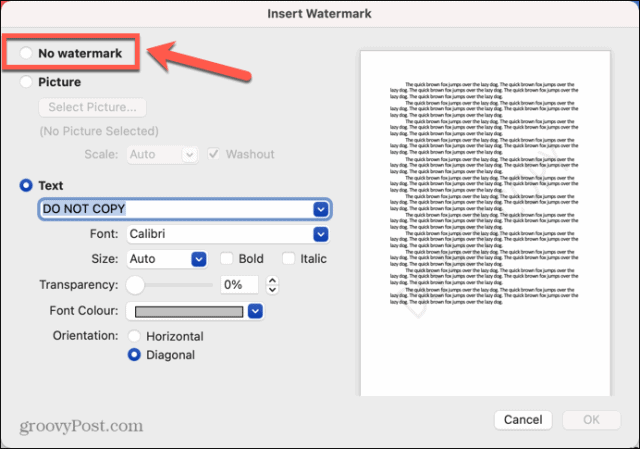
- Click OK.


- Your watermark should be removed. If it isn’t, try the method below.
How to Remove a Watermark Using the Header and Footer
You can also delete a watermark manually. In order to select your watermark rather than the text of your document, you’ll need to enter the header and footer editing mode.
- Double-click at the top of your document to open the header and footer.


- Click on the watermark and a box will appear around it.


- Hover over one of the borders of the box until the four-headed arrow appears.


- Click again, and the watermark will be selected.
- Press the Backspace key on your keyboard.
- Your watermark should now be removed.
- Delete any other watermarks and then click Close Header & Footer.


- You can now continue editing your Word document as normal.
Creating Microsoft Word Documents
Learning how to remove watermarks from a Word document allows you to ensure that your finished document looks exactly how you want it. There are plenty of other tricks to make your Word docs look exactly like you imagine them in your head.
Leave a Reply
Leave a Reply






