Remotely Connect to a Chromebook from Windows 10
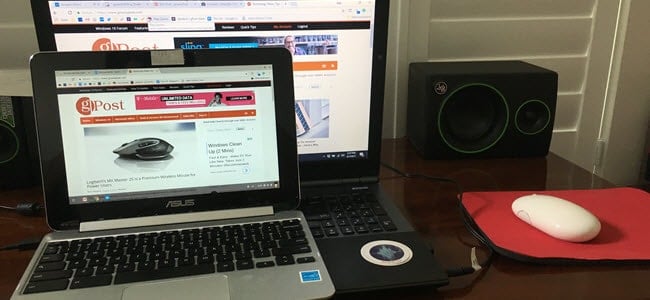
Providing remote technical support for a Chromebook is easy with the Chrome Remote Desktop app.
Chromebooks make great laptops for your less tech-savvy family members and friends. Other than logging in with your Google account, there’s practically no configuration involved. However, there still may be a scenario where your grandma or cousin, or nephew has a question about something they see on their Chromebook. In these cases, a little remote desktop assistance can go a long way.
For typical Windows, macOS, or Linux computers, we’d generally recommend Windows Remote Desktop, a VNC client, or something like Join.me. But with a Chromebook, you are limited to what you can install through the Chrome Web Store. This is where the Chrome Remote Desktop app comes in. Google develops the Chrome Remote Desktop app. It works seamlessly with your Google account to allow remote viewing and remote control of a Chromebook from any computer that can run the Chrome browser. For this tutorial, we’ll use a Windows 10 PC to control a Chromebook from over the internet.
You can also do this from your iPhone or Android phone. Check out our tutorials: How To Use Chrome Remote Desktop for Android and How to Use Google Chrome Remote Desktop App On iOS.
Setting Up a Chromebook for Remote Assistance
Let’s start with the setup steps for the Chromebook. First, ensure that you are logged in to Google Chrome on your Chromebook. Then, follow these steps:
- Add and/or launch the Chrome Remote Desktop app from the Chrome Web Store. You can find it by searching “Chrome Remote Desktop” or clicking the link in this step.

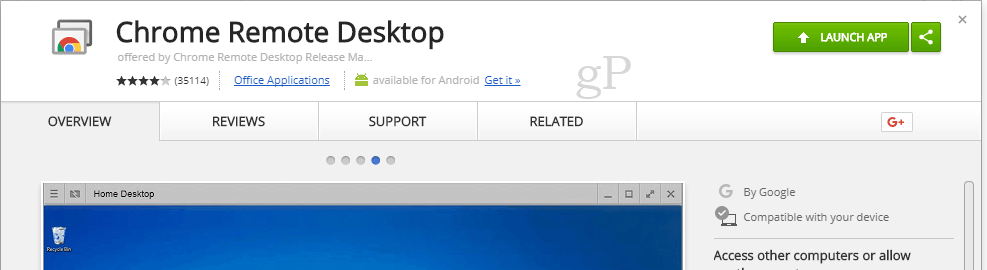
- In the Remote Assistance section, click Get started, then click Share.

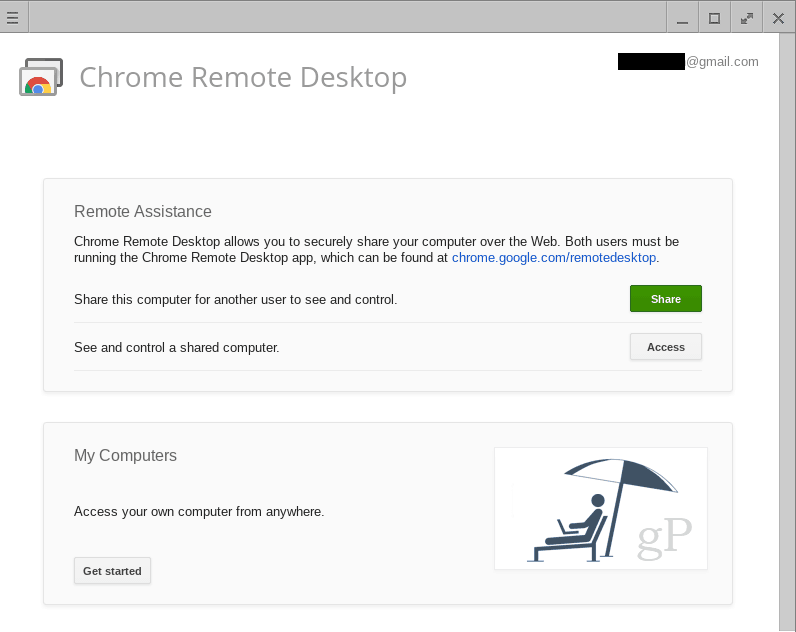
- An access code will appear, and your Chromebook will begin waiting for a connection.


- Perform the steps for accessing a Chromebook from a Windows 10 PC below.
- When the Windows 10 PC attempts to connect, you’ll receive a confirmation. Confirm that this is the account you expected to be connecting to, and click Share.

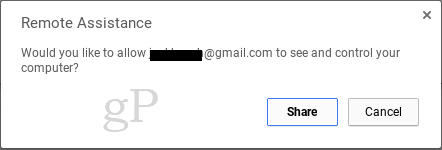
Accessing a Chromebook from a Windows 10 PC
Once you complete the steps or the Chromebook, do these steps on your Windows computer:
- From your Chrome browser, add and/or launch the Chrome Remote Desktop app from the Chrome Web Store.
- In the Remote Assistance section, click Get started, then click Access.

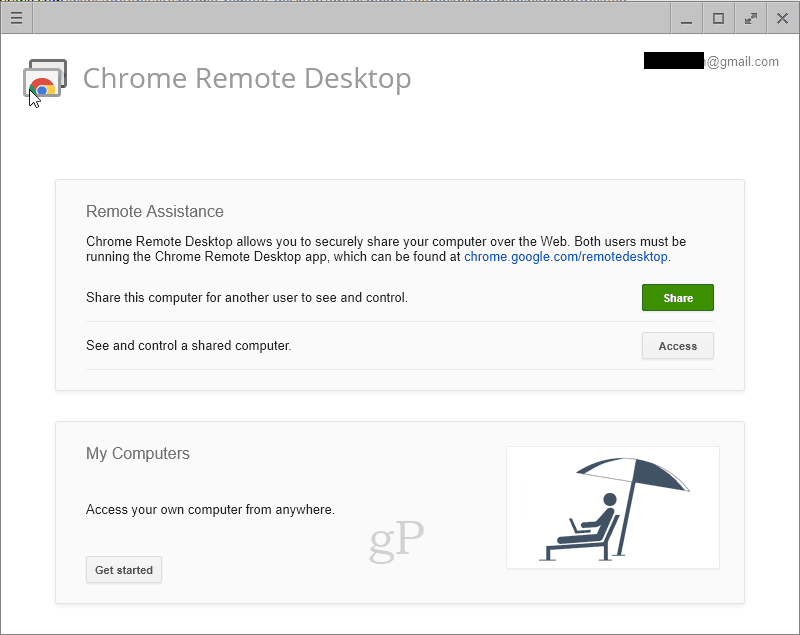
- Enter the access code displayed on the other computer.


- You are now in control of the Chromebook. You can even access the shelf at the bottom of the Chromebook, which means you’ll be able to access the file system and add or remove apps.

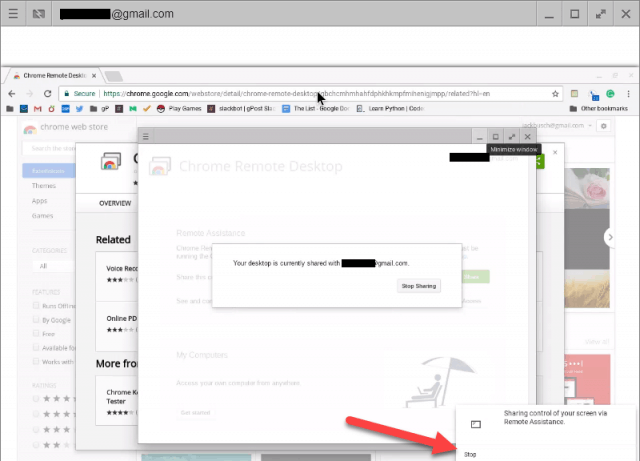
- To end your session, click Stop in the bottom-right.
Conclusion
Controlling a Chromebook remotely from a Windows 10 PC—or any computer with the Chrome browser—is pretty simple. If you coach them through getting you the access code, you can take it from there.
You may notice that you’ll be asked to give permissions over to the app upon first installing the Chrome Remote Desktop app.
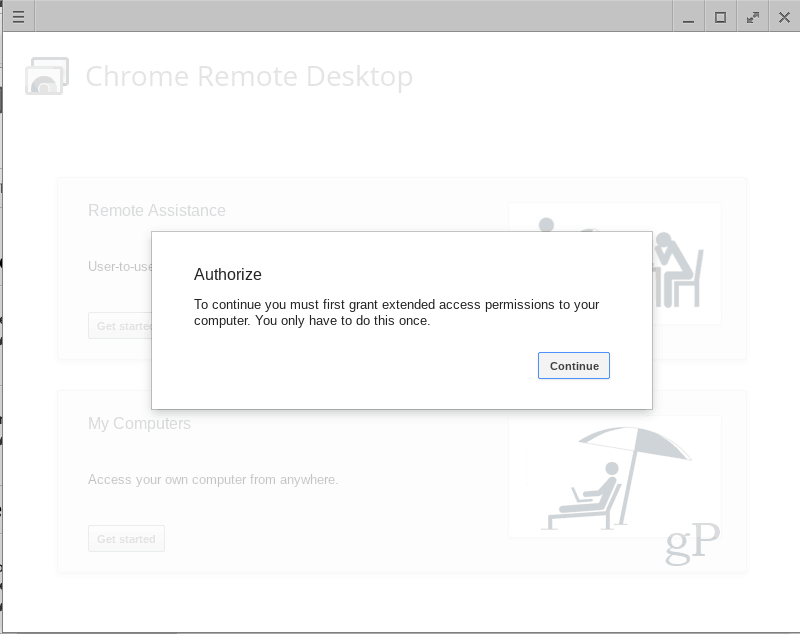
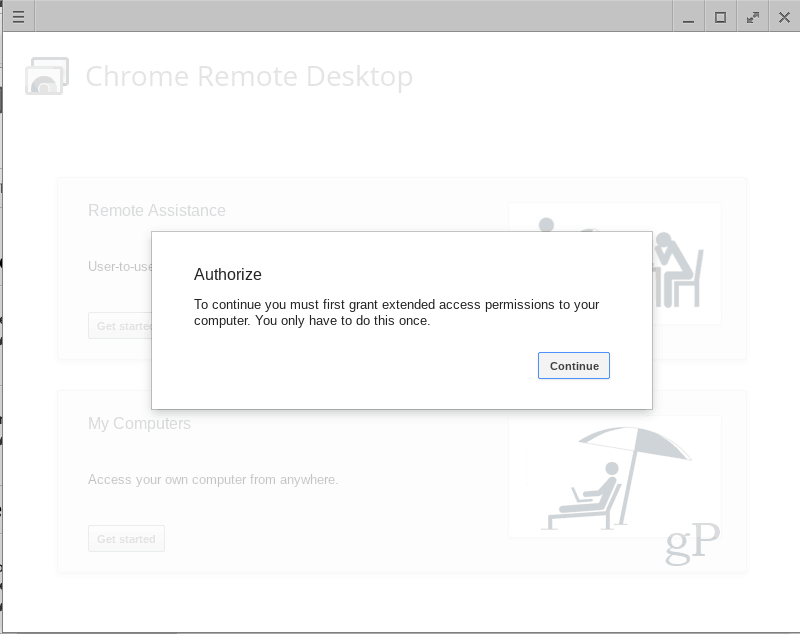
This is normal, and there’s no reason not to do this, especially since Google develops this app. And if you deny the permissions, it won’t work.


Have you used the Chrome Remote Desktop app? Let us know how it went in the comments.
9 Comments
Leave a Reply
Leave a Reply







CajunMoses
August 12, 2017 at 6:42 am
The article is a bit misleading. You can’t just connect to your own remote Chromebook and use it from a Windows machine. (That would be ideal.) Rather, the Chromebook has to be controlled by someone at the remote location, and they must give you the pass code to connect. Moreover, you can only stay connected remotely for a very few minutes before CRD severs the connection. On the other and, you can connect a Chromebook to your own unattended Windows machine and stay connected indefinitely. That’s because Google adopted the philosophy that Chromebooks are a “think client.” And, even though that notion is outdated, CRD continues to operated on that paradigm. For what CRD is, though, it’s a very robust and useful application.
Madi
October 23, 2020 at 8:37 am
Oh ok
Jared Skolnick
July 13, 2021 at 10:59 am
Have you discovered a way to connect when the Chromebook is unattended? I’m looking for this solution. I’m using a Chromebox at a remote location as a kiosk and need to make periodic changes from my home office rather than the remote location of the Chromebox.
Kent West
October 30, 2018 at 9:54 am
The webstore in my Chrome browser on my Debian GNU/Linux box, and on my Windows 10 1803 box, and on my Mojave macOS, does not find “Chrome Remote Desktop”. I did find the app on my Chromebook, so I was able to add it there, and get to the point where I see the code to share out, but not one of my controlling boxes could find the CRD piece (and yes, I was logged into Chrome on all three OSes/boxes).
Further, as CajunMoses mentions above, this is pretty much useless for organizations, who need to be able to reach out and touch Chromebooks even when there’s noone on the other end to initiate the connection.
Sealy64
March 5, 2019 at 3:36 pm
Just as others have said, this is pretty worthless, because someone has to be at the Chromebook to accept the connection. For a regular PC, someone has to accept a CRD connection once, but after that you can connect into the remote PC any time you want, without someone being at the Chromebook to give you a code or agree to the connection.
Dennis
July 1, 2019 at 7:19 am
Uhm, article (and the potential remote-access) seems neither misleading or ‘pretty worthless’; for the purposes outlined in the article (“there still may be a scenario where your grandma or cousin or nephew has a question about something they see on their Chromebook”), it seems exactly what is required and really helpful.
Thank you :)
Tom Baker
December 28, 2019 at 11:08 pm
nope… this specifically implies the ability to remotely connect to a chromebook from another chrome browser, whether chrome os, windows, ios, linux. Definitely click bait considering the date it’s published and the title chosen.
Alan Welsh
February 24, 2020 at 1:02 pm
First, today fully tested this GOOGLE RDP SOLUTION going two ways: From Win-10 to ChromeBook and then also I tested the reverse. There is only one gotcha for me, which severely limits, but does not destroy the value:
First, go TO https://support.google.com/chrome/answer/1649523 and you can get to ALL the links and ALL the advice. however, it is STILL not obvious what you can and cannot do, (as usual).
— Here’s some feedback I left on that page that spells out what you can and can’t do: “I saved the pin from my PC when setting it up, SO THAT I COULD connect TO the PC from ChromeBook. BUT, I can ONLY generate a TEMPORARY pin on the ChromeBook, to use to connect FROM the PC TO the ChromeBook?. WHY?? Seems like you crippled it for no good reason?? Thought you wanted to OWN this desktop market?? Guess not.”
— Here’s how to get this to work:
There is a PLUGIN for Chrome browser that must be installed in Chrome for BOTH the ChromeBook / Android AND the PC, (WHEN you are LOGGED INTO the browser CHROME, and NOT Vivaldi’s Chrome-based browser). There is an MSI called chromeremotedesktophost.msi that must be installed (ON the PC). Then, when you want to share, click on the BROWSER’s Extension ICON to SHARE or ACCESS the other PC.
The key is, they designed the pieces to act as a remote ACCESS OR SUPPORT: https://remotedesktop.google.com/access/ = So you could use the other desktop ALL the time.
https://remotedesktop.google.com/support = Support for TEMPORARY use.
Problem is, they only want you to use the Android to connect for ACCESS to the PC. But, they do NOT allow you to connect to the Android FROM the PC, without FIRST getting a NEW UNIQUE 12 digit code, and then EXPLICITLY saying “ALLOW”, when you try to connect. IOW, you must be AT the Android before you can allow “remote access”, AND to do work EACH TIME to make it work.
“Support” works both ways, But then, it still requires a pin code. It ALSO appears that you can just enter those URLs above and not install much, if anything, if you are just using this in a one-off situation.
I do NOT recommend TeamViewer any longer. Seems that for unknown reasons, they randomly think you are “using it commercially”, and then insisting that you spend $600-700USD for a CRIPPLED version of the free version. Most people like me just gave up trying to appeal to them, figure it out, or make sense of what they do. You just can’t rely on it working when you need it, especially on a “personal basis”. You will be spending hours installing, configuring, learning any solution, so make sure YOUR TIME investment is not wasted on a crazy inflexible business philosophy.
I DO heartily recommend Remote Utilities https://www.remoteutilities.com/ since they will GIVE you a free BUSINESS license for 10 remote “users”, that they call “HOSTS”. The license restriction is in the CLIENT, which is the app you use to access the (up to 10) remote “hosts”. They WILL have a released Android “remote “host”, but today it is in Beta. Their UI and setup is a little strange, but is pretty solid, and support is great, (forums are free, direct for paid use).
As I told Google, it is really odd that when you want to “OWN” a market, that common tools we all need, just to casually use ALL our devices without a bunch of trouble. This should NOT have been a difficult issue. Here’s another example:
I had to fight with Netflix last night, since they really wanted me to go and wake someone up so that I could “end that [IDLE] session”, and then use Netflix on my PC. Hmmm, their servers won’t allow me to use it on two devices at once–reasonable. Their servers TOLD me I need to fix this–ALSO reasonable. Their servers would NOT ALLOW me to just say, “OVERRIDE and LET ME WATCH”!!–totally UN-reasonable. (NOTE that you CAN insist on “Logging OUT of ALL your devices”. However, then it appears you must RE-ENTER ALL your LOGIN information on EACH DEVICE!! More design stupidity.)
Henri
September 11, 2022 at 10:28 am
What about accessing a Macbook pro with ChromeOS Flex… Message: this device can’t be accessed…
I am looking for other ways to do this, any ideas?